Stellar Merge Mailbox for Outlook

4.3.1. Merge PST Files
Stellar Merge Mailbox for Outlook allows you to merge similar folders of selected PST files into a single PST file. It creates a new output PST file without making any changes into the original data or folder of an existing PST. With this application, users can use the option to include or exclude Deleted/Junk Items folder from an Outlook PST file.
To Merge PST Files:
-
Add PST Files which you want to merge.
-
Stellar Merge Mailbox for Outlook application window shows a three-pane window. All folders with number of items in them will be listed in the left-pane, under the root node. Click on a folder to view its content in the middle pane.
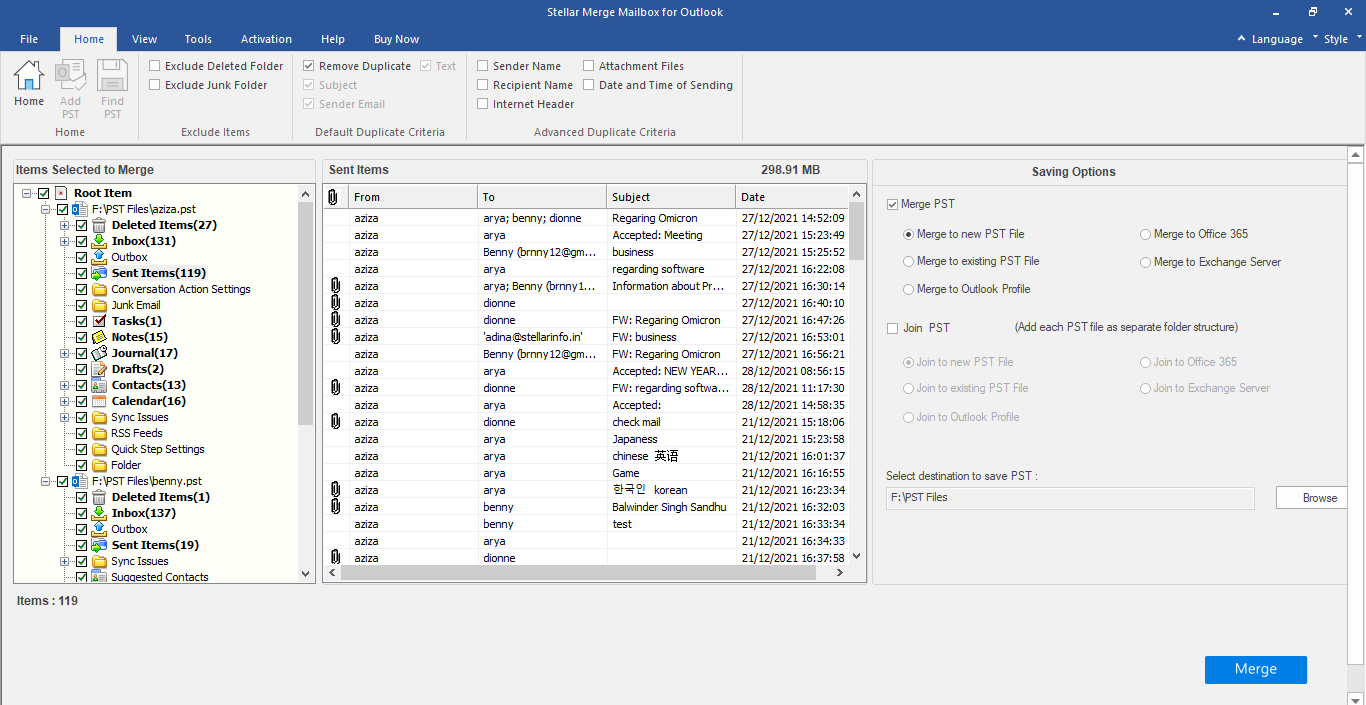
-
From the root node, select the folders which you want to merge. Make a check on the root node to automatically select complete mailbox / all the folders.
-
From the Home menu, select desired options from Exclude Items, Default Duplicate Criteria and/or Advanced Duplicate Criteria to remove duplicate items.
Note: Advanced Duplicate Criteria is enabled only when you select Default Duplicate Criteria.
-
From Saving Options section in the right pane of the screen, select the desired option.
- Merge to new PST File: You can select this option when you want to merge contents into a new PST file.
-
Select Merge to new PST File option.
-
Click Browse and select the location where you want to save the PST file. Click OK.
-
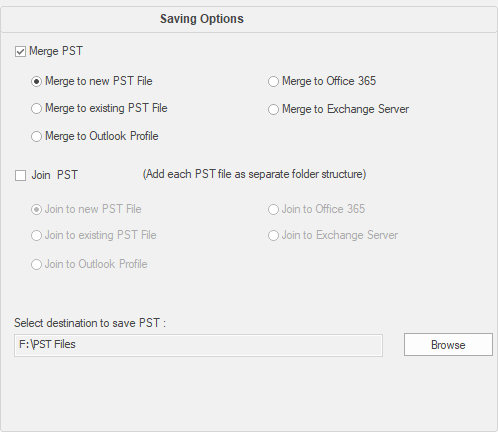
- Click Merge. 'Process completed' message is displayed after the process is completed successfully. Click OK. The PST file will be saved at your specified location.
-
Merge to existing PST File: You can select this option when you want to merge contents into an already existing PST file.
-
Select Merge to existing PST File option.
-
Click Browse and locate the PST file into which you want to merge. Click Open.
-
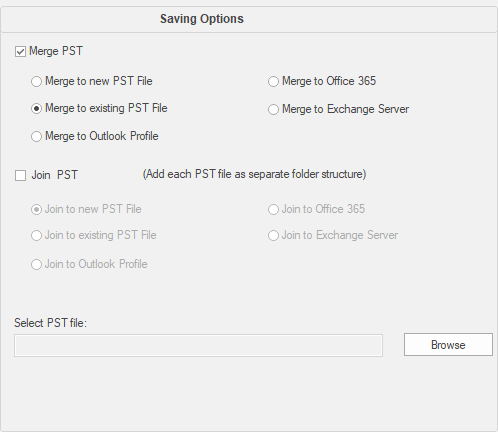
- Click Merge. 'Process completed' message is displayed after the process is completed successfully. Click OK. The PST file will be saved at your specified location.
-
Merge to Outlook Profile: You can select this option when you want to merge contents into an Outlook profile.
-
Select Merge to Outlook Profile option.
-
Select the desired Outlook Profile.
-
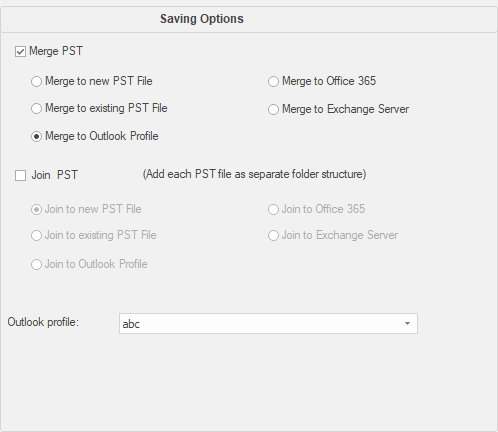
- Click Merge. 'Process completed' message is displayed after the process is completed successfully. Click OK. The PST file will be saved at your specified location.
Note: In case of Merge to new PST File, Merge to existing PST File and Merge to Outlook Profile, if the size of the merged PST file exceeds the MS Outlook file size limit then the contents of merged PST file will split accordingly.
- Merge to Office 365 : You can select this option when you want to merge contents into Office 365 profile.
-
Select Merge to Office 365 option.
-
Login by entering the Office 365 ID and Password.
-
Note: Make sure you have entered correct Office 365 ID and Password.
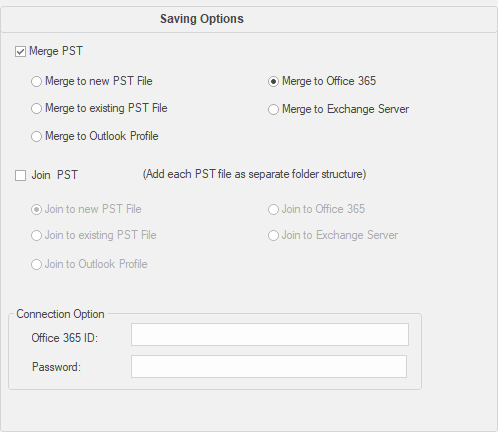
- Click Merge. 'Process completed' message is displayed after the process is completed successfully. Click OK. The PST file will be saved at your specified location.
-
Merge to Exchange Server: You can select this option when you want to merge the mailboxes on Exchange Server.
-
Select Merge to Exchange Server option.
-
From Exchange Connection Option select (either Administrator Domain or User Domain) and then enter Microsoft Exchange Server Information details.
-
Enter Admin Email ID, Password, Mailbox Email Id and Server Name (for MS Exchange 2007, 2010, 2013, 2016) and check the checkbox for Exchange Server 2010 or higher.
-
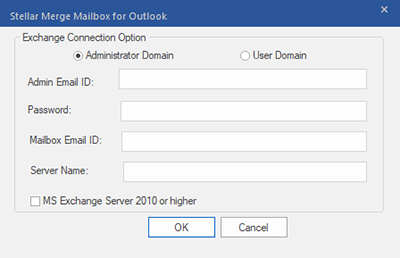
- If you have selected User Domain option, then enter Mailbox Email ID, Password, Mailbox Name and Server Name. Click OK button.
Note: Make sure you have entered correct MS Exchange Server details.
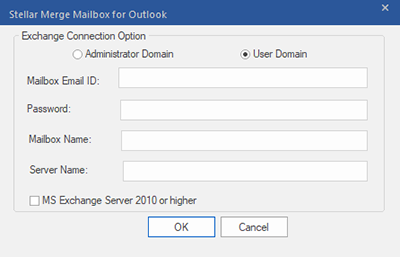
- Click Merge. 'Process completed' message is displayed after the process is completed successfully. Click OK. The PST file will be saved at your specified location.
 3. Getting Started
3. Getting Started