Stellar Merge Mailbox for Outlook

4.1.2. Online Mailbox
This section explains how to list and merge Microsoft365, Gmail, Yahoo, or Outlook.com online mailboxes into a single Outlook PST file.
Note: Before you begin these procedures make sure that Microsoft Outlook is closed.
Steps to Select Online Mailbox:
-
Run Stellar Merge Mailbox for Outlook , following screen appears:
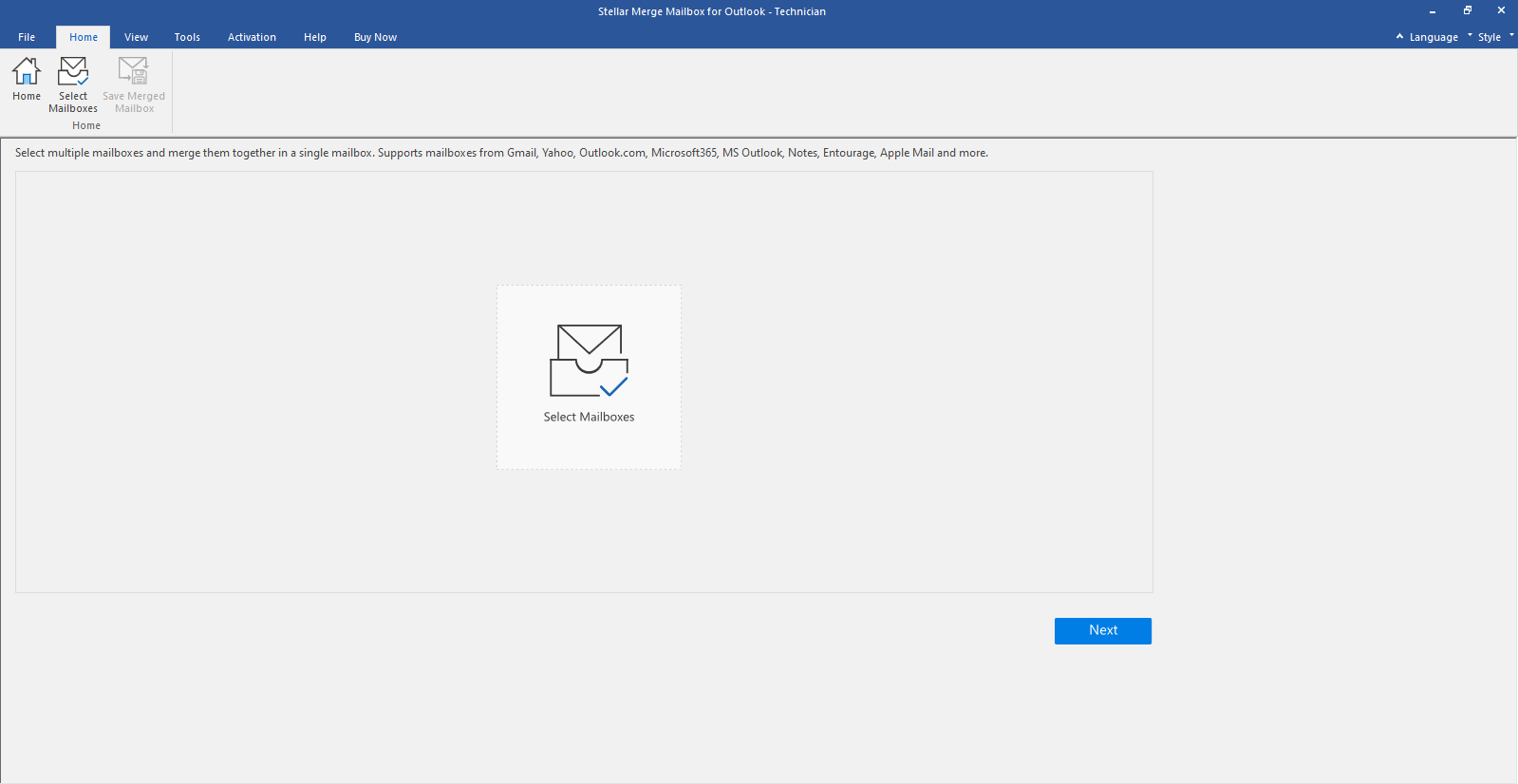
-
Click on Select Mailboxes icon from the start page. Select Mailboxes window is displayed.
Note: Alternatively, you can also open Select Mailboxes window from Home ribbon or from File menu.
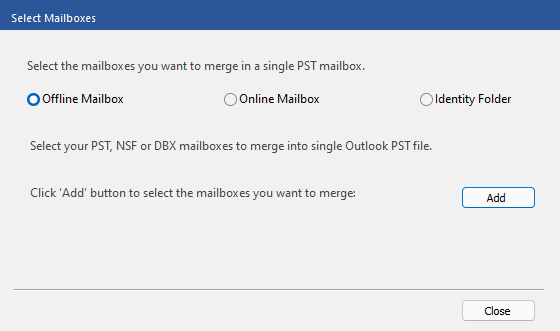
-
By default Offline Mailbox is selected, choose Online Mailbox radio button from the options.
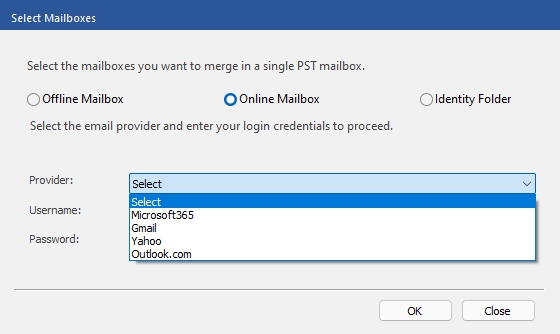
-
Fill in the following details:
-
Provider: Select the email provider from the drop-down list: Microsoft365, Gmail, Yahoo, or Outlook.com.
-
Username: Enter username.
-
Password: Enter password.
-
Note: You cannot use your Gmail or Yahoo! Mail account's password while putting in your details. You are required to use the generated app password for merging your Gmail or Yahoo! Mail in Stellar Merge Mailbox for Outlook as shown below. Refer to the section Prerequisites for Online Mailbox or click on Know more about App Paasword link in the software to learn how to generate an app password for Gmail and Yahoo! Mail accounts.
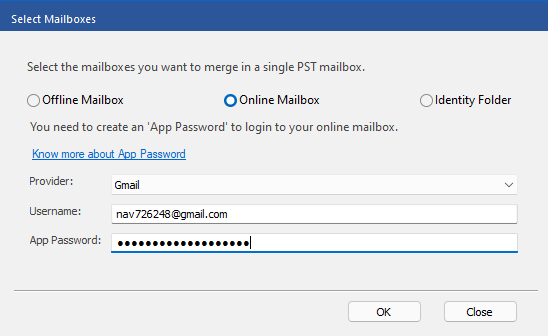
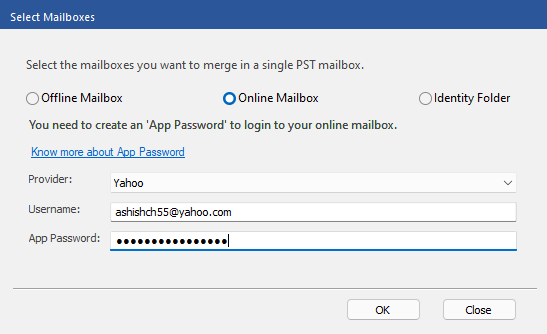
Note: If you choose Microsoft365 as your Provider, you will only be asked to select your Profile configured in MS Outlook. Make sure that MS Office 2016 and above is installed on your system before you connect to your Microsoft 365 account.
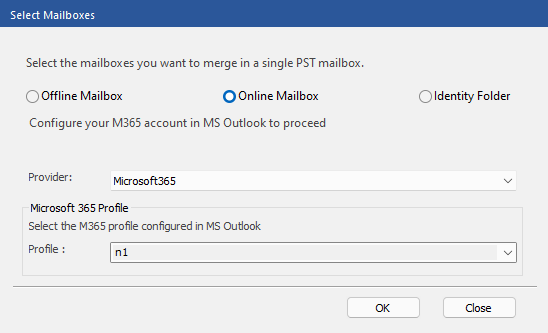
Note: If you choose Outlook.com as your Provider, you will simply be asked to enter your Outlook account's username and password as shown below.
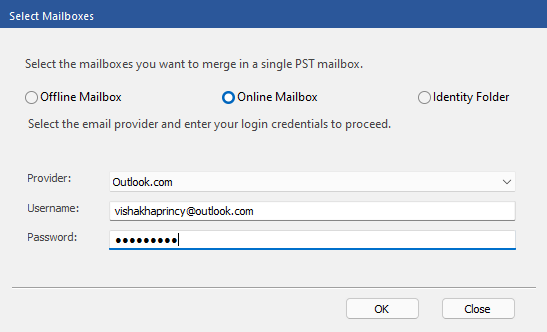
-
Click OK to list mailbox or Close to exit.
Note: You can add up to 10 online mailboxes. Each online mailbox you need to add individually.
-
On Mailboxes selected to be merged are listed below screen, a list with mailbox Name, Format, Size, and Type details is displayed.
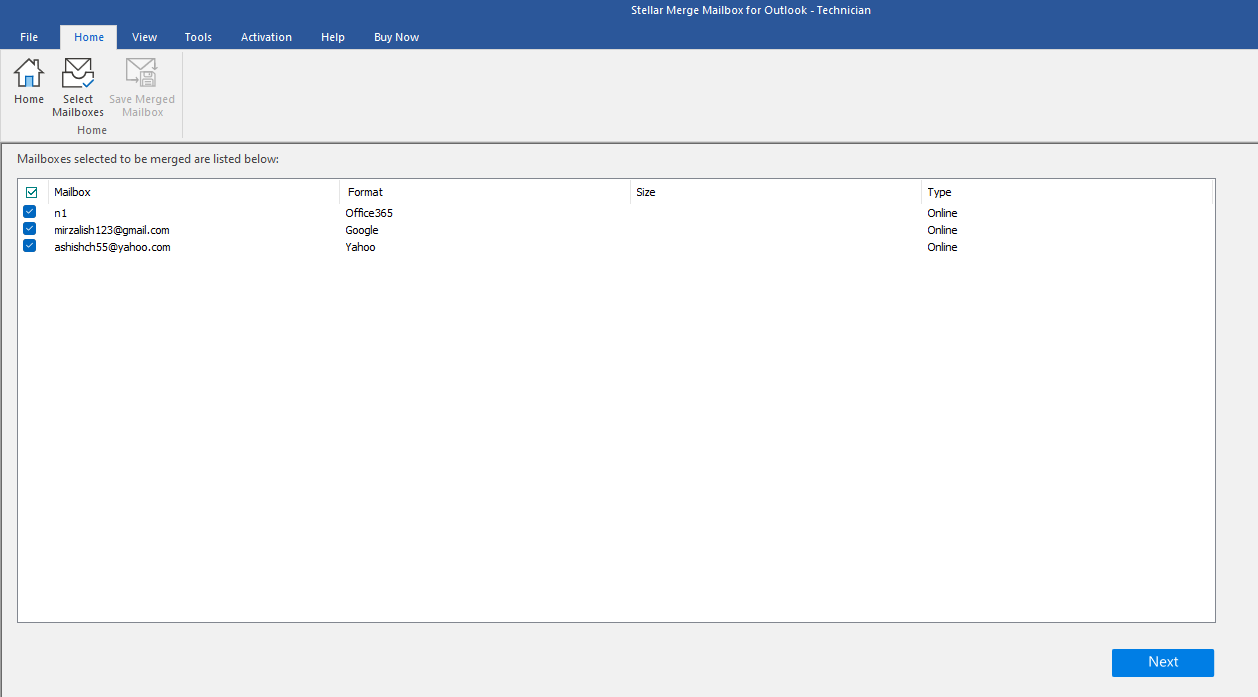
-
Select the required mailbox checkbox that you want to merge, and click Next. If you wish to stop the merger at any point, click Stop button.
Note: You must select at least two online mailboxes to continue.
-
After the process is completed a Scanning Complete dialog box appears with a message "Selected mailboxes scanned successfully".
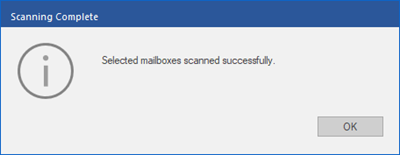
-
Click OK.
 3. Getting Started
3. Getting Started