Stellar Data Recovery
- 1. Stellar Data Recovery について
- 2. 本ユーザーガイドについて
 3. はじめに
3. はじめに 4. ソフトウェアの操作
4. ソフトウェアの操作- 5. 対応しているファイル形式
- 6. FAQs(よくある質問)
- 7. ステラについて

4.9.1. カーネル拡張(KEXT)を有効にする理由
Stellar Data Recoveryでは、T2セキュリティチップを搭載したmacモデルからのデータ回復を行うことができます。T2セキュリティチップを搭載している場合は、カーネル拡張(KEXT)のソフトウェアを許可する必要があります。KEXTはStellar®によってデジタル署名され、Apple®によって検証されていますので、お使いのシステムとお客様のプライバシーの安全を保つことができます。
注意:任意のボリュームのディープスキャンを実行する際に、Stellar Data Recoveryソフトウェアは、カーネル拡張(KEXT)を有効にする必要があります。このプロセスは、初めてディープスキャンプロセスを開始するときにのみ設定する必要があります。
カーネル拡張(KEXT)を許可する手順
1.Stellar Data Recoveryを起動する。
2.「回復対象の選択」画面から、ドキュメント、Eメール、ビデオ、オーディオ、写真など、回復したいデータの種類を選択します。デフォルトでは、「すべてを回復」オプションがオンになっています。任意のタイプを選択して、スキャンをカスタマイズすることもできます。
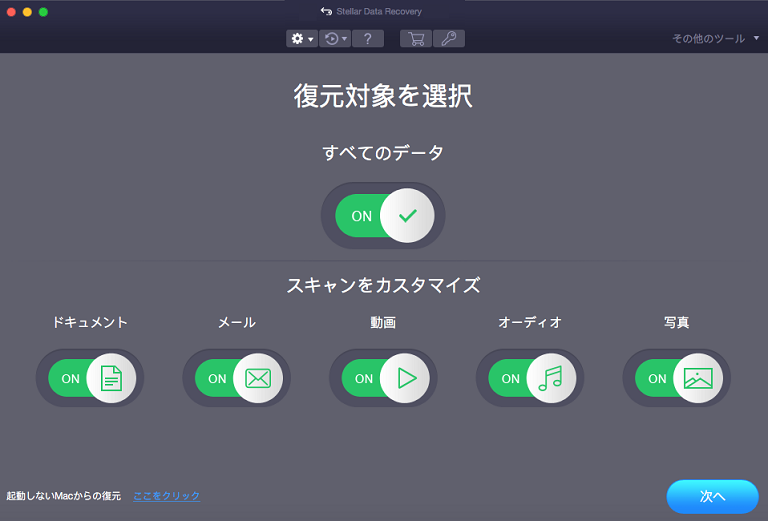
3.「次へ」をクリックします。
4.「回復元」画面から、データを回復したいボリュームを選択します。
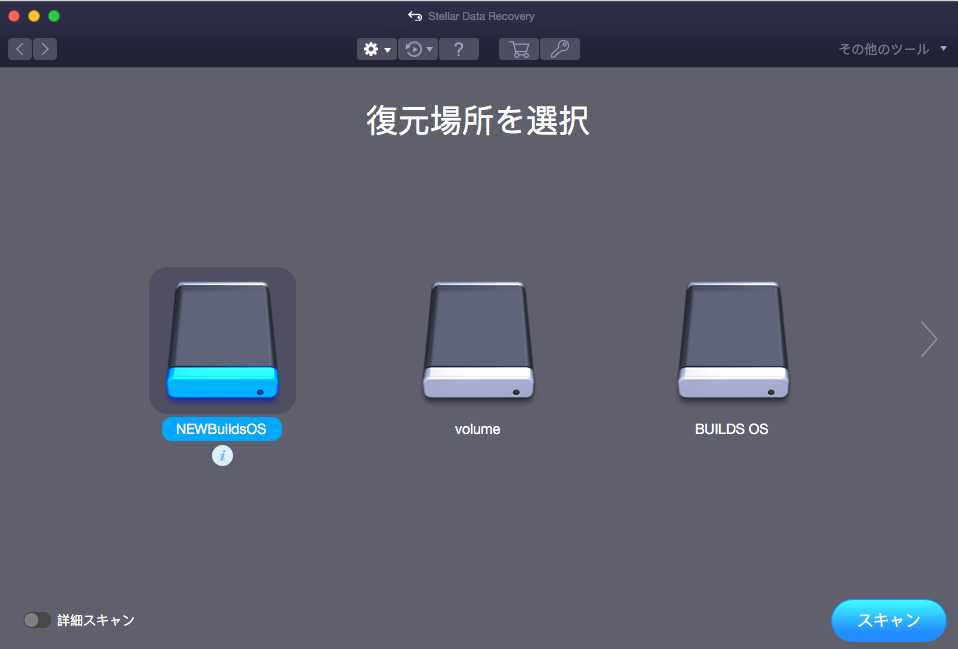
5.選択したボリュームの包括的なスキャンを行いたい場合は、ここから直接「ディープスキャン」を選択します。その後、「スキャン」をクリックします。
注意:「回復元」画面で「ディープスキャン」を選択したくない場合は、ステップ6をスキップして、「スキャン」ボタンを直接クリックしてクイックボリュームスキャンを行ってください。
6.「拡張機能の許可」ダイアログボックスが表示されます。「次へ」をクリックして進みます。
注意:拡張機能を有効にする方法については、ステップ11からの手順に従ってください。
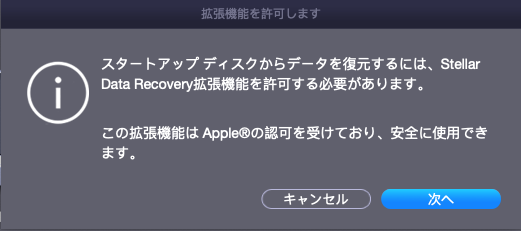
7.スキャンプロセスが完了する前に中止する必要がある場合は、「停止」ボタンをクリックします。
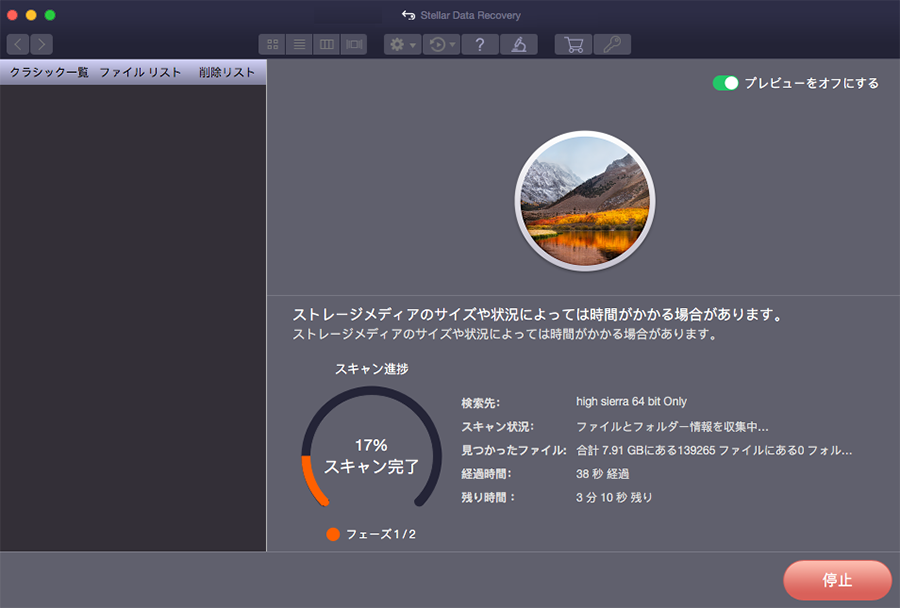
8.スキャン処理が完了すると、見つかったファイルやフォルダーの詳細が以下のようなダイアログボックスに表示されます。
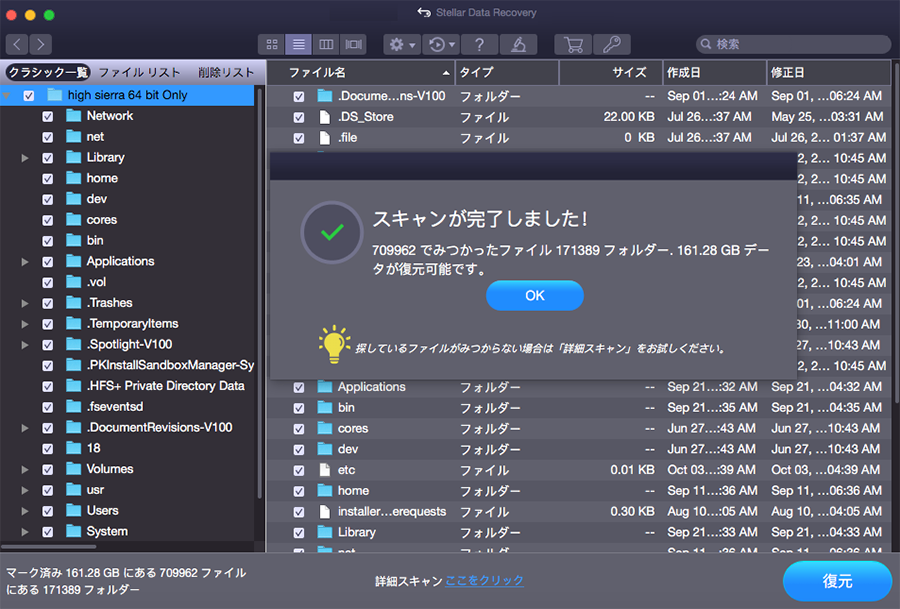
9.「OK」をクリックして処理を終了します。
10.「回復元」の画面でクイックスキャンを行い、期待したデータが回復されなかった場合は、プレビューウィンドウから「ここをクリック」のリンクをクリックしてディープスキャンを実行してください。ディープスキャン ダイアログ ボックスが表示され、カーネル拡張機能(KEXT)を有効にしてディープスキャンを実行するよう促されます。
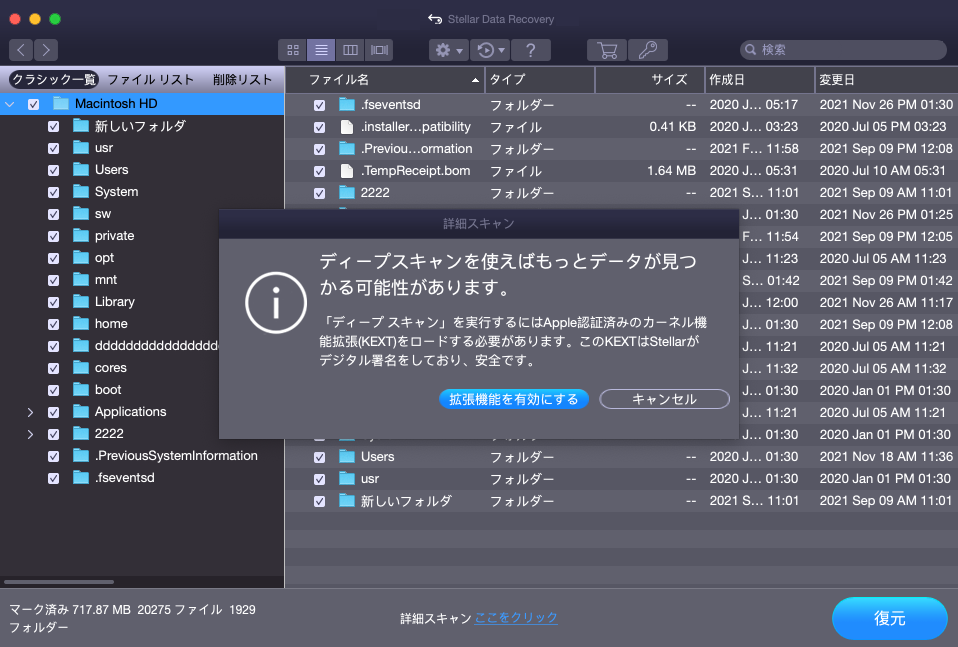
11.「拡張機能を有効にする」ボタンをクリックすると、拡張機能を許可するための簡単な手順を示すウィンドウが表示されます。「次へ」をクリックします。
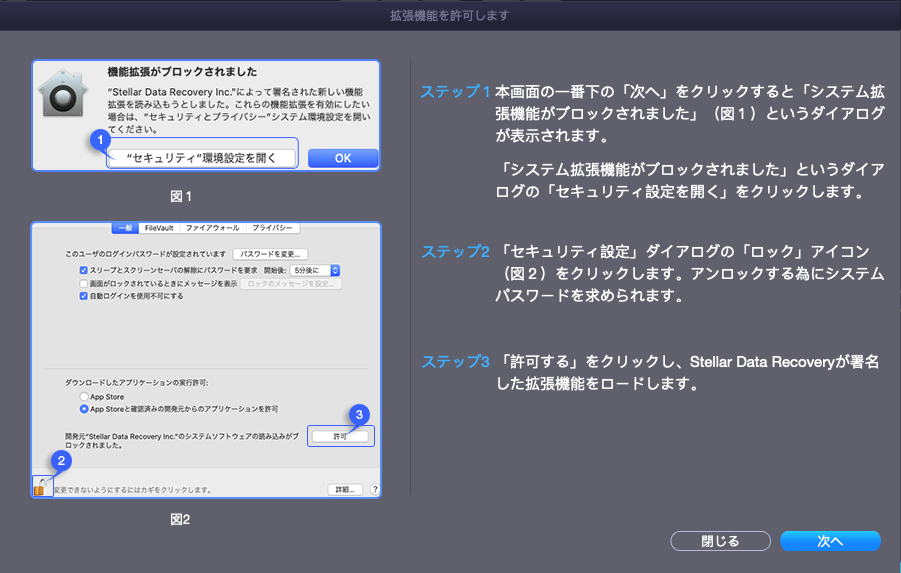
12.カーネル拡張(KEXT)を必要とするアプリケーション名が表示された「システム拡張がブロックされました」というウィンドウが表示されます。
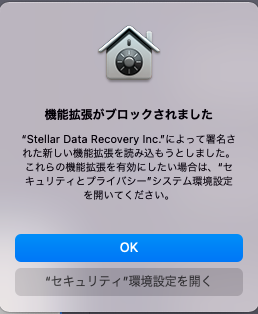
注意:「システム拡張がブロックされました」ウィンドウは以下の2つのケースで表示されます。
-
ケース1:システムにKernel 拡張を必要とするアプリケーションが1つある場合。
-
ケース2:Kernel拡張を必要とするアプリケーションが複数ある場合。
ケース1の場合、ステップ13からステップ18までの指示に従ってください。
13.「セキュリティ設定を開く」をクリックし、システムが「セキュリティとプライバシー」の設定を開くのを待ちます。
注意:システム拡張がブロックされましたというダイアログボックスで、セキュリティ設定を開くではなく、OKをクリックした場合、Stellar Data Recoveryは、次回スキャンを実行する際に、セキュリティとプライバシーの設定を開くオプションを提供しない場合があります。その場合は、macOSでセキュリティとプライバシーの設定を手動で開く方法に記載されている手順で、セキュリティとプライバシーの設定を手動で開く必要があります。
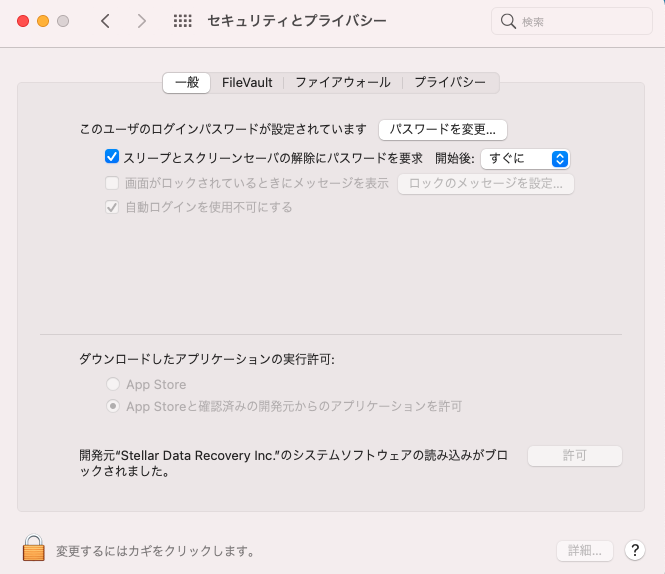
14.ウィンドウの左下にあるロックアイコン![]() をクリックします。
をクリックします。
15.Touch ID(利用可能な場合)を使用するか、システム管理者の認証情報を入力し、「ロック解除」をクリックします。これにより、「セキュリティとプライバシー」ウィンドウの「許可」ボタンが有効になります。
16.「許可」をクリックすると、macOSが「Stellar Data Recovery」で署名された拡張機能を読み込むことができます。
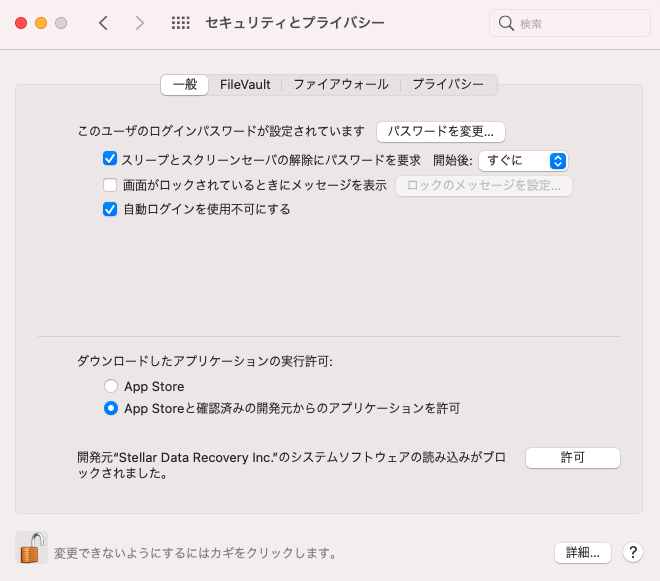
17.「セキュリティとプライバシー」ウィンドウを閉じて、「Stellar Data Recovery」に戻ります。
18.「拡張を許可」ウィンドウの「続行」をクリックして、システムディスクのスキャンを再開します。
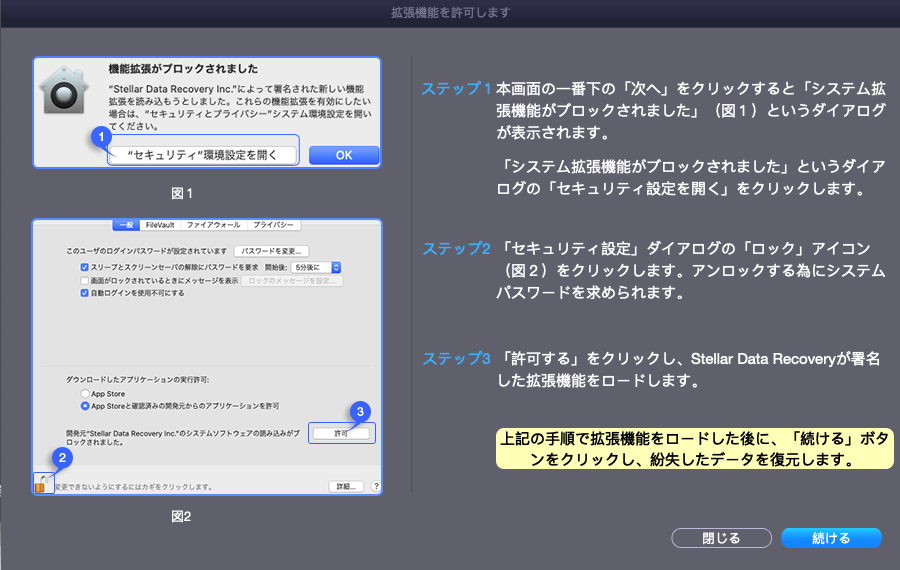
ケース2の場合は、ステップ19から25までの手順に従ってください。
19.「拡張を許可」ウィンドウで 「次へ」 ボタンをクリックします。お使いのシステムにKernel 拡張をサポートするアプリケーションが複数ある場合は、「システム拡張がブロックされました」というウィンドウに利用可能なすべてのアプリケーション名が複数回表示されます。
20.「セキュリティ設定を開く」をクリックし、システムが「セキュリティとプライバシー」の設定を開くのを待ちます。
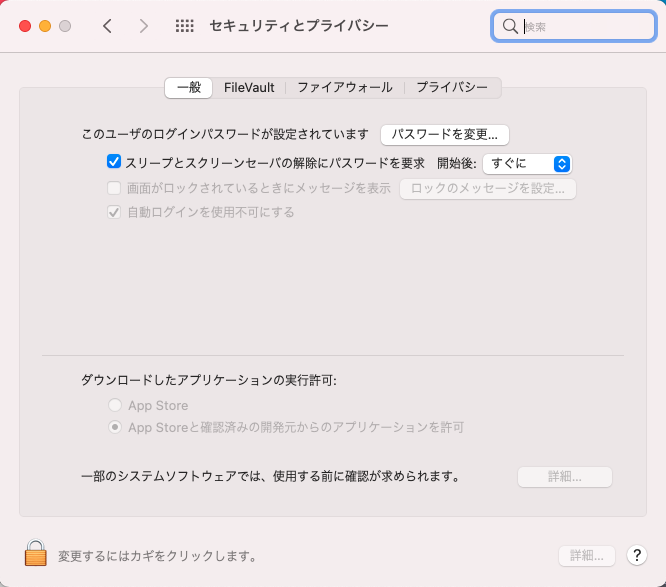
注意:「システム拡張がブロックされました」というダイアログボックスで、「セキュリティ設定を開く」ではなく、「OK」をクリックした場合、Stellar Data Recoveryは、次回スキャンを実行する際に、セキュリティとプライバシーの設定を開くオプションを提供しない場合があります。その場合は、macOSでセキュリティとプライバシーの設定を手動で開く方法 に記載されている手順で、セキュリティとプライバシーの設定を手動で開く必要があります。
21.ウィンドウの左下にあるロックアイコン![]() をクリックします。
をクリックします。
22.Touch ID(利用可能な場合)を使用するか、システム管理者の認証情報を入力し、「ロック解除」をクリックします。これにより、「セキュリティとプライバシー」ウィンドウの「詳細」ボタンが有効になります。
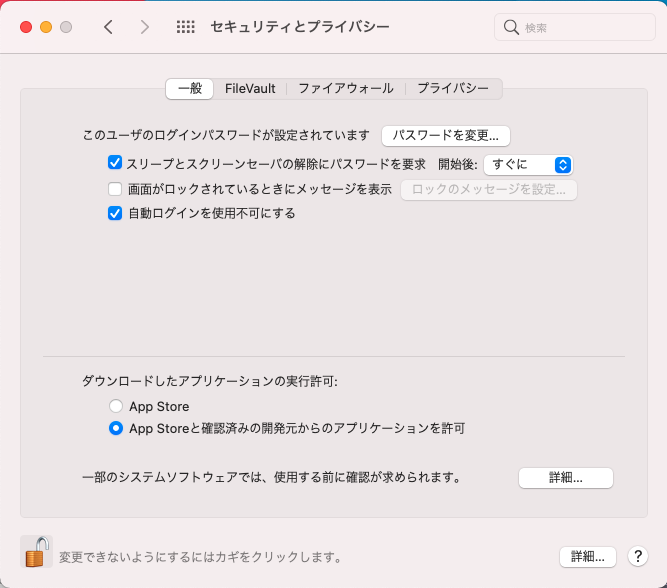
23.「詳細」ボタンをクリックします。
24.利用可能なアプリケーション名とチェックボックスが一覧表示されたウィンドウが表示されます。Stellar Data Recovery Inc.チェックボックスを選択し、「OK」をクリックします。
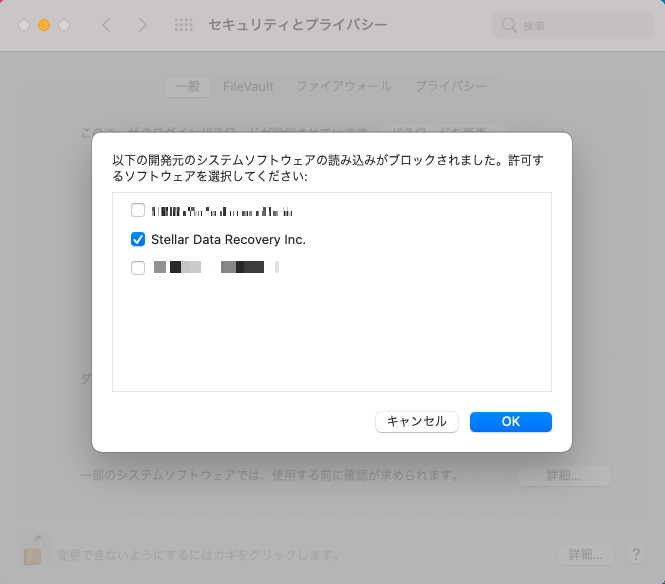
25.「新しいシステム拡張が利用可能になる前には再起動が必要です。」というメッセージが表示されたウィンドウが表示されます。「再起動」ボタンをクリックします。
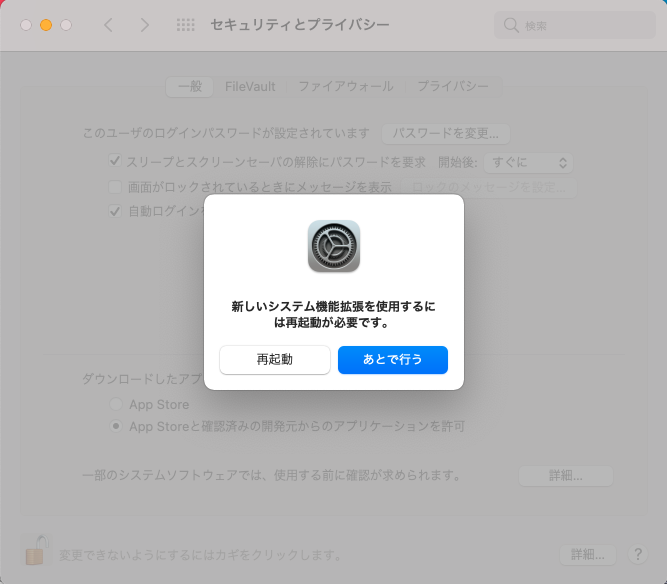
macOSで「セキュリティとプライバシー」の設定を手動で開く方法
でmacOSに拡張機能を読み込ませることができない場合、Stellar Data Recoveryは、次にシステムディスクのスキャンをした際に以下のダイアログボックスを表示します。
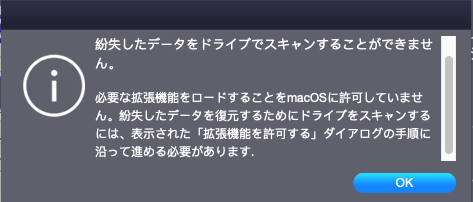
この際にはmacOSの「セキュリティとプライバシー」の設定を手動で開く必要があります。
セキュリティ設定を開くための手順
1.画面左上のAppleアイコンをクリックし、ドロップダウンメニューから「システム設定」を選択します。
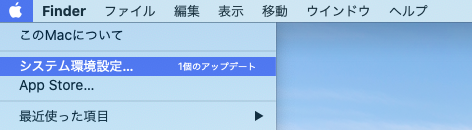
2.「セキュリティとプライバシー」を選択します。
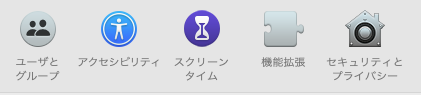
3.手順のステップ14からの手順で、macOSが「Stellar Data Recovery」で署名された拡張機能を読み込めるようにします。