Stellar Data Recovery
- 1. Stellar Data Recovery について
- 2. 本ユーザーガイドについて
 3. はじめに
3. はじめに 4. ソフトウェアの操作
4. ソフトウェアの操作- 5. 対応しているファイル形式
- 6. FAQs(よくある質問)
- 7. ステラについて

4.9. ディープスキャン
詳細スキャンは、HDD、USBメモリ、やHDD内のボリューム(パーティション)からデータを復元します。 ボリュームの徹底的なスキャンを実行して、消失したデータまたは削除されたデータのすべてを復元します。 ファイルのシグネチャーに基づいて消失したファイルを検索します。 このオプションは、選択した対象範囲にあるすべてを復元します。 このオプションは、ボリュームの損傷が激しい場合に特に役立ちます。
Quick scanが完了し、目的のファイルが検出されたファイルのリストに含まれていない場合に、詳細スキャンを選択して、選択したドライブまたは対象範囲の徹底的なスキャンをすることができます。
注意:
T2チップセキュリティmacOSの場合:MacOSのボリュームまたはシステムディスクの「ディープスキャン」を初めて実行する際にKernel Extension(KEXT)を有効にしてください。詳しくは、「Kernel Extension (KEXT)を有効にする理由」をご覧ください。
M1チップテクノロジー搭載のMacOSの場合:MacOSのボリュームやシステムディスクのディープスキャンを初めて実行する際に、システム整合性保護(SIP)を無効にしてください。詳しくは、「システム整合性保護(SIP)を無効にする理由」をご覧ください。
Deep Scan(ディープスキャン)の実行:
1. 選択したハードドライブボリュームのスキャンが完了したら、プレビューウィンドウの下部のClick Here (ここをクリック)オプションを選択してDeep Scan(ディープスキャン)を開始するか、あるいは Recovery From(復元場所を選択)画面から直接実行することもできます。
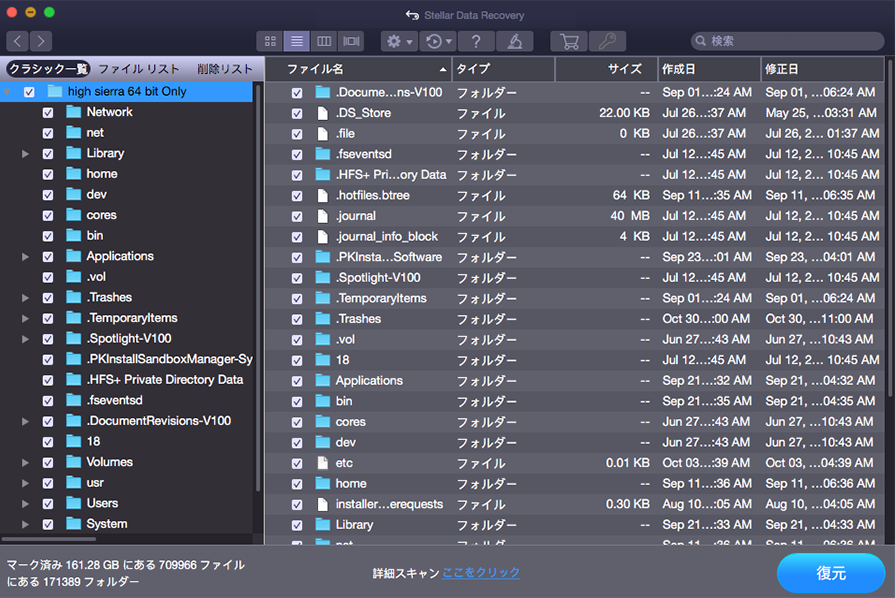
2. 画面にスキャンの動作状況が表示されます。Stop(停止)ボタンをクリックすると、いつでもスキャンを止めることができます。
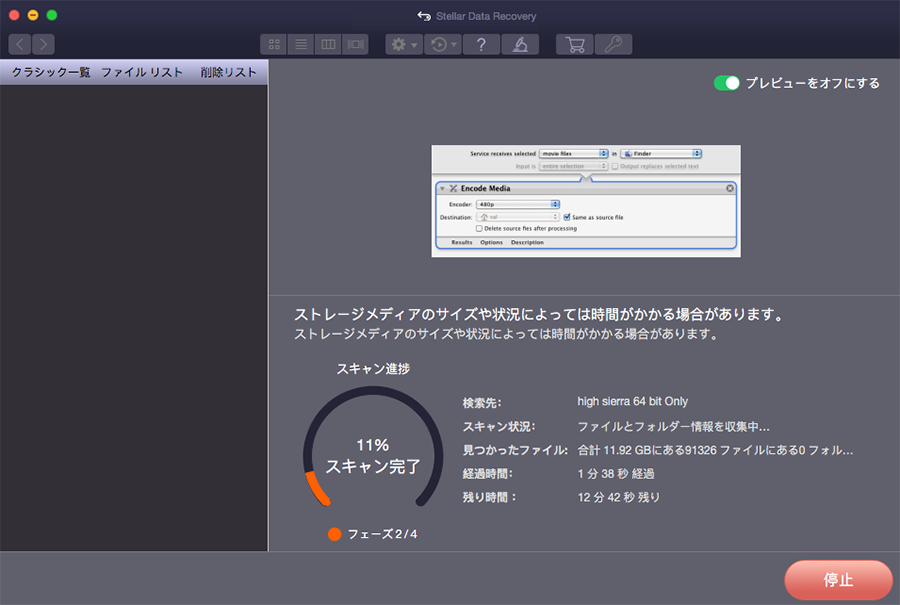
3. スキャン処理が完了すると、Deep Scan(ディープスキャン)によって検出したファイルとフォルダの数を示すダイアログボックスが表示されます。
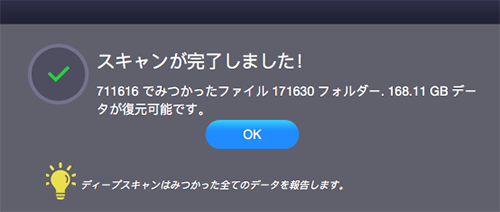
4. Deep Scan によって検出されたファイルはプレビューすることも保存することもできます。
5. スキャンされたデータのプレビューや復元の方法については、Previewing Scan Results (スキャン結果のプレビュー)と Saving the Recovered Files (復元したファイルの保存)を参照してください。
注意: スキャン情報を保存して、後で復元作業を再開する場合は、Saving the Scan Information (スキャン情報の保存)を参照してください。
注意: 過去に'Load Image(イメージの読込)'画面や 'Search Lost Volume(消失したボリュームの検索)’画面に表示され、その時に保存したボリュームのイメージ(DMG)に対してDeep Scanを実行することもできます。