Stellar Data Recovery
- 1. A proposito di Stellar Data Recovery
- 2. Questa guida
 3. Per Iniziare
3. Per Iniziare- 3.1. Installare Stellar Data Recovery
- 3.2. Recupera i dati dal disco di sistema con High Sierra e versioni successive
- 3.3. Autorizzare l'accesso completo al disco
 3.4. Descrizione dell’interfaccia utente
3.4. Descrizione dell’interfaccia utente- 3.5. Ordina il Software
- 3.6. Attivazione del software
- 3.7. Upgrade del software
- 3.8. Aggiornamento del software
- 3.9. Stellar Supporto
 4. Lavorare con il software
4. Lavorare con il software- 4.1. Recupero dei dati da un volume esistente
- 4.2. Recupero dei dati da un’unità persa/partizione non allocata
- 4.3. Recupero dei dati da un CD/DVD
- 4.4. Recupero di una partizione persa
- 4.5. Recuperare i dati da un Mac non avviabile o da un computer in blocco
 4.6. Recuperare i dati dalle immagini del disco
4.6. Recuperare i dati dalle immagini del disco- 4.7. Anteprima dei risultati della scansione
- 4.8. Salvataggio dei file recuperati
 4.9. Esecuzione di una scansione approfondita
4.9. Esecuzione di una scansione approfondita- 4.10. Salva scansione e carica le informazioni di scansione
 4.11. Mutevole Preferenze
4.11. Mutevole Preferenze
- 5. Tipi di File Supporta ti
- 6. Domande più Frequenti
- 7. A proposito di Stellar

4.9.1. Perché abilitare l'estensione Kernel (KEXT)?
Stellar Data Recovery consente il recupero dei dati dai modelli Mac dotati di chip di sicurezza T2. Se possiedi un sistema con chip di sicurezza T2, allora devi abilitare il software alla estensione Kernel (KEXT). L’estensione KEXT è firmata digitalmente da Stellar® e verificata da Apple®. In questo modo, il tuo sistema e la sua privacy sono al sicuro.
Nota: Durante l'esecuzione della scansione approfondita di qualsiasi volume, il software Stellar Data Recovery deve abilitare l’estensione Kernel (KEXT). Questo processo deve essere impostato solo quando si avvia il processo di scansione approfondita per la prima volta.
Passaggi per l'abilitazione della estensione Kernel (KEXT):
1. Esegui Stellar Data Recovery.
2. Dalla schermata Seleziona i dati da recuperare, seleziona il tipo di dati che desideri, ovvero documenti, email, video, audio o foto. L'opzione Recupera tutto è attivata di default. Puoi anche personalizzare la scansione selezionando la tipologia che preferisci.
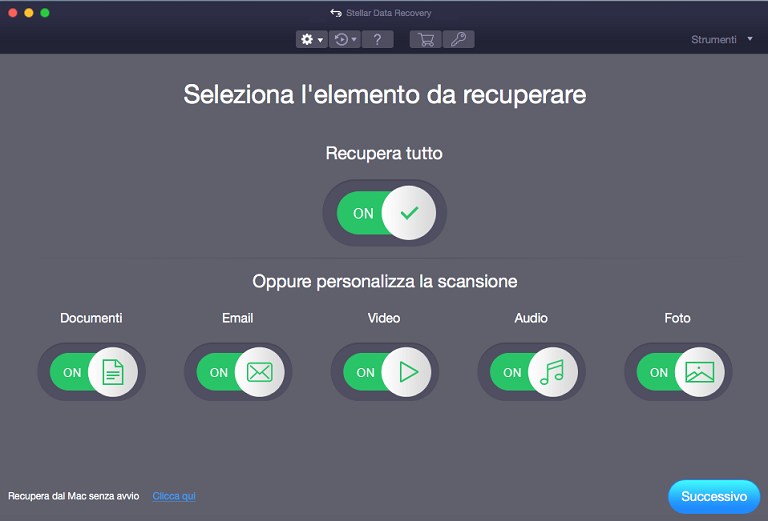
3. Fai clic su Avanti.
4. Dalla schermata Ripristina da, seleziona il volume da cui vuoi recuperare i dati.
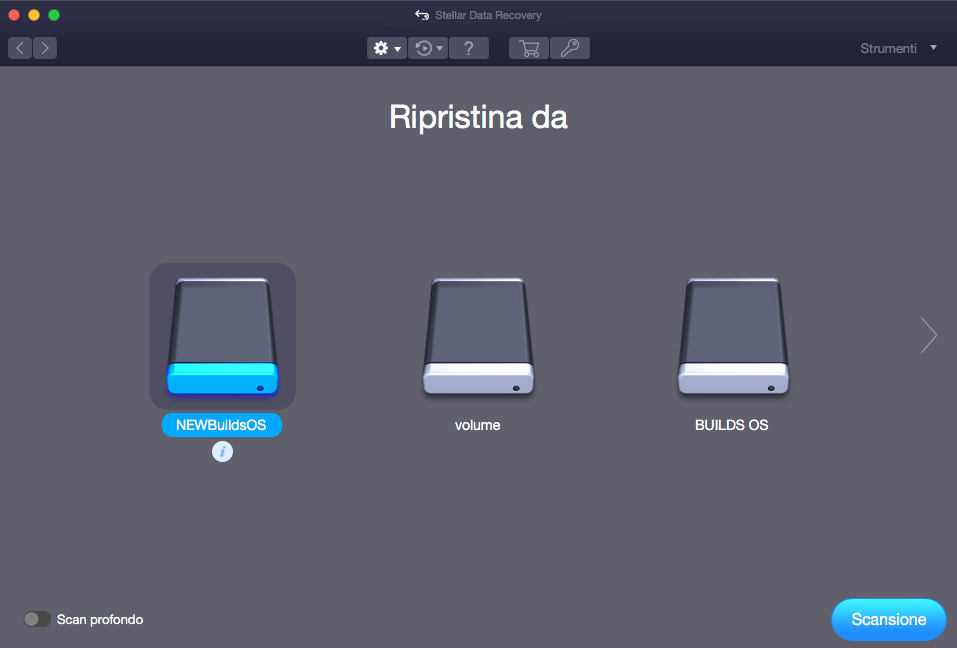
5. Seleziona Scansione approfondita direttamente da qui, se vuoi eseguire una scansione completa del volume selezionato. Poi clicca su Scansiona.
Nota: Se non vuoi selezionare Scansione approfondita da Recupera da allora salta il Passaggio 6 e clicca direttamente su Scansiona per una scansione rapida del volume.
6. Compare la finestra di dialogo Abilita estensione. Fai clic su Avanti per procedere.
Nota: Per ulteriori istruzioni su come abilitare l'estensione, segui i passaggi a partire dal Passaggio 11.
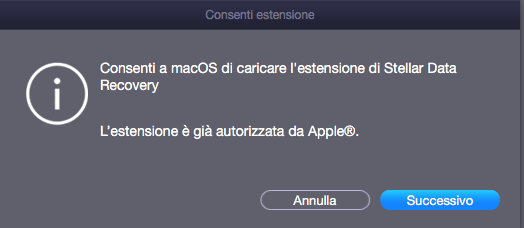
7. Fai clic sul pulsante Arresta per interrompere il processo di scansione prima che sia completato.
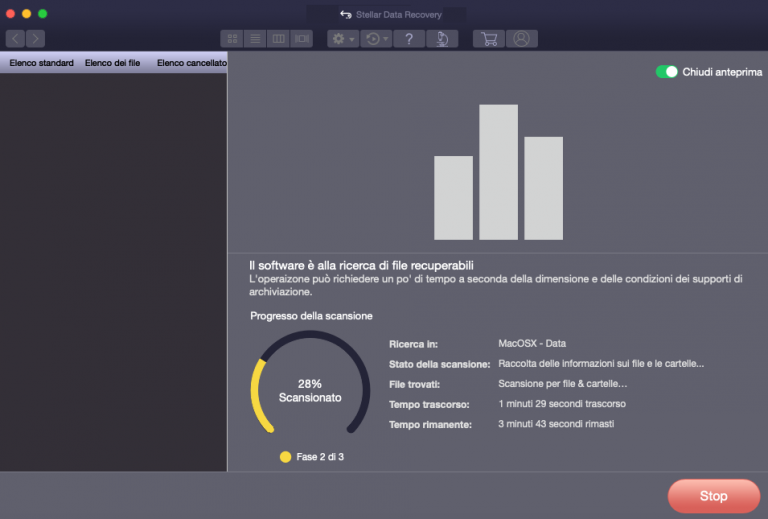
8. Dopo che il processo di scansione è stato completato, i dettagli dei file e delle cartelle individuati vengono visualizzati in una finestra di dialogo, come mostrato di seguito:
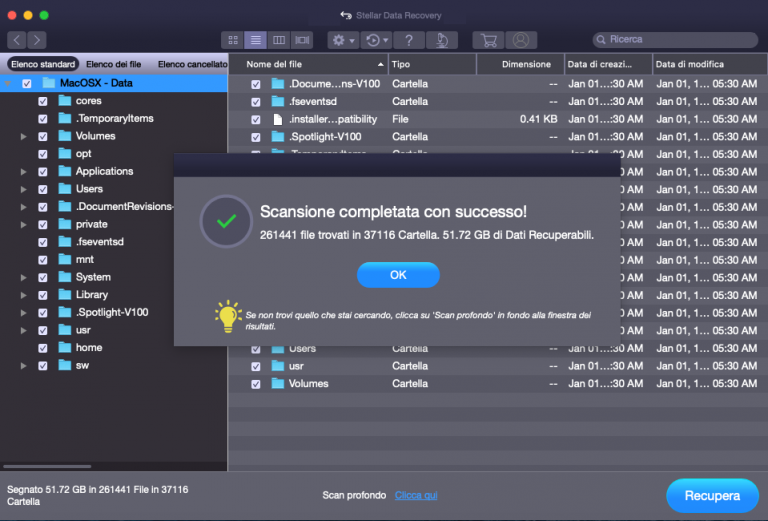
9. Fai clic su OK per terminare il processo.
10. Se hai eseguito una scansione rapida dalla schermata Recupera da e i dati che desideravi non sono stati recuperati, allora clicca sul link clicca qui dalla finestra di anteprima per eseguire una scansione approfondita. Viene visualizzata la finestra di dialogo Scansione approfondita, che richiede di abilitare l’estensione Kernel (KEXT) e quindi di eseguire una scansione profonda.
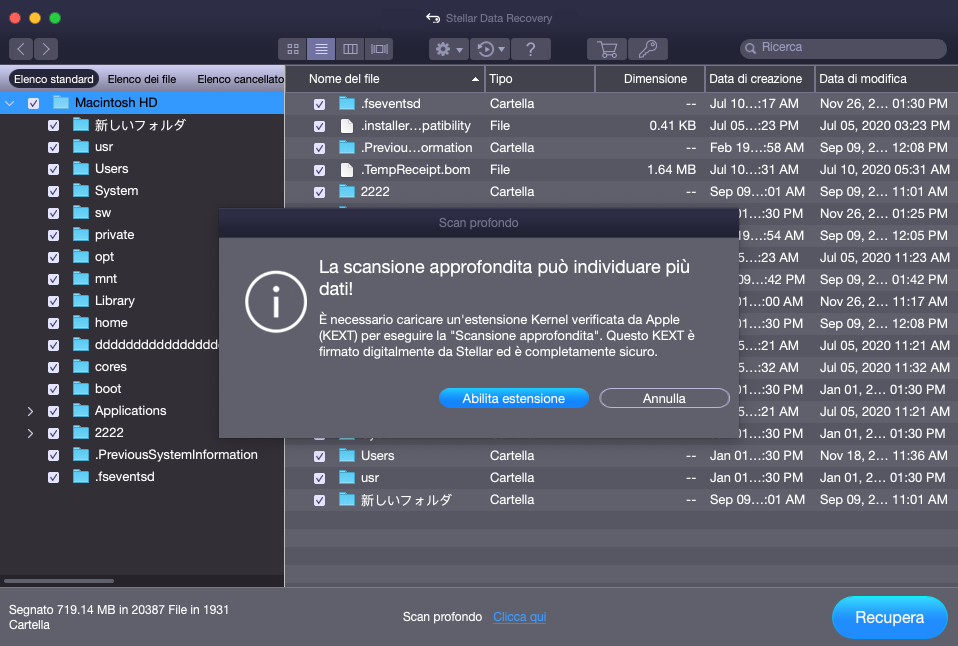
11. Clicca sul tasto Abilita estensione: apparirà una finestra che mostra una breve procedura per abilitare l'estensione. Fai clic su Avanti.
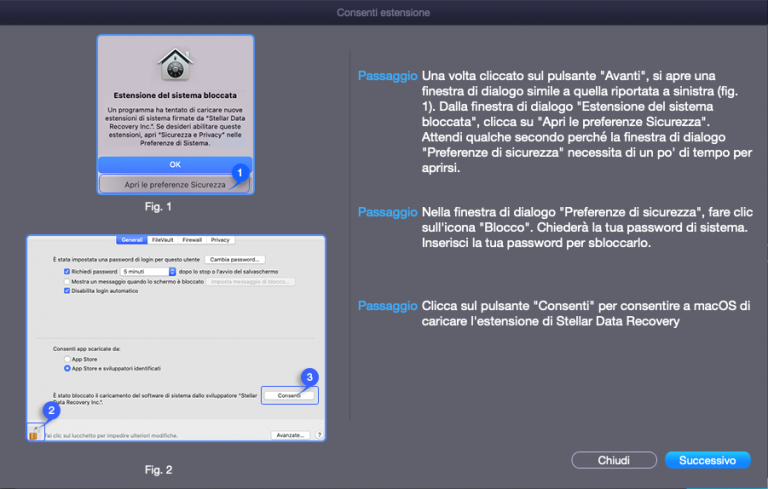
12. Compare la finestra Estensione di sistema bloccata con il nome dell'applicazione che richiede l’estensione Kernel (KEXT).
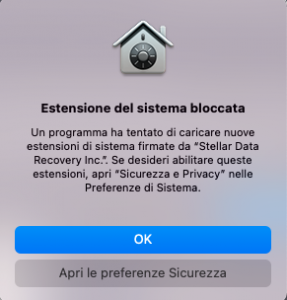
Nota: Sono due i casi in cui l’estensione di sistema bloccata viene visualizzata:
-
Caso 1: Quando il sistema è dotato di una sola applicazione che richiede l’estensione Kernel.
-
Caso 2: Quando il sistema ha più applicazioni che richiedono l'estensione Kernel.
Per il caso 1, segui le istruzioni dal passaggio 13 al passaggio 18.
13. Clicca su Apri preferenze di sicurezza e aspetta che il sistema apra le impostazioni di Sicurezza e privacy.
Nota: In alcuni casi, cliccando su OK dalla finestra Estensione di sistema bloccata invece di Apri preferenze di sicurezza, Stellar Data Recovery potrebbe non proporre l’opzione di apertura della finestra di dialogo Sicurezza e privacy alla scansione successiva. In questo caso, dovrai aprire manualmente le impostazioni di Sicurezza e privacy seguendo la procedura indicata in Come aprire le impostazioni di sicurezza e privacy in MacOS manualmente.
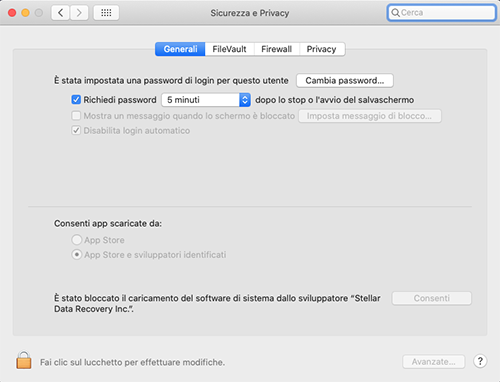
14. Nell'angolo in basso a sinistra della finestra, clicca sull'icona a forma di lucchetto .
15. Usa la funzione di Touch ID (se disponibile) o inserisci le tue credenziali di amministratore di sistema e clicca su Sblocca. In questo modo, il pulsante Abilita nella finestra Sicurezza e privacy si attiva.
16. Clicca su Abilita, per permettere a MacOS di caricare l'estensione firmata da "Stellar Data Recovery".
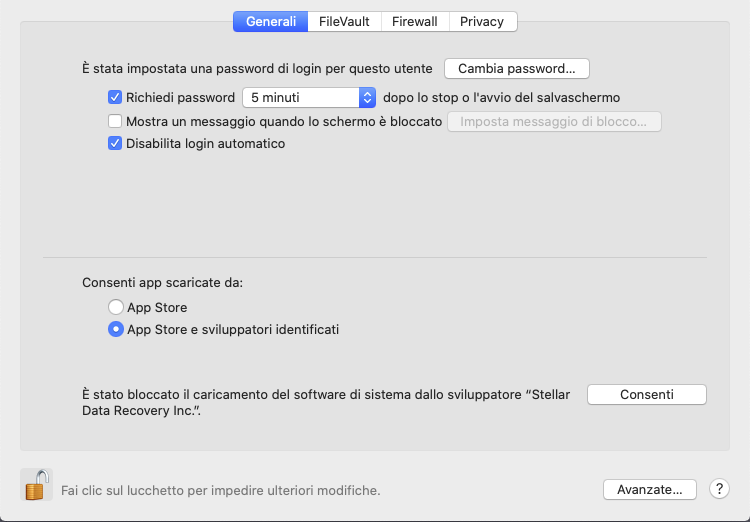
17. Chiudi la finestra Sicurezza e privacy per tornare a Stellar Data Recovery.
18. Fai clic su Continua dalla finestra Abilita estensione per riprendere la scansione del disco di sistema.
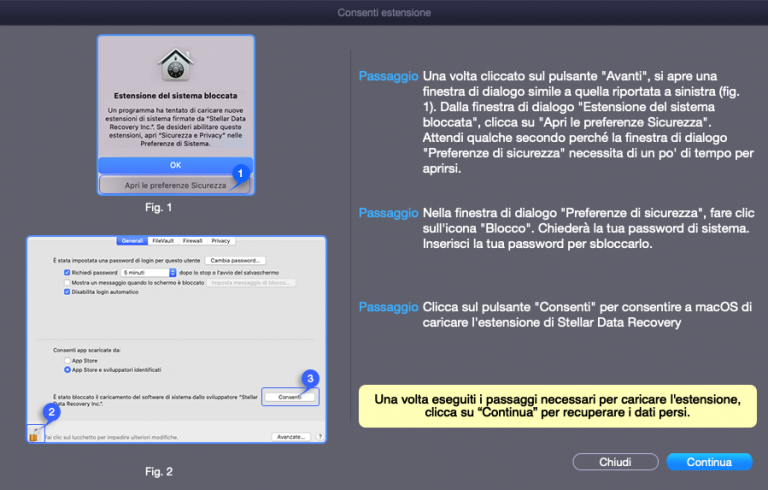
Per il caso 2, segui le istruzioni dal passaggio 19 al passaggio 25:
19. Dalla finestra Abilita estensione, clicca sul pulsante Avanti. Se il sistema ha diverse applicazioni che supportano l’estensione Kernel, la finestra Estensione di sistema bloccata viene visualizzata più volte, con tutti i nomi delle applicazioni disponibili.
20. Clicca su Apri preferenze di sicurezza e aspetta che il sistema apra le impostazioni di Sicurezza e privacy.
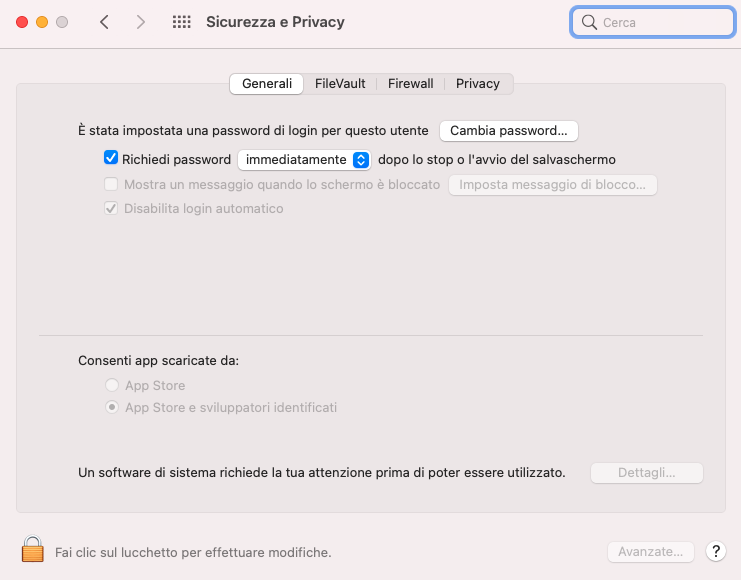
Nota: In alcuni casi, cliccando su OK dalla finestra Estensione di sistema bloccata invece di Apri preferenze di sicurezza, Stellar Data Recovery potrebbe non proporre l’opzione di apertura della finestra di dialogo Sicurezza e privacy alla scansione successiva. In questo caso, dovrai aprire manualmente le impostazioni di Sicurezza e privacy seguendo la procedura indicata in Come aprire le impostazioni di sicurezza e privacy in MacOS manualmente.
21. Nell'angolo in basso a sinistra della finestra, clicca sull'icona a forma di lucchetto .
22. Usa la funzione di Touch ID (se disponibile) o inserisci le tue credenziali di amministratore di sistema e clicca su Sblocca. In questo modo, il pulsante Dettagli nella finestra Sicurezza e privacy si attiva.
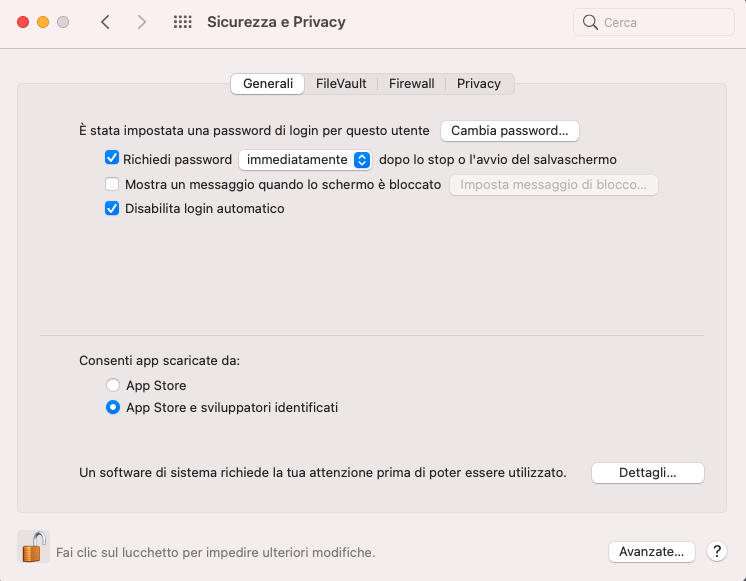
23. Fai clic sul pulsante Dettagli.
24. Appare una finestra che riporta tutti i nomi delle applicazioni disponibili, con una casella di controllo. Seleziona la casella di Stellar Data Recovery Inc. e clicca su OK.
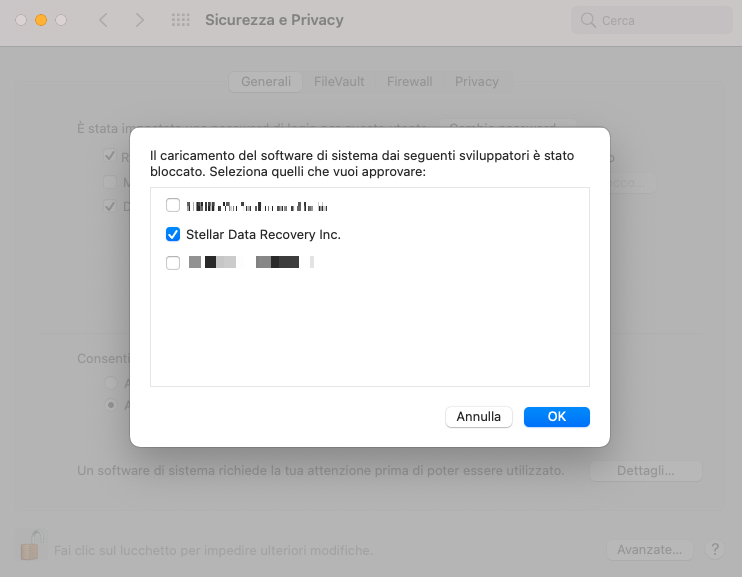
25. Compare una finestra recante il messaggio “È necessario un riavvio prima di poter utilizzare le nuove estensioni del sistema” Fai clic sul pulsante Riavvia.
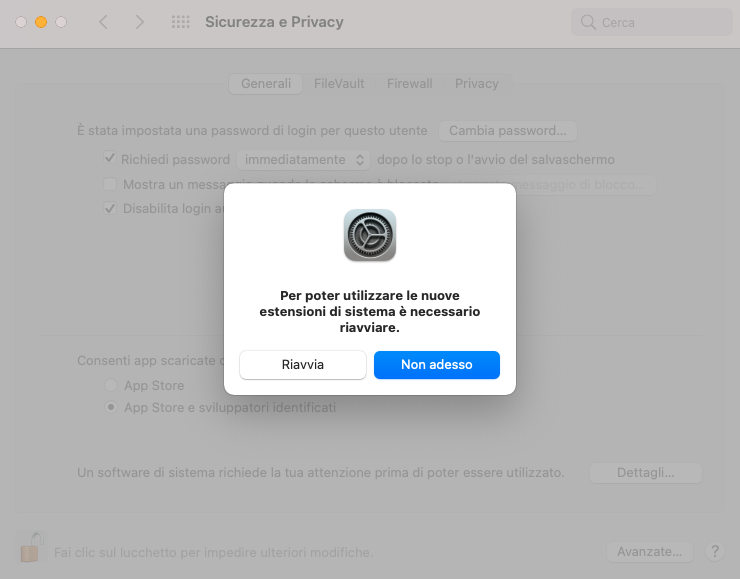
Come aprire le impostazioni di sicurezza e privacy in MacOS manualmente:
In alcuni casi, se non si riesce a consentire il caricamento dell’estensione dal sistema MacOS al primo tentativo, Stellar Data Recovery propone la finestra di dialogo seguente, da cui poter scansionare il disco di sistema all’occasione successiva.

Ciò significa che occorre aprire le impostazioni di Sicurezza e privacy in MacOS manualmente. La procedura per aprire le impostazioni di sicurezza è la seguente:
1. Fai clic sull'icona Apple in alto a sinistra dello schermo e seleziona Preferenze di sistema dal menu a cascata.
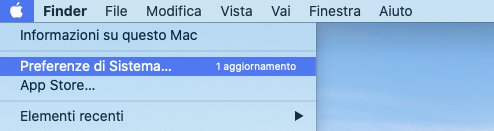
2. Seleziona Sicurezza e privacy.

3. Segui i passaggi dal 14 della procedura, per consentire a MacOS di caricare l'estensione firmata da "Stellar Data Recovery".