Stellar Data Recovery
- 1. A proposito di Stellar Data Recovery
- 2. Questa guida
 3. Per Iniziare
3. Per Iniziare- 3.1. Installare Stellar Data Recovery
- 3.2. Recupera i dati dal disco di sistema con High Sierra e versioni successive
- 3.3. Autorizzare l'accesso completo al disco
 3.4. Descrizione dell’interfaccia utente
3.4. Descrizione dell’interfaccia utente- 3.5. Ordina il Software
- 3.6. Attivazione del software
- 3.7. Upgrade del software
- 3.8. Aggiornamento del software
- 3.9. Stellar Supporto
 4. Lavorare con il software
4. Lavorare con il software- 4.1. Recupero dei dati da un volume esistente
- 4.2. Recupero dei dati da un’unità persa/partizione non allocata
- 4.3. Recupero dei dati da un CD/DVD
- 4.4. Recupero di una partizione persa
- 4.5. Recuperare i dati da un Mac non avviabile o da un computer in blocco
 4.6. Recuperare i dati dalle immagini del disco
4.6. Recuperare i dati dalle immagini del disco- 4.7. Anteprima dei risultati della scansione
- 4.8. Salvataggio dei file recuperati
 4.9. Esecuzione di una scansione approfondita
4.9. Esecuzione di una scansione approfondita- 4.10. Salva scansione e carica le informazioni di scansione
 4.11. Mutevole Preferenze
4.11. Mutevole Preferenze
- 5. Tipi di File Supporta ti
- 6. Domande più Frequenti
- 7. A proposito di Stellar

4.4. Recupero di una partizione persa
Applicabilità: L’argomento"Recupero di una partizione persa" è valido solo per le edizioni Free, Professional, Premium e Technician di Stellar Data Recovery.
Stellar Data Recovery consente di cercare le partizioni di disco rigido perse o cancellate, e di recuperare i dati che contenevano. Questa funzione è utile per ripristinare i dati di partizioni eliminate per errore o perse a seguito di dischi rigidi corrotti. Questa opzione ricerca ed elenca tutte le partizioni cancellate e perdute nel disco rigido insieme ai volumi esistenti.
Per cercare un volume perso:
1. Avviare il software Stellar Data Recovery.
2. Dalla schermata Seleziona l’elemento da recuperare, cliccare su Successivo.
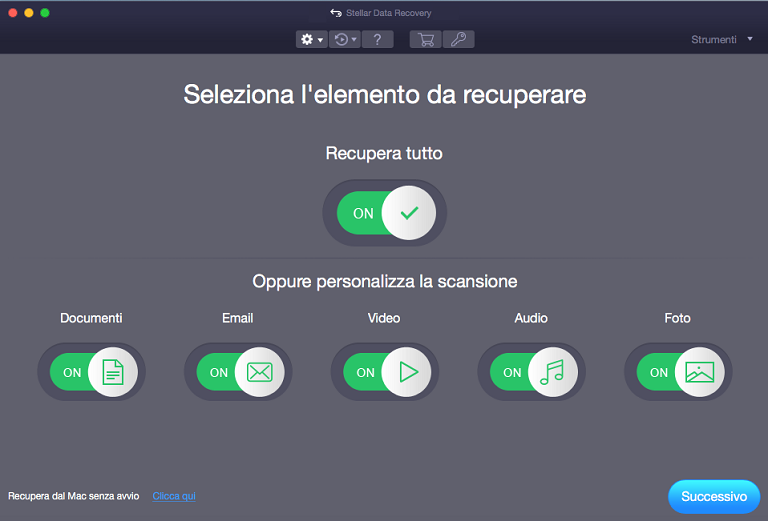
3. Dalla schermata Ripristina da, selezionare Volume non trovato.
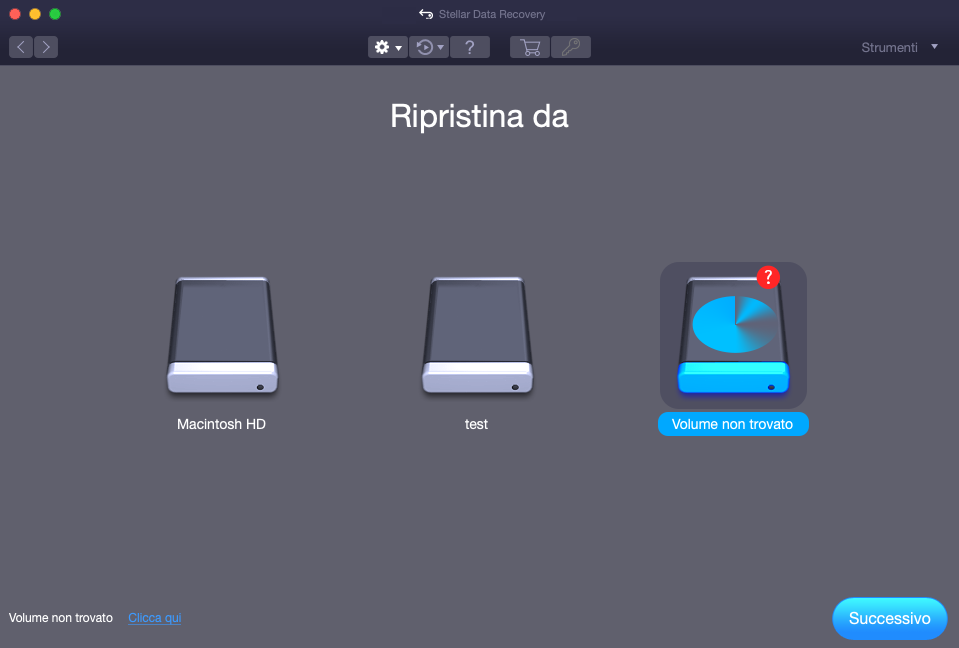
4. Clicca su Avanti. Appare la seguente schermata:
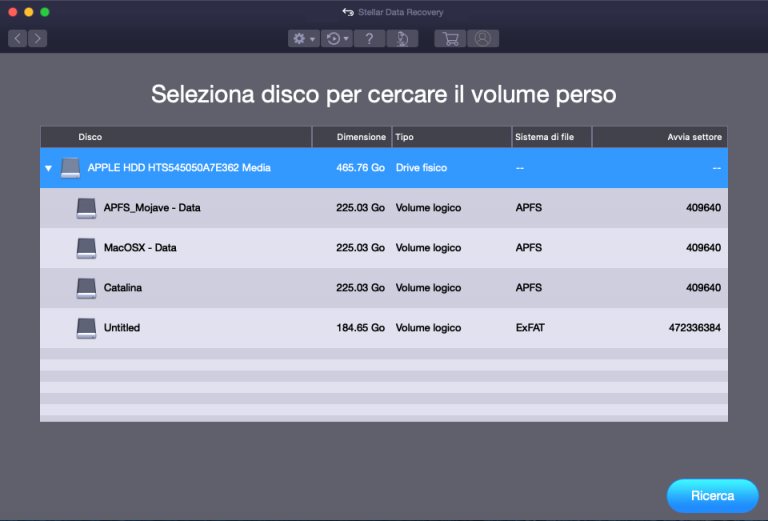
5. Nella sezione Seleziona disco per carcare il volume perso tutti i dischi rigidi collegati al sistema sono elencati in dettaglio. Da questa sezione, scegliere un disco rigido che si desidera scansionare per trovare le partizioni perdute e cliccare su Ricerca. Verrà eseguita una scansione per trovare le partizioni perdute o cancellate nel disco o nel supporto selezionato.
Nota: Se si sta eseguendo la scansione di un’unità di sistema con Catalina, Mojave, High Sierra o Big Sur con Stellar Data Recovery per la prima volta, è necessario consentire a macOS di caricare un’estensione firmata da Stellar Data Recovery. Per conoscere la procedura fai riferimento a Recupero dei dati dal disco con High Sierra e superiori e versioni successive
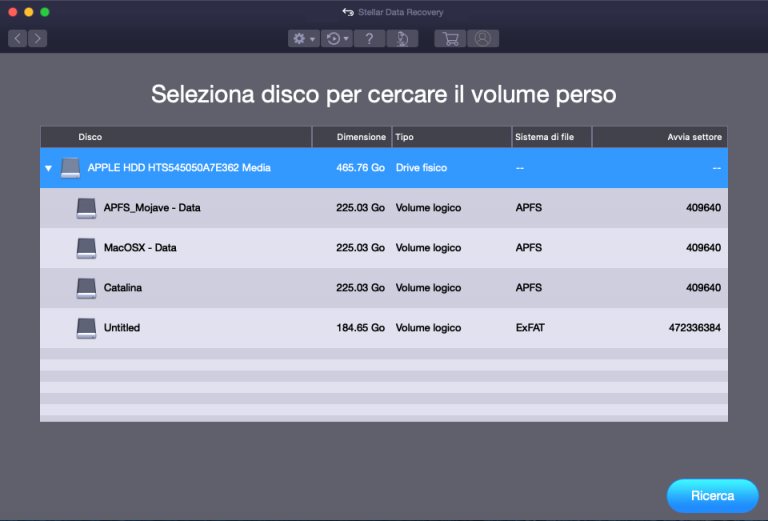
6. Tutti i ”volumi persi” rilevati dal software sono riportati nella schermata, come nell’immagine sottostante.
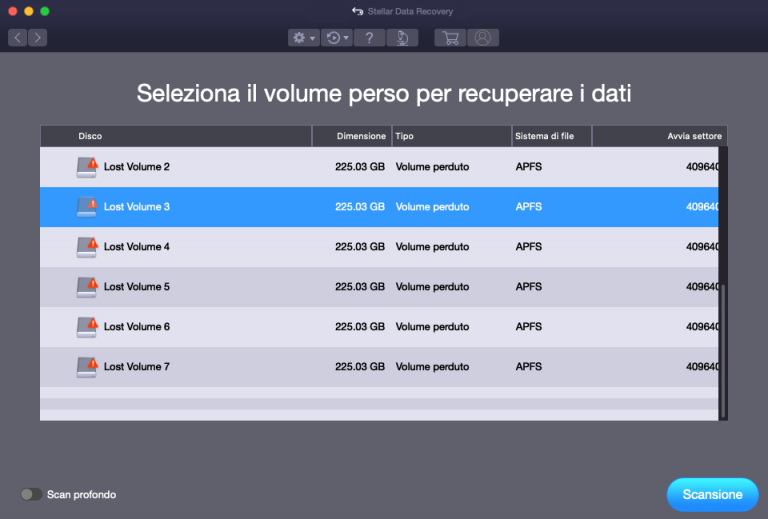
7. Se vuoi eseguire una scansione esaustiva del volume selezionato, scegli Scansione approfondita.
8. Dall’elenco, seleziona il volume desiderato e clicca su Scansiona per proseguire il processo di ripristino.
9. A questo punto apparirà una schermata che mostra il processo di scansione. Se vuoi abortire il processo in qualsiasi momento, clicca sul tasto Arresta.
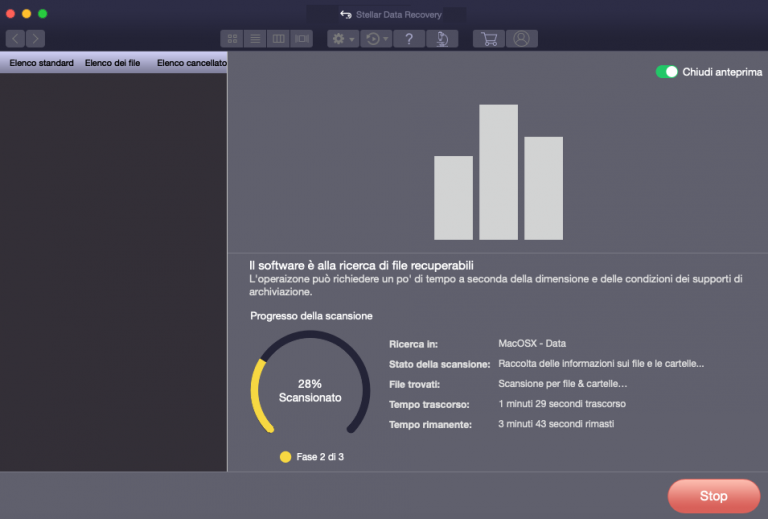
10. Completato il processo, i dati dei file e delle cartelle trovati compaiono in una casella di dialogo in questo modo:
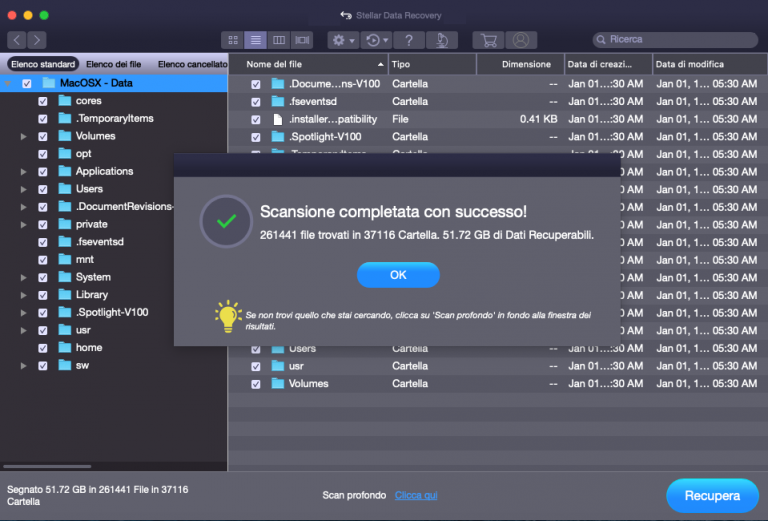
11. Clicca OK. Per maggiori informazioni su come visualizzare un’anteprima dei dati scansionati e recuperarli, consulta Anteprima dei risultati della scansione e Salvataggio dei file recuperati.
È possibile salvare i risultati della scansione di un processo per riprendere il recupero in una fase successiva. Questo ti aiuta a riprendere il processo di recupero, senza la scansione di nuovo l’unità. Si consiglia di lasciare che la scansione completa prima di salvare la scansione come è possibile recuperare i dati che appaiono nella scansione salvato.
Per salvare le informazioni di scansione per i volumi persi / eliminati:
1. Nella finestra ‘Seleziona il volume perso per recuperare i dati’, cliccare sul pulsante Indietro  o chiudere l’applicazione. In alternativa, clicca sull’icona
o chiudere l’applicazione. In alternativa, clicca sull’icona  e seleziona Salva scansione.
e seleziona Salva scansione.
2. Verrà richiesto se si desidera salvare le informazioni di scansione.
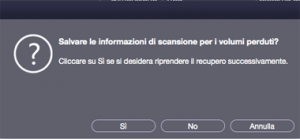
3. Cliccare su Sì.
4. Nella finestra di dialogo ‘Salvare le Informazioni di scansione per i volumi perduti‘, sfogliare fino alla posizione in cui salvare il file immagine. Digitare il nome del file immagine nella casella di testo Salva col name. Cliccare su Salva.
Per caricare le informazioni di scansione salvate in precedenza per i volumi persi:
Questa opzione viene utilizzata per riprendere il processo di ripristino da un file di informazioni di scansione salvato.
1. Avviare il software Stellar Data Recovery.
2. Fare clic sull’icona  e selezionare l’opzione Carica scansione.
e selezionare l’opzione Carica scansione.
3. Apparirà la finestra Carica scansione, in cui troverai riportato un elenco di tutti i file dati scansionati e salvati presenti nel sistema.
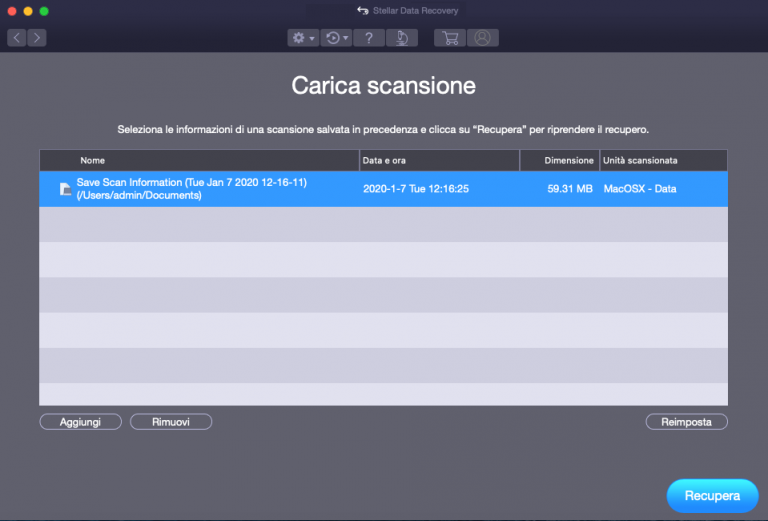
4. Se il file desiderato non compare nell’elenco, clicca su Aggiungi e seleziona il file manualmente.
5. Seleziona Apri.
6. Il file aggiunto appare nella finestra di dialogo di caricamento delle scansioni. Per eliminare il file, clicca su Rimouvi.
7. Per azzerare l’elenco dei file scansionati da caricare, clicca su Reimposta.
8. Fare clic sul pulsante Recupera. Viene visualizzata una finestra ‘Cronologia delle ricerche delle partizioni perdute’.
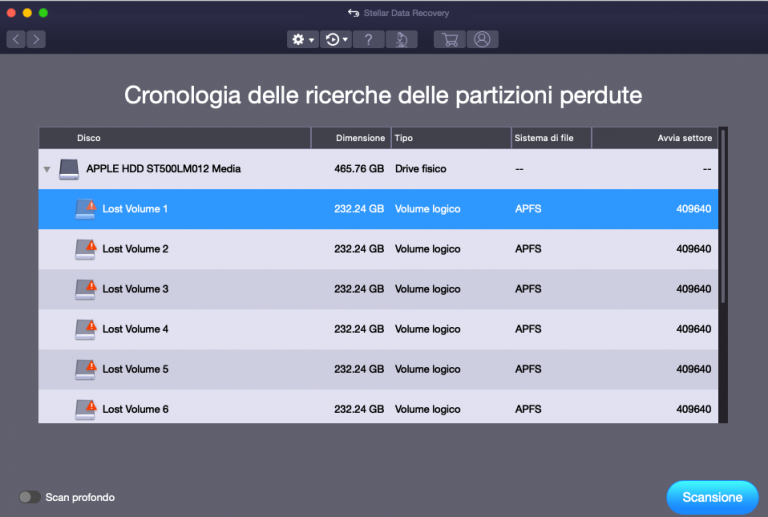
9. Viene visualizzata una schermata che mostra un elenco dei volumi perduti. Selezionare il volume richiesto desiderato e fare clic sul pulsante Scansione.
Nota: Se si sta eseguendo la scansione di un’unità di sistema con Catalina, Mojave, High Sierra o Big Sur con Stellar Data Recovery per la prima volta, è necessario consentire a macOS di caricare un’estensione firmata da Stellar Data Recovery. Per conoscere la procedura fai riferimento a Recupero dei dati dal disco con High Sierra e superiori
10. Una volta completata la procedura di scansione, verranno mostrati i dettagli sui file e le cartelle in una finestra di dialogo.