Stellar Data Recovery
- 1. Acerca de Stellar Data Recovery
- 2. Acerca de este manual
 3. Comenzando
3. Comenzando- 3.1. Instalación Stellar Data Recovery
- 3.2. Recuperar datos del disco del sistema con High Sierra y superior
- 3.3. Asignar Acceso Completo al Disco
 3.4. Cómo usar la interfaz de usuario
3.4. Cómo usar la interfaz de usuario- 3.5. Ordenar la herramienta
- 3.6. Activación del software
- 3.7. Cómo migrar el programa a una versión más avanzada
- 3.8. ¿Cómo actualizar?
- 3.9. Stellar Soporte
 4. Cómo utilizar programa
4. Cómo utilizar programa- 4.1. Recuperar datos de un volumen existente
- 4.2. Recuperación de Datos desde una Partición Perdida/No Ubicada
- 4.3. Recuperar datos de un CD/DVD
- 4.4. Recuperar una partición extraviada
- 4.5. Recuperación de Datos desde un ordenador sin Arranque Mac/o equipo bloqueado
 4.6. Recuperar datos de las imágenes de disco
4.6. Recuperar datos de las imágenes de disco- 4.7. Previsualizar los resultados del análisis
- 4.8. Guardar los archivos recuperados
 4.9. Llevar a cabo un análisis intensivo
4.9. Llevar a cabo un análisis intensivo- 4.10. Guardar la exploración y cargar información de escaneado
 4.11. Cambiando Preferencias
4.11. Cambiando Preferencias
- 5. Tipos de archivos Compatibles
- 6. Preguntas Frecuentes
- 7. Acerca de Stellar

4.9.1. ¿Por qué habilitar la Extensión Kernel (KEXT)?
Stellar Data Recovery ofrece recuperación de datos desde los modelos mac con chip de seguridad T2. Si se posee un sistema de chip T2 se necesita habilitar el programa para la Extensión Kernel (KEXT). KEXT se encuentra digitalmente firmado por Stellar® y verificado por Apple®. Por tanto, el sistema y su privacidad se encuentran seguros.
Nota: Mientras se lleva a cabo el escaneo profundo de cualquier volumen, es necesario el programa de Stellar Data Recovery para habilitar la Extensión Kernel (KEXT). Este proceso solo necesita ser creado cuando se comience con el proceso de escaneo en detalle por primera vez.
Pasos para habilitar la Extensión Kernel (KEXT):
1. Ejecutar la Stellar Data Recovery.
2. Desde la pantalla Seleccionar Que Recuperar, seleccionar el tipo deseado de datos es decir, Documentos, Correos Electrónicos, Videos, Audio o Fotos que se desea recuperar. Se habilita la opción Recuperar Todo por defecto. Es posible también personalizar el escaneo seleccionando el tipo de preferencias.
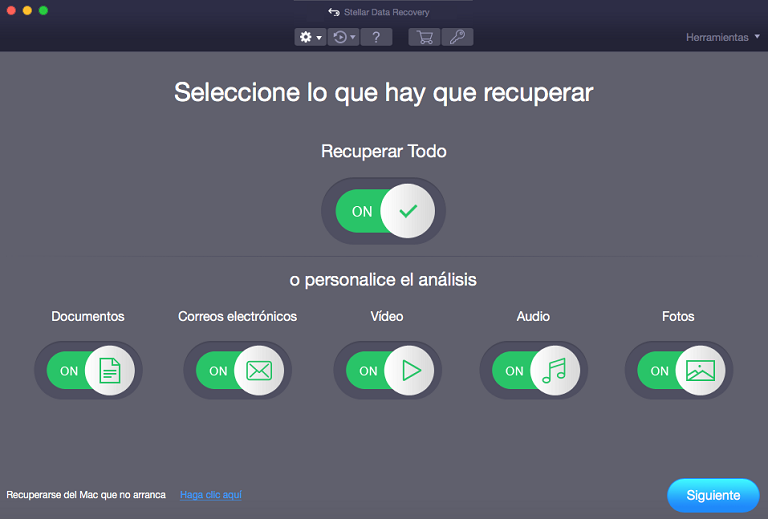
3. Pulsar Siguiente.
4. Desde la pantalla Recuperar Desde, seleccionar el volumen desde el cual se desea recuperar los datos.
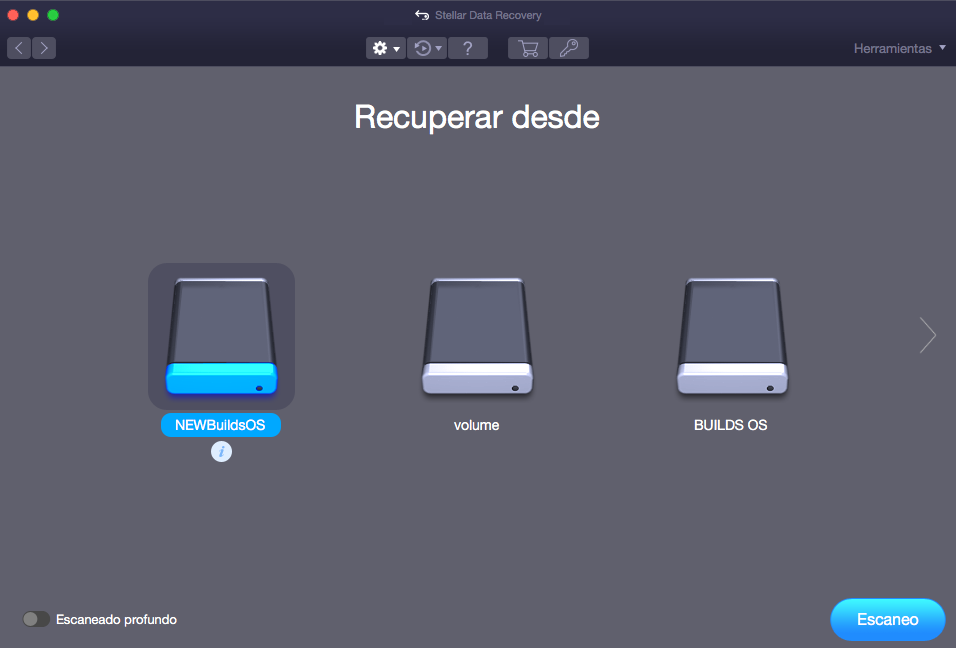
5. Seleccionar Escaneo Detallado directamente desde aquí, si se desea realizar un escaneo más exhaustiva del volumen seleccionado. Luego pulsar Escanear.
Nota: Si no se desea seleccionar el Escaneo en Detalle desde la pantalla de Recuperar Desde, entonces debe omitirse el Paso 6 y directamente pulsar el botón Escanear para hacer un escaneo profundo del volumen.
6. Aparecerá la caja de diálogo Permitir Extensión. Pulsar Siguiente para proceder.
Nota: Para más instrucciones sobre cómo Habilitar Extensión, seguir los pasos mencionados desde el Paso 11.
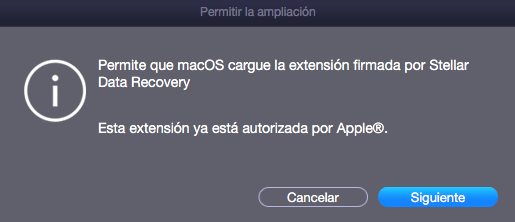
7. Pulsar el botón Detener, si se necesita abortar el proceso de escaneo antes de que se encuentre completo.
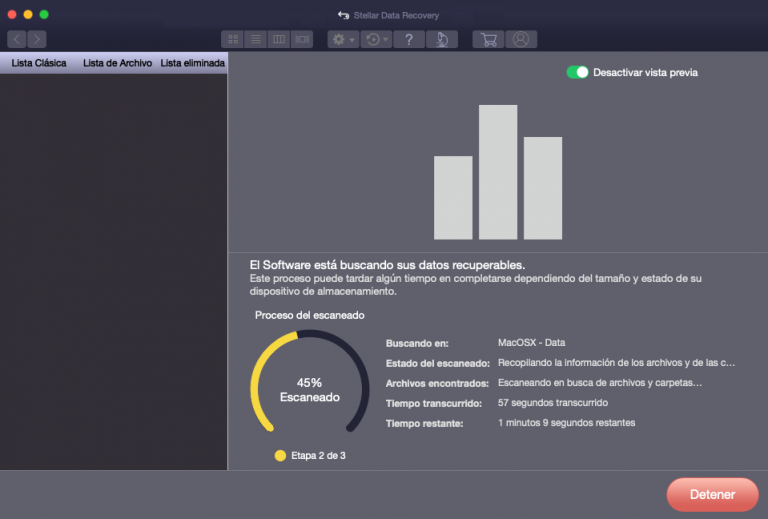
8. Luego que el proceso de escaneo se encuentre complete, se desplegarán todos los detalles de los archivos y carpetas encontrados en una casilla de diálogo como se muestra a continuación:
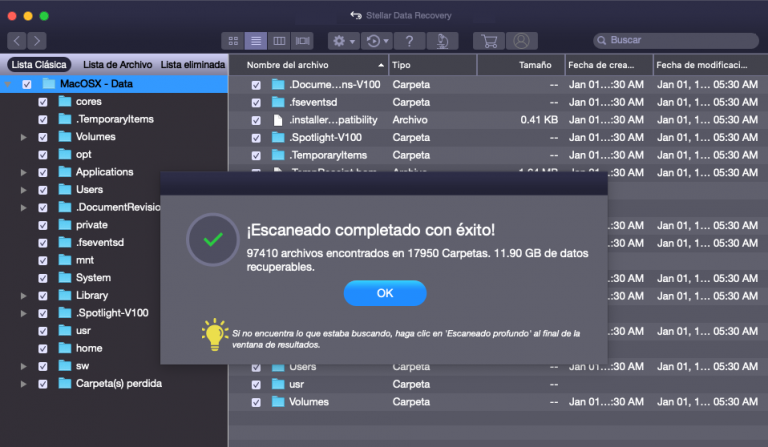
9. Pulsar OK para finalizar el proceso.
10. Si se ha realizado un escaneo rápido desde la pantalla Recuperar Desde y los datos no se recuperan se debe pulsar el enlace pulsar aquí desde la ventana de vista previa para realizar un escaneo en profundidad. La casilla de diálogo Escaneo Profundo aparecerá para habilitar la Extensión Extensión (KEXT) y luego permitir el escaneo en profundidad.
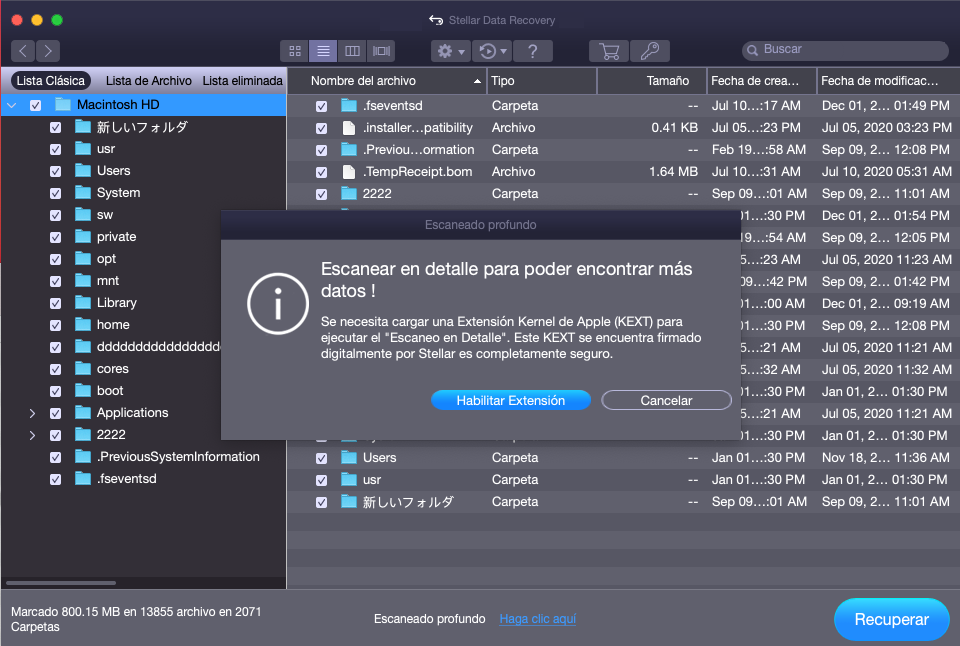
11. Pulsar el botón Habilitar Extensión y aparecerá una ventana que mostrará un procedimiento corto que habilita la extensión. Pulsar Siguiente.
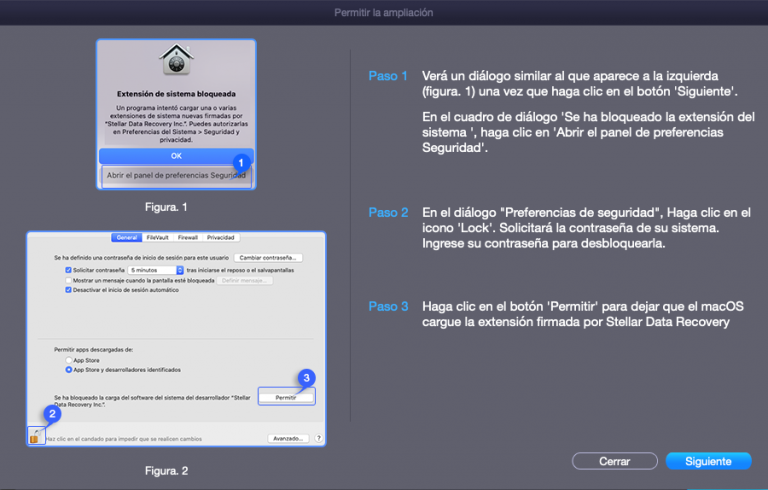
12. Se desplega la ventana Extensión del Sistema Bloqueada con el nombre de la aplicación que requiere la Extensión Kernel (KEXT).
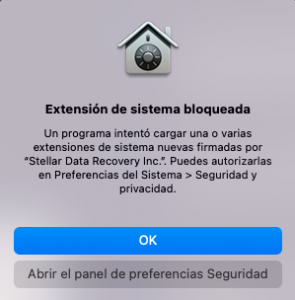
Nota: Hay dos situaciones en las cuales se deplega la ventana Extensión del Sistema Bloqueada:
-
Caso 1: Cuando el sistema cuenta con una sola aplicación que requiere la Extensión Kernel.
-
Caso 2: Cuando el sistema tiene múltiples aplicaciones que requieren la Extensión Kernel
Para el Caso 1, seguir las instrucciones dadas desde el Paso 13 al Paso 18.
Pulsar Abrir Preferencias de Seguridad y esperar que el sistema abra la configuración de Seguridad & Privacidad.
Nota: En algunos casos, si se pulsa OK en la casilla de diálogo Sistema de Extensión Bloqueado en vez de Abrir Preferencias de Seguridad el programa Stellar Data Recovery puede no dar la opción de abrir la configuración Seguridad & Privacidad cuando se escanee la próxima vez. En este caso, se necesita abrir manualmente la configuración de Seguridad & Privacidad utilizando el procedimiento detallado en Como abrir manualmente la configuración Seguridad & Privacidad en macOS.
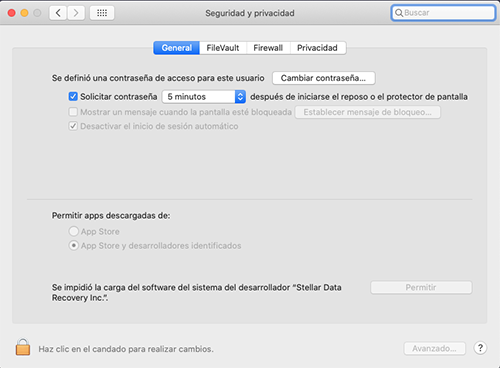
14. En el botón de la esquina izquierda de la ventana, pulsar el ícono de cierre 
15. Utilizar el ID Táctil (en caso de estar disponible) para acceder a las credenciales del administrador del sistema y pulsar Desbloquear. Esto habilita el botón Permitir en la ventana Seguridad & Privacidad.
16. Pulsar Permitir, habilitando a macOS cargar la extensión firmada por “Stellar Data Recovery”.
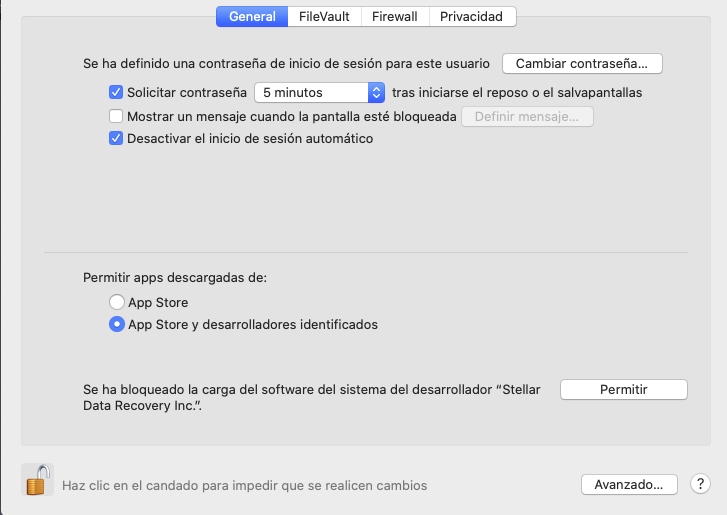
17. Cerrar la ventana Seguridad & Privacidad para volver a Stellar Data Recovery.
18. Pulsar Continuar en la ventana Permitir Extensión para reanudar el escaneo del Disco del Sistema.
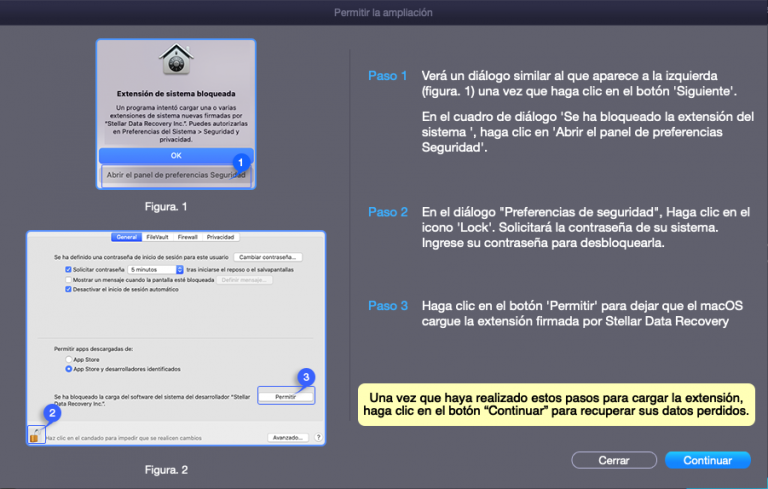
Para el Caso 2, seguir las instrucciones dadas para los pasos 19 a 25:
19. En la ventana Permitir Extensión, pulsar el botón Siguiente. Si el sistema cuenta con múltiples aplicaciones que soportan la Extensión Kernel entonces se desplegará la ventana Sistema de Extensión Bloqueado multiplicidad de veces con los nombres de todas las aplicaciones disponibles.
20. Pulsar Abrir Preferencias de Seguridad y aguardar que el sistema abra la configuración de Seguridad & Privacidad:
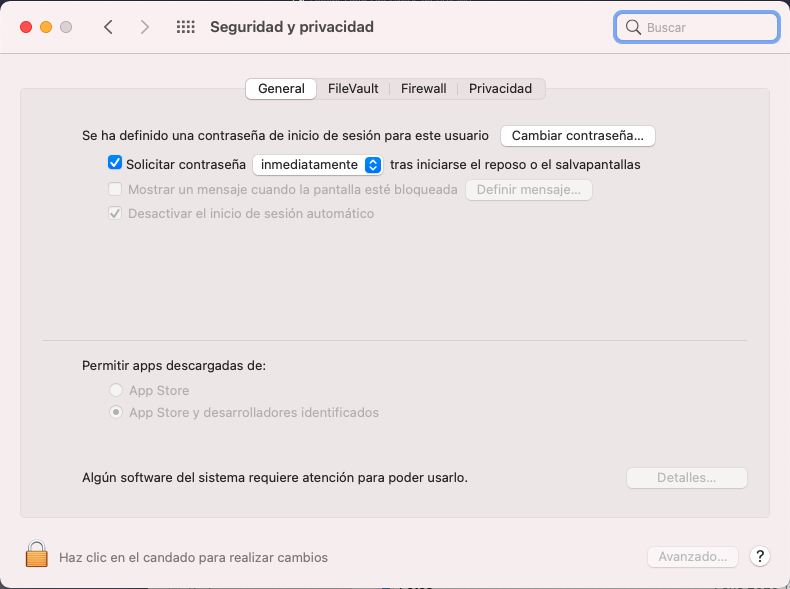
Nota: En algunos casos, como cuando se pulsa OK en la casilla de diálogo de Sistema de Extensión Bloqueado en vez de Abrir Preferencias de Seguridad, el programa Stellar Data Recovery puede no darle la opción de abrir la configuración de Seguridad & Privacidad cuando se ejecute el escaneo la siguiente vez. En este caso, se necesitará abrir manualmente la configuración de Seguridad & Privacidad utilizando el procedimiento detallado en Como abrir manualmente la configuración Seguridad & Privacidad en macOS.
21. En el botón de la esquina izquierda de la ventana, pulsar el ícono de bloqueo .
22. Utilizar el ID Táctil (si está disponible) para ingresar a las credenciales del administrador del sistema y pulsar Desbloquear. Esto habilita el botón Detalles en la ventana de Seguridad & Privacidad.
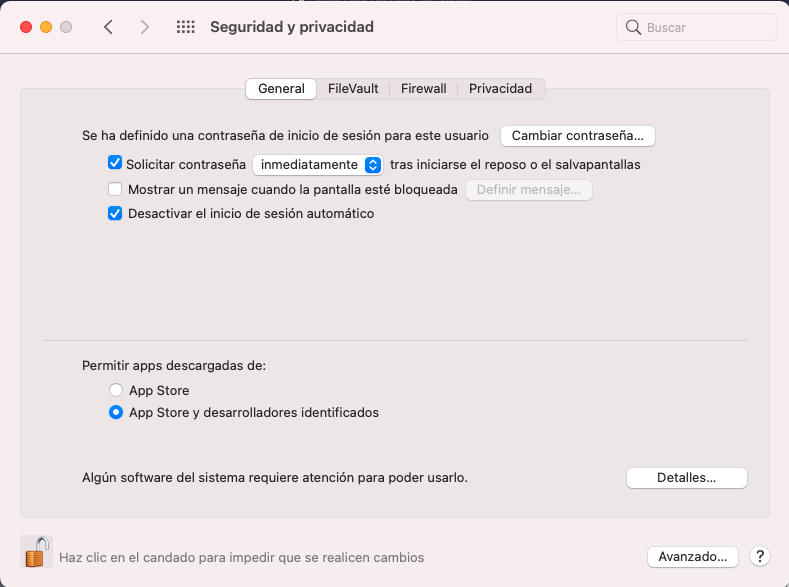
23. Pulsar el botón Detalles .
24. Aparecerá una ventana enumerando los nombres de las aplicaciones disponibles conjuntamente con una casilla de verificación. Seleccionar Stellar Data Recovery Inc., marcar y pulsar OK.
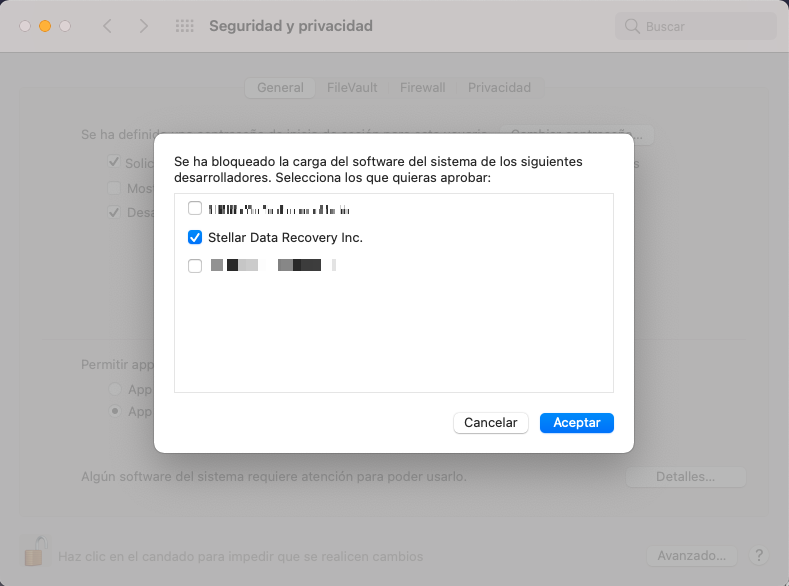
25. Se desplega una ventana con el siguiente mensaje, “Es necesario realizar un reinicio antes de que las extensiones del nuevo sistema puedan ser utilizadas” Pulsar sobre el botón Reiniciar.
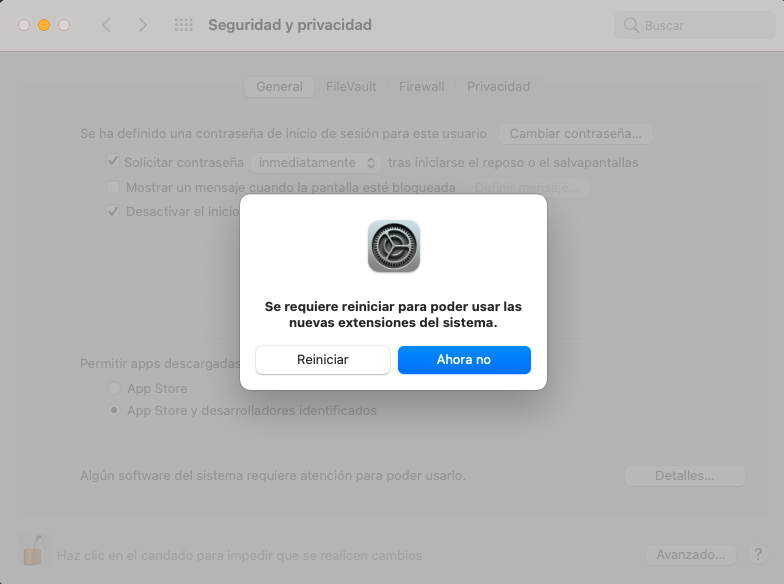
Cómo abrir manualmente la configuración de Seguridad & Privacidad en macOS:
En algunos casos, si no es posible permitir a macOS cargar la extensión en el primer intento, Stellar Data Recovery desplega la siguiente casilla de diálogo cuando se escanee el disco del sistema la siguiente vez:
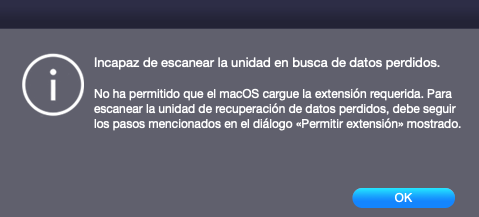
Esto significa que se debe abrir manualmente la configuración de Seguridad & Privacidad en macOS. A continuación se detalla el procedimiento de abrir la configuración de seguridad:
1. Pulsar el ícono de Apple desde la parte superior izquierda de la pantalla y seleccionar Preferencias del Sistema desde el menú desplegable
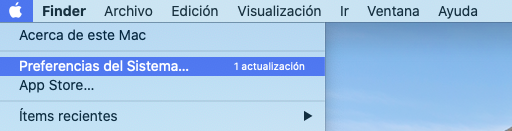
2. Seleccionar Securidad & Privacidad.

3. Seguir el procedimiento desde el Paso 14 para permitir que macOS cargue la extensión firmada “Stellar Data Recovery”.