Stellar Data Recovery
- 1. About Stellar Data Recovery
- 2. Basics of Data Recovery and Common Scenarios
- 3. About the Guide
 4. Getting Started
4. Getting Started 5. Working with the Software
5. Working with the Software- 5.1. Recovering Data from Existing Volume
- 5.2. Recovering Data from Lost Drive/Unallocated Partition
- 5.3. Recovering Data from CD/DVD
- 5.4. Recovering a Lost Partition
- 5.5. Recovering Data from Crashed Computer
 5.6. Working with Disk Images
5.6. Working with Disk Images 5.7. Working with RAID
5.7. Working with RAID- 5.8. Recovering Data from Virtual Machine
 5.9. Previewing Scan Results
5.9. Previewing Scan Results 5.10. Saving the Recovered Files
5.10. Saving the Recovered Files- 5.11. Performing a Deep Scan
- 5.12. Saving the Scan Information
 5.13. Configuring Advanced Settings
5.13. Configuring Advanced Settings
- 6. Frequently Asked Questions (FAQs)
- 7. About Stellar

5.8. Recovering Data from Virtual Machine
A virtual machine is used to create a virtualized environment that behaves like a separate computer system. This virtual computer system when created stores data in the form of images. Stellar Data Recovery supports recovery from these virtual machine images for VMDK, VDI, VHD and VHDX formats.
To recover data from Virtual Machine image:
1. Run Stellar Data Recovery.
2. From Select What to Recover screen, select the type of data i.e. Everything, Documents, Folders & Emails or Multimedia Files, you want to recover.
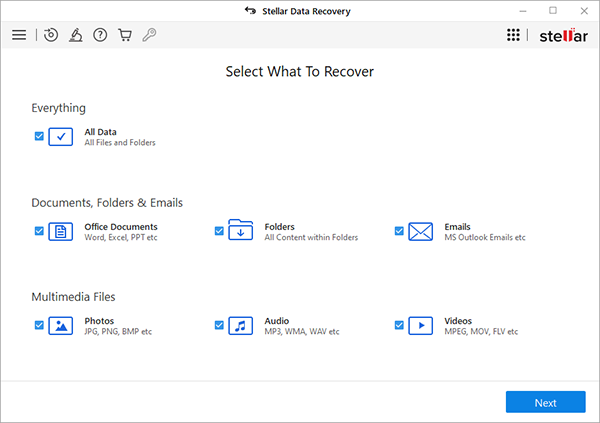
3. Click Next.
4. On Recover From screen, select Virtual Machine Recovery from Other Locations and click Scan.
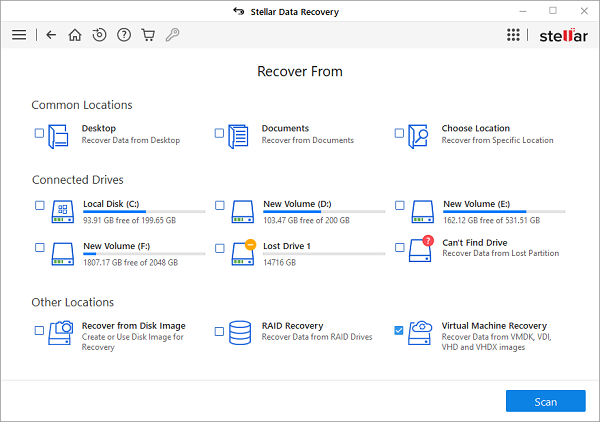
5. “Select Virtual Machine Image To Recover Data” screen appears:
- If you know the location of the virtual machine image, click on Add Image to browse and select the image file.
- If you do not know the location of the virtual machine image, click on Find Image. From the displayed Find Image dialog box, browse and select the Folder or Drive where you wish to search the image file. Click Find to begin the search.
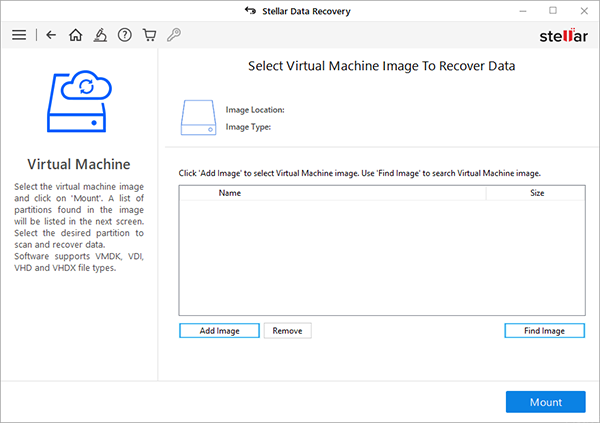
6. The image files get listed on the “Select Virtual Machine Image To Recover Data” screen with their respective sizes. Select the image from which you wish to recover data and click Mount. Alternatively, to remove any image select that image and click Remove.
Note: To mount a virtual machine of VHD/VHDX file in Stellar Data Recovery, make sure that the VHD/VHDX image is not mounted in your Windows OS. To unmount VHD/VHDX file in Windows, go to the New Volume/drive in Windows Explorer, right-click and select Eject.
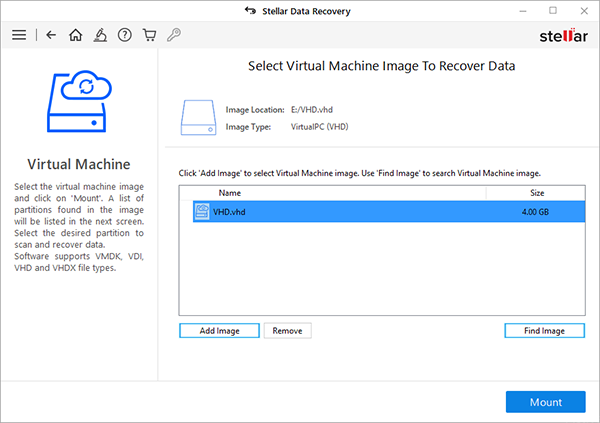
7. “Select Partition To Recover Data” screen appears listing all the partitions found in the selected virtual machine image file. Select the partition that you wish to scan and click Scan to start the recovery process.
Note: If you do not see the partition that you want to scan in the list, select the main virtual disk from the list and click Scan. This will perform a partition scan for the virtual disk and lists the partitions on the “Select Partition To Recover Data” screen. If you still don’t find your partition, you can perform an Extensive Partition Search by clicking on Click here button given in the bottom left of the screen.
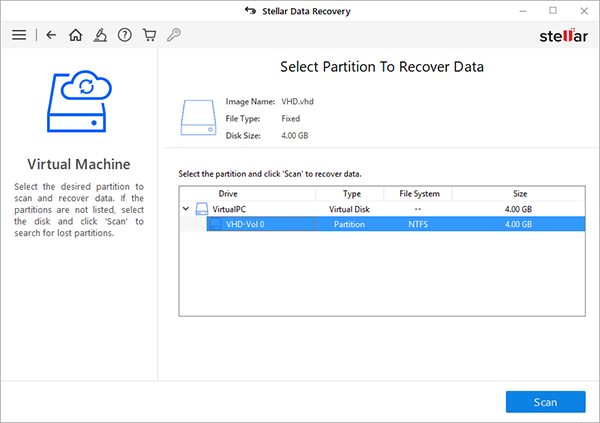
8. A screen showing the scanning process is displayed. Click Stop to stop the scan at any point.
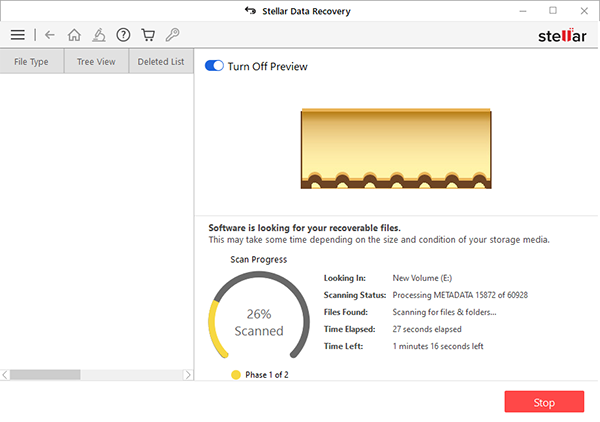
9. Once the scanning process is completed, details of the files and folder found are displayed in a dialog box as shown below:
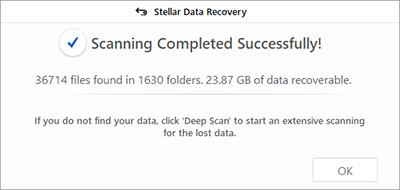
10. For information on how to preview and recover the scanned data, see Previewing Scan Results and Saving the Recovered Files.
Note: If you wish to save the scanned information and resume the recovery process at a later stage, see Saving the Scan Information.
Note: You can select only one partition at a time for recovery.