Stellar Converter for EDB
- 1. Acerca de Stellar Converter for EDB
- 2. Acerca de este manual
 3. Primeros pasos
3. Primeros pasos 4. Utilizar el programa
4. Utilizar el programa 4.1. Convertir Offline EDB
4.1. Convertir Offline EDB- 4.1.1. Seleccionar y analizar archivos EDB
- 4.1.2. Previsualizar los resultados del análisis
- 4.1.3. Guardar y Cargar Datos del Escaneo
 4.1.4. Guardar archivo escaneado
4.1.4. Guardar archivo escaneado- 4.1.5. Buscar y guardar archivos analizados
- 4.1.6. Restauración de correos electrónicos eliminados
- 4.1.7. Aplicar filtro - Offline EDB
- 4.1.8. Cómo ejecutar la Recuperación de tono de marcado
- 4.1.9. Limites de Carpeta de Casilla de Correo Recomendados por Microsoft
 4.2. Convertir Exchange Online
4.2. Convertir Exchange Online- 4.2.1. Conectar a Uno / Todos los Buzones
- 4.2.2. Convertir EDB Online
- 4.2.3. Conceder Permisos de Buzón Completos en MS Exchange Server
- 4.2.4. Conceder Permisos de Buzón Completos en MS Exchange Server 2019, 2016, 2013, 2010 y 2007
 4.2.5. Guardar Archivos Convertidos
4.2.5. Guardar Archivos Convertidos- 4.2.6. Guardar contactos
- 4.2.7. Aplicar filtro - Online EDB
- 4.3. Importar un archivo PST en Microsoft Outlook
- 4.4. Visualizar el informe
- 4.5. Cambiar el idioma del programa
- 5. Preguntas frecuentes (FAQs)
- 6. Acerca de Stellar

4.1.4.2. Exportar bandeja de correo a Office 365
Stellar Converter for EDB le permite exportar las bandejas de correo convertido a su cuenta o cuentas de Office 365. El programa pone a su disposición una herramienta de mapeado que asegura que la bandeja de correo fuente sea exportada a la bandeja de destino correcta.
Antes de exportar sus datos al servidor de Office 365, asegúrese de que se cumplen los siguientes requisitos previos:
-
Usted necesita tener Microsoft Office 365 una cuenta de usuario para exportar datos.
-
Todos los buzones de Office 365 a los que el cliente quiera exportar los datos deben tener derechos de administrador.
-
Para guardar los datos de la casilla de correo en Office 365 se necesita instalar el paquete 2 para Office 2010 y versiones superiores.
-
El ordenador debe estar en WORKGROUP.
-
Una vez completado el mapeado, la lista mostrará los usuarios de correo electrónico de Office 365 del mismo dominio empleado para iniciar sesión.
Para saber cómo exportar información a un servidor Office 365, consulte secciones que se indican a continuación:
-
Exportar Múltiples Casillas de Correo hacia el Servidor de Office 365
-
Exportar una sola casilla de correo hacia el Servidor de Office 365
Exportar Múltiples Casillas de Correo hacia el Servidor de Office 365:
Nota: Antes de comenzar el proceso, asegúrese de configurar el Perfil de Outlook del usuario con derechos de Administrador.
1. Seleccionar las casillas de correo o los elementos de la casilla de correo que desea exportar desde el árbol de navegación.
2. Haga clic en el icono Guardar en la barra de Inicio. Se abrirá la ventana Guardar como.
3. Seleccione Exportar a Office 365 en la lista de opciones de la ventana Guardar como.
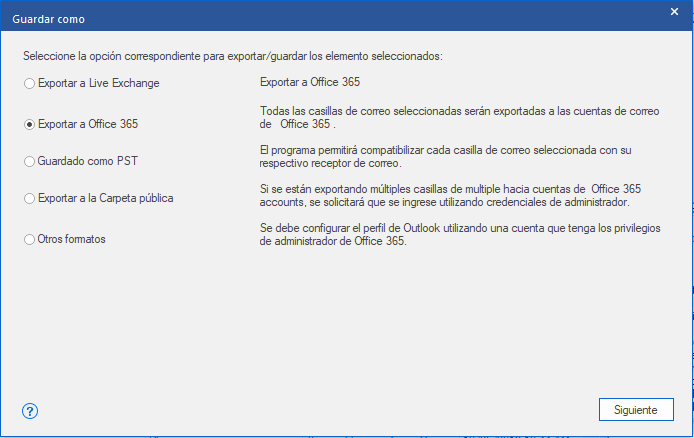
4. Haga clic en Siguiente para continuar.
5. Ingresar las Credenciales de Registro en la casilla de diálogo que se despliega, ingrese el Nombre de Perfil (el usuario que tiene derechos de administración). Pulse OK para continuar.
.png)
6. Aparece la pantalla Mapa de Casillas de Correo. Esta pantalla puede ser utilizada para funciones tales como Establecer Prioridades para exportar los datos de la casilla de correo, mapear las casillas de correo fuentes hacia las casilla de correo destinatarias, aplicar filtros a los datos exportados, etc. Véase la sección Mapeo de casillas de correo para Office 365 para obtener información detallada acerca de la pantalla Mapa de Casillas de Correo.
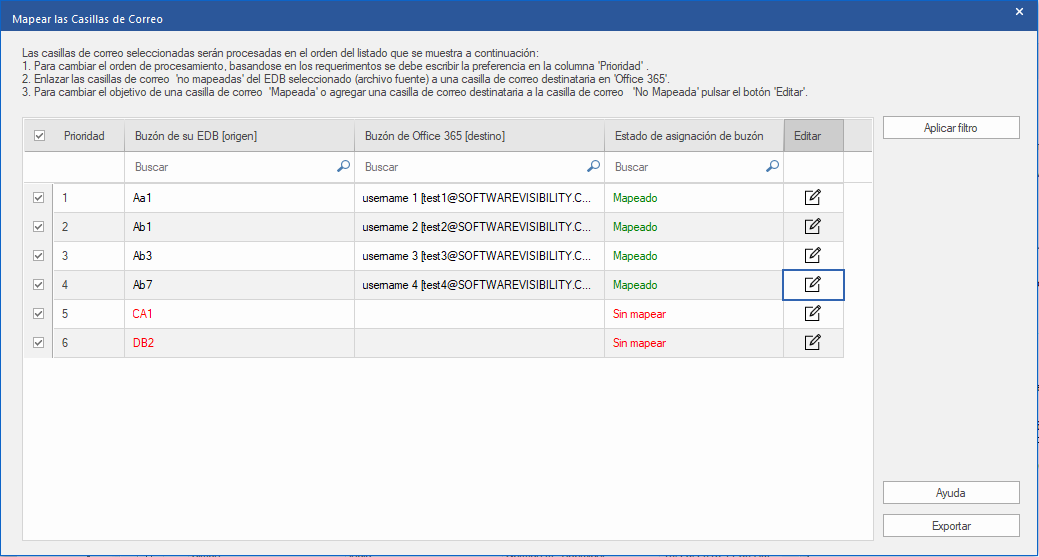
7. Luego de mapear las casillas de correo en la pantalla Mapa de Casillas de Correo utilizando la información brindada en la sección Mapeo de Casillas de correo para el Office 365 pulsar Exportar desde la pantalla Mapa de Casillas de Correo para continuar.
Nota: Si cualquier casilla de correo fuente desde el EDB escaneado no está mapeado con la casilla de correo destino, una casilla de diálogo, como se muestra a continuación, aparecerá para confirmar su acción para las casillas de correo no mapeadas. En esta caja de diálogo, pulsar Mapa de Casillas de Correo para regresar a la pantalla anterior y mapear las casillas de correo. Si no se desea guardar las casillas de correo no mapeadas, pulsar en Saltar Mapeo y se guardarán solo las casillas de correo mapeadas.

Nota: Cuando haga clic en Exportar, aparecerá un cuadro de diálogo Confirmar exportación de buzón informándole de que el proceso de exportación, una vez iniciado, no puede cancelarse. Haga clic en Sí para continuar con el proceso de exportación. Haga clic en No para cancelar.

Consejo: Reparador Stellar Converter for EDB puede guardar y procesar hasta cuatro casillas de correo al mismo tiempo. El número de casillas de correo que el proceso Reparador Stellar Converter for EDB procesa a la vez depende de la disponibilidad de memoria (RAM) del sistema en su ordenador. Se recomienda que se cuente con más de 4GB of en el Sistema de Memoria disponible en su ordenador antes de iniciar el proceso.
8. La casilla de dialogo Guardar que aparece consiste en siete columnas como se muestra a continuación:

-
Columna de Nombre de buzon de Correo: El nombre de la casilla de correo es generalmente el nombre de usuario del receptor en el servidor destinatario. Esta columna ofrece una lista de casillas de correo desde el archivo EDB escaneado que debe ser observado en pantalla antes de la exportación.
-
Columna de Casilla de Correo Destinataria: Esta columna ofrece una dirección de correo electrónico de la casilla de correo destinataria donde los datos de la casilla de correo original serán exportados.
-
Columna de Estatuto: La columna de estado ofrece información acerca de la casilla de correo ya sea para el proceso de guardado cuando está Completo, Procesándose, Pendiente, Abortado o Eliminado.
-
Columna de Recuperando la Carpeta: Esta columna ofrece el nombre de la carpeta para la casilla de correo que se está guardando.
-
Columna del total de objetos Procesados: Esta columna ofrece el total de número de objetos procesados desde la casilla de correo original hacia la casilla de correo destinataria.
-
Columna de Porcentaje: Esta columna ofrece la información acerca del proceso de guardado en porcentajes.
-
Columna de Botón de Acción: Esta columna ofrece un botón de Eliminar que permite eliminar casillas de correo individuales de la lista de casillas de correo guardadas.
El Reparador de Stellar Converter for EDB puede procesar hasta cuatro casillas de correo a la vez. Se puede eliminar la casilla de correo que está en estado Pendiente o detener el proceso de guardado utilizando alguno de los pasos a continuación:
-
- Para eliminar una casilla de correo que está en estado Pendiente, pulsar el botón Eliminar delante de la casilla de correo. Cuando se elimine una o más casillas de correo para ser guardadas, una caja de diálogo de Proceso Completo aparece luego de haberse completado el proceso, pulsar Reiniciar si el proceso se ha eliminado o Cerrar para poder completar el proceso de guardado sin guardar las casillas de correo eliminadas.

9. Se abre una casilla de diálogo Guardado Completo mostrando el mensaje “Datos exportados con exito” mostrando el número de casillas guardadas, casillas abortadas, eliminadas y fallidas.

10. Pulsar OK para continuar.
Nota: Para un mejor funcionamiento mientras se utilizar el Servidor Office 365, Microsoft recomienda tener hasta 1,000,000 de objetos de correo en la carpeta a la misma vez. Por tanto, el Reparador Stellar Converter for EDB guarda hasta 900,000 objetos de correo en cada carpeta en una casilla de correo del Servidor Office 365. Luego de este límite, el programa divide la carpeta en otra carpeta con el mismo nombre seguido de " fecha-hora_anterior" , donde "fecha-hora" es la fecha y hora hasta la cual la casilla fue guardada en esa carpeta. Para conocer más acerca de los Limites de la Carpeta de Correo referirse a Recomendaciones de Microsoft para Límites de Carpeta de Correo.
Exportar una sola casilla de correo hacia el Servidor de Office 365:
-
En la lista de navegación, haga clic derecho en la bandeja de correo o en el elemento de bandeja de correo que desea exportar.
-
Seleccione Exportar a Office365 para guardar la bandeja de correo en Office 365.

-
Se abrirá la ventana Introduzca sus datos de inicio de sesión; introduzca el Identificador de la Bandeja de correo (es decir, aquel usuario que posea los derechos de administración de la cuenta asociada a la bandeja de correo).
-%20right%20click.png)
-
Si desea filtrar los resultados analizados antes de exportarlo, haga clic en Aplicar filtro.
-
Haga clic en OK para continuar.