Stellar Converter for EDB
- 1. About Stellar Converter for EDB
- 2. About the Guide
 3. Getting Started
3. Getting Started 4. Working with the Software
4. Working with the Software 4.1. Convert Offline EDB
4.1. Convert Offline EDB- 4.1.1. Select and Scan EDB Files
- 4.1.2. Preview Scanned Files
- 4.1.3. Save and Load Scan Info
 4.1.4. Save Scanned Files
4.1.4. Save Scanned Files- 4.1.5. Search and Save Scanned Files
- 4.1.6. Recover Deleted Emails
- 4.1.7. Apply Filter - Offline EDB
- 4.1.8. Performing Dial Tone Recovery
- 4.1.9. Folder limits recommended by Stellar Converter for EDB
 4.2. Convert Online Exchange
4.2. Convert Online Exchange- 4.3. Importing PST file in MS Outlook
- 4.4. View Log Report
- 4.5. Changing the Software Language
- 5. Frequently Asked Questions (FAQ)
- 6. About Stellar

4.1.4.2. Export Mailbox to Office 365
Stellar Converter for EDB allows you to export your converted mailboxes to Office 365 mail accounts. The software provides a mapping feature that ensures the source mailbox is exported to the correct destination mailbox.
Before exporting your data to the Office 365 server, ensure the following prerequisites are met:
-
You need a Microsoft Office 365 user account for exporting data to Office 365.
-
All the mailboxes on Office 365 to which the client wants to export the data must have Admin rights.
-
To save mailbox data in Office 365 you need to install Service Pack 2 for Office 2010 and above versions.
-
The computer should be in WORKGROUP.
-
After mapping, the list displays the Office 365 E-Mail IDs, of the same domain that was used while logging.
To know how to export data to Office 365 server, refer to the topics as follows:
To Export Multiple Mailboxes to Office 365 Server:
Note: Before you start the process, make sure to configure the Outlook Profile of the user with Administrator rights.
1. Select the mailboxes or mailbox items that you want to export from the navigation tree.
2. Click the Save icon in the Home ribbon. A Save As dialog box opens.
3. Select Export to Office 365 from the list of options in the Save As dialog box.
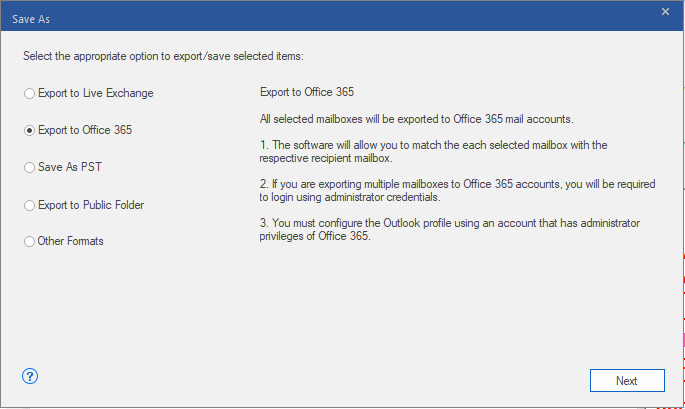
4. Click Next to proceed.
5. Enter Login Credentials dialog box opens, and enter Profile Name (user having administrative rights). Click OK to continue.
.png)
6. Map Mailboxes screen appears. This screen can be used for functions such as setting priority to export the mailbox data, mapping source mailboxes to desired destination mailboxes, applying a filter for exporting the data, etc. See the Mapping of Mailboxes for Office 365 section to know detailed information about the Map Mailboxes screen.
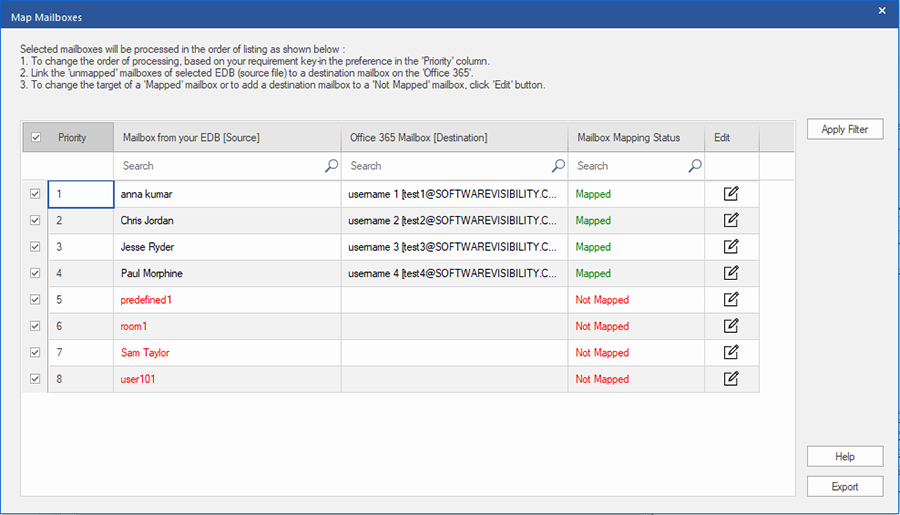
7. After mapping the mailboxes on the Map Mailboxes screen using the information given in the Mapping of Mailboxes for Office 365 section, click Export from Map Mailboxes screen to continue.
Note: If any source mailbox from scanned EDB is not mapped with the destination mailbox, a dialog box as shown below appears to confirm your action for the unmapped mailboxes. On this dialog box, click Map Mailboxes to go back to the previous screen to map the unmapped mailboxes. If you do not want to save the unmapped mailboxes, click on Skip Mapping, this will only save the mapped mailboxes.

Note: When you click Export, a Confirm Mailbox Export dialog box appears informing you that the export process, once started, cannot be aborted. Click Yes to proceed with the export process. Click No to cancel.

Tip: Stellar Converter for EDB can save and process up to four mailboxes simultaneously. The number of mailboxes that Stellar Converter for EDB processes at a time depends on the available system memory (RAM) of your computer. It is recommended that you have more than 8 GB of Available System Memory on your machine before initiating the save process.
8. Save dialog box appears that consists of seven columns as follows:

-
Mailbox Name Column: The mailbox Name is often the username of the recipient in the destination server. This column provides a list of mailboxes from the scanned EDB file that you have sorted from the previous screen for export.
-
Destination Mailbox Column: This column provides the email address of the destination mailbox where you export the data.
-
Status Column: The status column provides information about the mailbox whether the save process is Completed, Processing, Pending, Aborted, or Removed.
-
Recovering Folder Column: This column provides the name of the folder for the mailbox that is being saved.
-
Total Items Processed Column: This column provides the total number of items processed from the source mailbox to the destination mailbox.
-
Percentage Column: This column provides information about the progress of the saving process in percentages.
- Action Button Column: This column provides a Remove button that allows you to remove individual mailboxes from the list of the mailboxes to be saved.
Stellar Converter for EDB can process up to four mailboxes at the same time. You can either remove the mailbox that is in Pending status or stop the saving process using the steps as follows:
- To remove the mailbox that is in Pending status, click the Remove button given in front of the mailbox. When you remove one or more mailboxes for saving, a Process Complete dialog box appears after the completion of the saving process, click Resume if you want to resume the saving of the mailboxes that you were removed or Close to complete the saving process without saving the removed mailboxes.

9. A Saving Complete dialog box opens, displaying the message “Data Exported Successfully” and displays the number of saved mailboxes, aborted mailboxes, removed mailboxes, and failed mailboxes.

10. Click OK to continue.
Note: For best performance, while using Office 365, Microsoft recommends having up to 1,000,000 mail items in a folder at a time. Therefore, Stellar Converter for EDB saves up to 900,000 mail items to each folder in the mailbox of Office 365. After this limit, the software splits the folder into another folder with the same name followed by " date-time_earlier", where "date-time" is the date and time up to which the mailbox data gets saved in that folder. To know more about the Mailbox Folder Limits, refer to Mailbox Folder Limits Recommended by Microsoft.
To Export Single Mailbox to Office 365 Server:
-
Right-click on the mailbox or mailbox item that you want to export from the navigation tree.
-
Select Export to Office365 to save the mailbox in Office 365.

-
Enter Login Credentials dialog box opens; enter Mailbox ID (user having administrative rights).
-right%20click.png)
-
If you want to filter the scanned results before exporting, click on Apply Filter.
-
Click OK to continue.