Stellar Converter for EDB
- 1. Über Stellar Converter for EDB
- 2. Über dieses Handbuch
 3. Erste Schritte
3. Erste Schritte 4. Benutzung der Software
4. Benutzung der Software 4.1. Konvertiere Öffnen EDB
4.1. Konvertiere Öffnen EDB- 4.1.1. EDB-Dateien auswählen und überprüfen
- 4.1.2. Vorschau auf Scan-Informationen
- 4.1.3. Speichere & Lade Scan info
 4.1.4. Gescannte Datei Speichern
4.1.4. Gescannte Datei Speichern- 4.1.5. Überprüfte Dateien suchen und speichern
- 4.1.6. Filter anwenden - Öffnen EDB
- 4.1.7. Dial Tone-Wiederherstellung
- 4.1.8. Von Microsoft empfohlene Grenzwerte für Postfach-Ordner
 4.2. Konvertiere Online Austaush
4.2. Konvertiere Online Austaush- 4.2.1. Verbinden mit einzelnem Postfach bzw. mit allen Postfächern
- 4.2.2. Konvertiere Online EDB
- 4.2.3. Vollzugriff für Postfächer in MS Exchange Server 2003 und 2000 vergeben
- 4.2.4. Vollzugriff für Postfächer in MS Exchange Server 2019, 2016, 2013, 2010 und 2007 vergeben
 4.2.5. Speichere konvertierte Datei
4.2.5. Speichere konvertierte Datei- 4.2.5.1. Speichern Sie konvertierte Dateien im PST-Format
- 4.2.5.2. Speichern Sie konvertierte Dateien im MSG, EML, RTF, PDF oder HTML
- 4.2.6. Kontakte speichern
- 4.2.7. Filter anwenden - Önline EDB
- 4.3. PST-Datei in Microsoft Outlook importieren
- 4.4. Logbericht Anzeigen
- 4.5. Sprache der Benutzeroberfläche ändern
- 5. Häufig gestellte Fragen
- 6. Über Stellar

4.1.4.2. Postfach nach Office 365 exportieren
Mit Stellar Converter for EDB können Sie Ihre konvertierten Postfächer in Office 365-E-Mail-Konten exportieren. Die Software enthält eine Zuordnungsfunktion, mit der Sie das Quellpostfach in das richtige Zielpostfach exportieren können.
Anhand der folgenden Themen erfahren Sie, wie Daten auf einen Office 365 exportiert werden:
Mehrere Postfächer nach Office 365 Server exportieren:
Hinweis: Achten Sie vor Beginn des Vorgangs darauf, dass das Outlook-Profil des betreffenden Benutzers mit den Rechten eines Administrators konfiguriert ist.
1. Wählen Sie in der Strukturansicht die Postfächer oder Postfachelemente aus, die exportiert werden sollen.
2. Klicken Sie im Menüband Start auf das Symbol Speichern. Das Dialogfeld Speichern unter wird angezeigt.
3. Wählen Sie im Dialogfeld Speichern unter in der Optionsliste den Eintrag Export nach Office 365 aus.
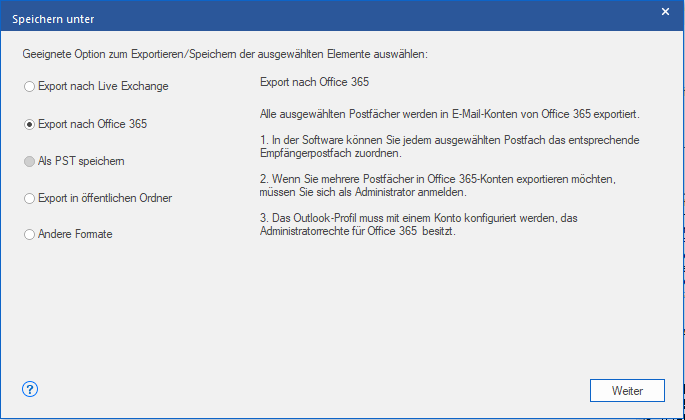
4. Klicken Sie auf Weiter, um fortzufahren.
5. Das Dialogfeld Anmeldeinformationen eingeben wird angezeigt. Geben Sie den Profilnamen (Benutzer mit Administratorrechten) und das Kennwort ein. Klicken Sie auf OK, um fortzufahren.
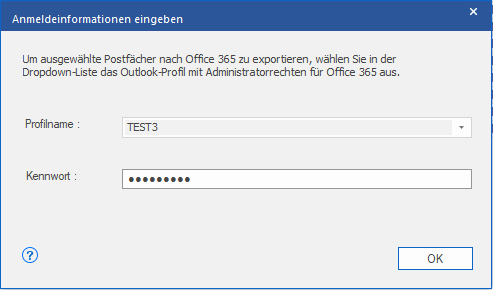
6. Der Bildschirm Postfächer zuordnen wird angezeigt. Auf diesem Bildschirm können verschiedene Funktionen angewendet werden. Es ist möglich, die Priorität für den Export der Postfachdaten festzulegen, Quellpostfächer den gewünschten Zielpostfächern zuzuordnen, einen Filter für den Export der Daten anzuwenden, etc. Weitere Informationen finden Sie im Abschnitt Zuordnung von Postfächern für Office 365. Hier finden Sie eine Erläuterung des Bildschirms Postfächer zuordnen.
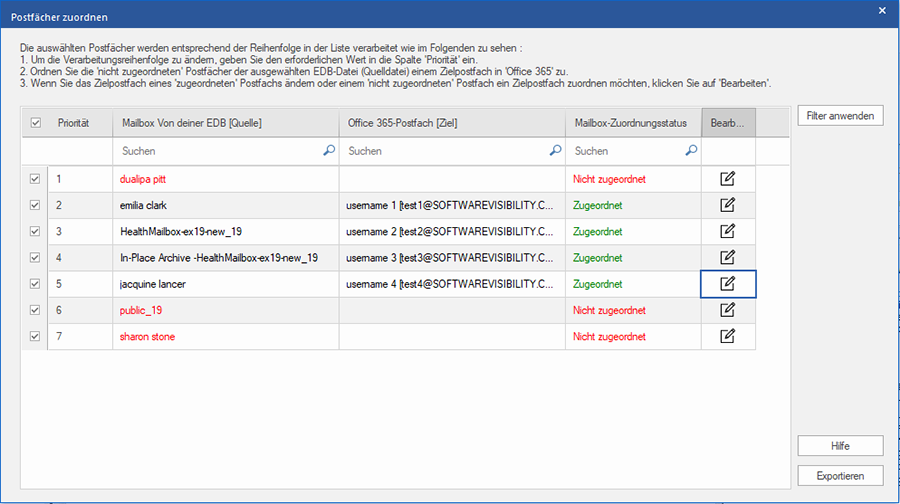
7. Nachdem Sie die Postfächer auf dem Bildschirm Postfächer zuordnen anhand der Informationen im Abschnitt Zuordnung von Postfächern für Office 365 zugeordnet haben, klicken Sie auf dem Bildschirm Postfächer zuordnen auf Exportieren, um fortzufahren.
Hinweis: Wenn ein Quellpostfach in der überprüften EDB-Datei keinem Zielpostfach zugeordnet wurde, wird das folgende Dialogfeld angezeigt, in dem Sie Ihr Vorgehen mit nicht zugeordneten Postfächern bestätigen müssen. Klicken Sie in diesem Dialogfeld auf Postfächer zuordnen, um zum vorherigen Bildschirm zurückzukehren und nicht zugeordnete Postfächer zuzuordnen. Wenn nicht zugeordnete Postfächer nicht gespeichert werden sollen, klicken Sie auf Zuordnung überspringen. Dann werden nur zugeordnete Postfächer gespeichert.
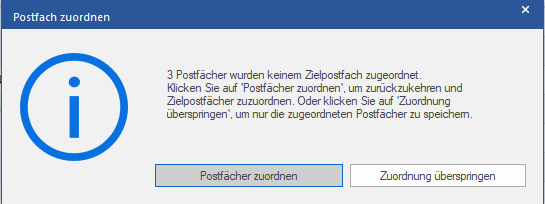
Tipp: Stellar Converter for EDB kann bis zu vier Postfächer gleichzeitig verarbeiten und speichern. Die tatsächliche Anzahl der Postfächer, die Stellar Converter for EDB gleichzeitig verarbeiten kann, hängt jedoch vom verfügbaren Arbeitsspeicher (RAM) Ihres Computers ab. Mehr als 4 GB verfügbaren Arbeitsspeichers sollten vor Beginn des Speichervorgangs verfügbar sein.
8. Das Dialogfeld Sichern wird angezeigt. Es enthält die folgenden sieben Spalten:
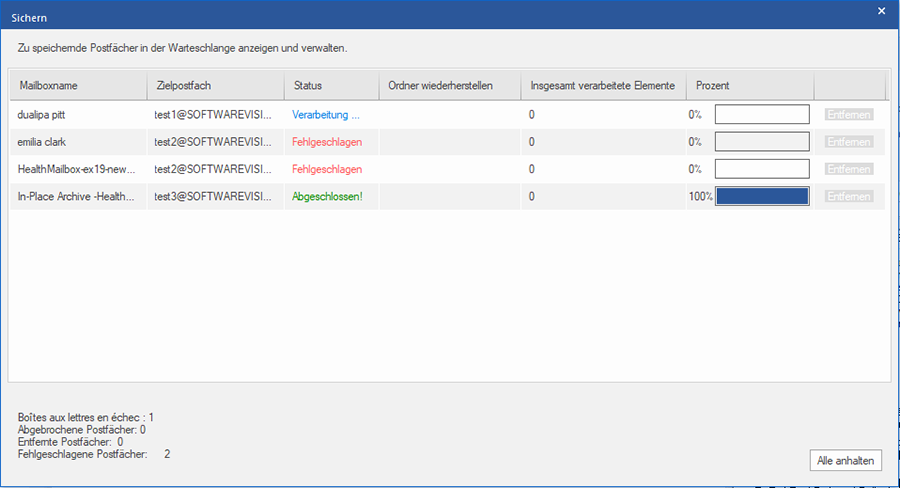
-
Spalte "Mailboxname": Der Postfachname entspricht häufig dem Benutzernamen des Empfängers auf dem Ziel-Server. Diese Spalte enthält eine Liste der Postfächer in der überprüften EDB-Datei, die Sie auf dem vorherigen Bildschirm für den Export ausgewählt haben.
-
Spalte "Zielpostfach": Diese Spalte enthält die E-Mail-Adresse des Zielpostfachs, in das die Daten des Quellpostfachs exportiert werden.
-
Spalte "Status": Diese Spalte enthält Informationen über den Speichervorgang des Postfachs, der Abgeschlossen, Verarbeitung läuft, Ausstehend, Abgebrochen oder Entfernt lauten kann.
-
Spalte "Ordner wiederherstellen": Diese Spalte enthält den Namen des Ordners für das zu speichernde Postfach.
-
Spalte "Insgesamt verarbeitete Elemente": Diese Spalte enthält die Gesamtzahl der Elemente im Quellpostfach, die im Zielpostfach gespeichert wurden.
-
Spalte "Prozent": Diese Spalte enthält Informationen über den Fortschritt des Speichervorgangs in Prozent.
-
Spalte "Aktionsschaltfläche": Diese Spalte enthält die Schaltfläche Entfernen, über die Sie einzelne Postfächer aus der Liste der zu speichernden Postfächer entfernen können.
Stellar Converter for EDB kann bis zu vier Postfächer gleichzeitig verarbeiten. Sie können entweder das Postfach mit dem Status Ausstehend entfernen oder den Speichervorgang anhand der folgenden Schritte anhalten.
-
- Zum Entfernen eines Postfachs mit dem Status Ausstehend klicken Sie vor dem betreffenden Postfach auf die Schaltfläche Entfernen. Wenn Sie vor dem Speichern ein oder mehrere Postfächer entfernt haben und nach Abschluss des Speichervorgangs das Dialogfeld Vorgang abgeschlossen angezeigt wird, klicken Sie auf Fortsetzen, um die zuvor entfernten Postfächer jetzt zu speichern. Oder Sie klicken auf Schließen, um den Speichervorgang abzuschließen, ohne die zuvor entfernten Postfächer zu speichern.
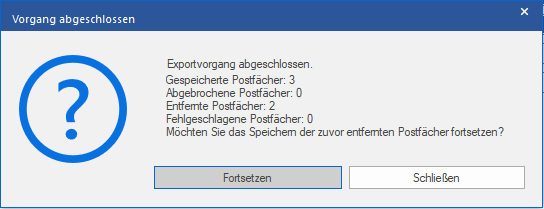
-
- Wenn Sie den Speichervorgang anhalten und die Verarbeitung von Postfächern abbrechen möchten, klicken Sie auf Alle anhalten. Das folgende Dialogfeld Vorgang anhalten wird angezeigt, in dem Sie die Aktion bestätigen müssen:
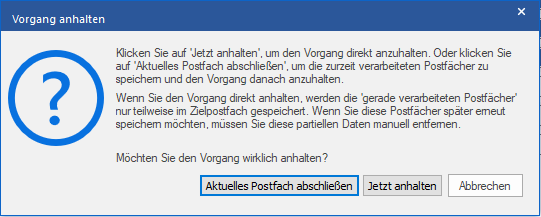
-
-
-
Wenn Sie die zurzeit verarbeiteten Postfächer speichern und den Speichervorgang danach anhalten möchten, klicken Sie auf Aktuelles Postfach abschließen.
-
Wenn Sie die zurzeit verarbeiteten Postfächer nicht speichern und den Speichervorgang erst danach anhalten möchten, klicken Sie auf Jetzt anhalten. Wenn Sie den Vorgang direkt anhalten, werden nur Teildaten des gerade verarbeiteten Postfachs im Zielpostfach gespeichert. Bitte beachten Sie: Wenn Sie die Postfächer später erneut speichern möchten, müssen Sie die teilweise exportierten Daten manuell vom Live Exchange Server entfernen.
-
Wenn Sie zum Bildschirm Speichern zurückkehren und mit dem Speichern von Postfächern fortfahren möchten, klicken Sie auf Abbrechen.
-
-
9. Das Dialogfeld Speichern abgeschlossen wird angezeigt. Es enthält die Meldung "Daten erfolgreich exportiert" und zeigt die Anzahl der gespeicherten, abgebrochenen, entfernten und fehlgeschlagenen Postfächer an.
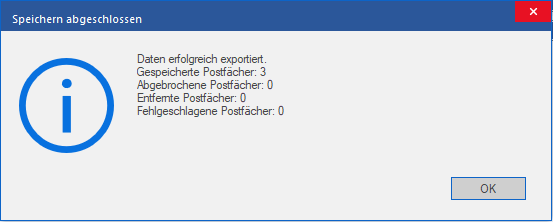
10. Klicken Sie auf OK um fortzufahren.
Hinweis: Um mit Office 365 die bestmögliche Leistung zu erzielen, empfiehlt Microsoft nicht mehr als 1.000.000 E-Mail-Elemente in einem Ordner. Deshalb speichert Stellar Converter for EDB bis zu 900.000 E-Mail-Elemente in jedem Ordner des Postfachs auf Office 365. Wenn dieser Grenzwert erreicht ist, teilt die Software den Ordner in einen weiteren Ordner mit demselben Namen auf und ergänzt ihn um " date-time_earlier". "date-time" steht dabei für das Datum und die Uhrzeit, an dem/zu der die Postfachdaten in diesem Ordner gespeichert wurden. Weitere Informationen über die Grenzwerte von Postfach-Ordnern finden Sie in den von Microsoft empfohlenen Grenzwerten für Postfach-Ordner.
Ein Postfach nach Office 365 Server exportieren:
-
Klicken Sie in der Strukturansicht mit rechts auf das Postfach oder Postfachelement, das exportiert werden soll.
-
Wählen Sie Exportieren nach Office 365 exportieren, um das Postfach in Office 365 zu speichern.
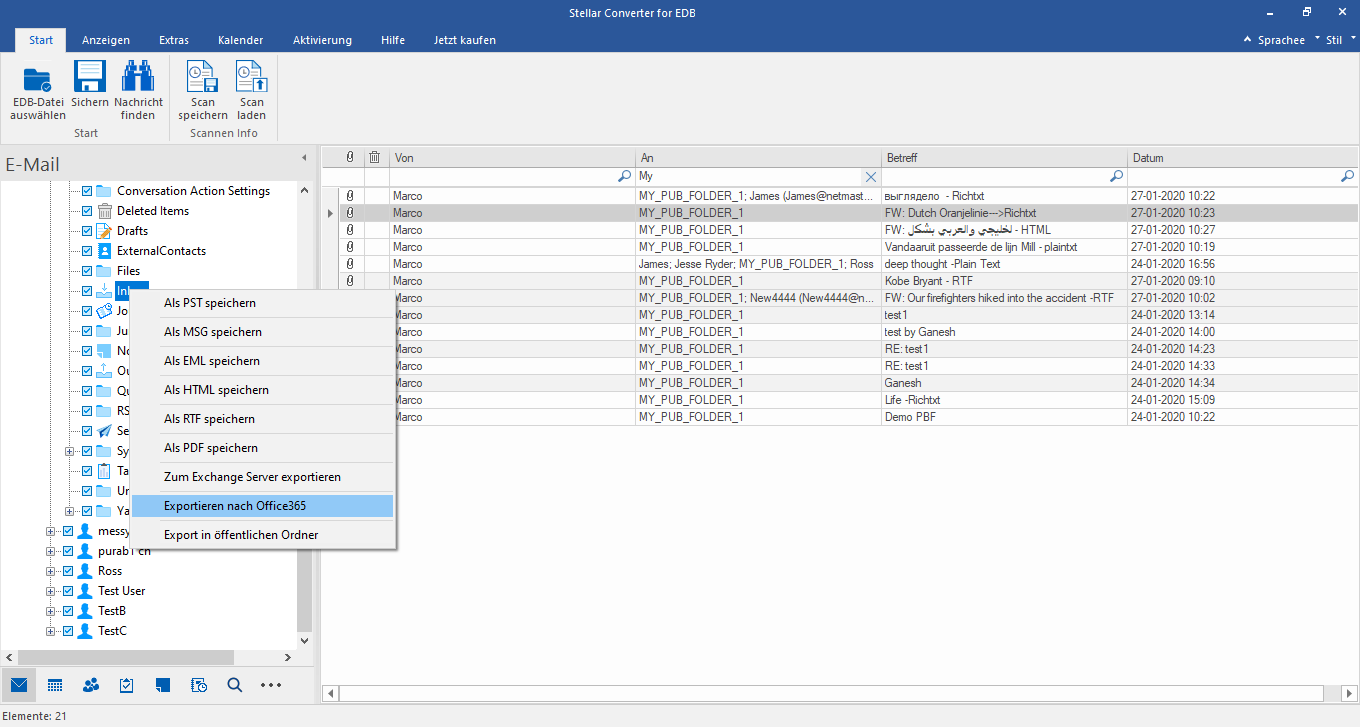
- Das Dialogfeld Anmeldeinformationen eingeben wird angezeigt. Geben Sie die Postfach-ID (Benutzer mit Administratorrechten) und das Passwort ein.
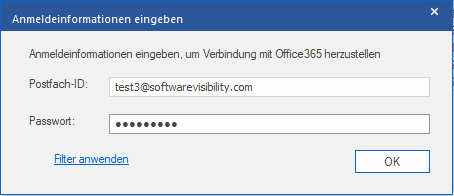
-
Wenn Sie die Ergebnisse der Überprüfung vor dem Export filtern möchten, klicken Sie auf Filter anwenden.
-
Klicken Sie auf OK um fortzufahren.
Hinweis:
-
Sie benötigen einen Account bei Microsoft Office 365, um Dateien in das office 365 Format zu exportieren.
-
Sie müssen umfassende Zugriffsrechte für das Postfach und das Benutzerkonto besitzen, um Daten nach Office 365 exportieren zu können.
-
Um Postfachdaten in Office 365 speichern zu können, muss das Service Pack 2 für Office 2010 und höhere Versionen installiert sein.
-
Für Domain-Systeme kann keine Offline-Datei in office 365 exportiert werden.
-
Nach der Zuordnung werden die E-Mail-IDs von Office 365 mit derselben Domäne angezeigt, die bei der Anmeldung benutzt wurde.