Stellar Undelete Email for Outlook
- 1. A proposito di Stellar Undelete Email for Outlook
- 2. Questa guida
 3. Per cominciare
3. Per cominciare 4. Lavorare con il software
4. Lavorare con il software- 4.1. Selezionare e recuperare gli elementi eliminati
- 4.2. Anteprima degli elementi recuperati
- 4.3. Trovare, visualizzare e salvare un solo messaggio
- 4.4. Salvare gli elementi recuperati
- 4.5. Salvare il Report di registro
- 4.6. Salvare e caricare i dati della scansione
- 4.7. Come applicare il filtro avanzato
- 4.8. Importa file PST in MS Outlook
- 4.9. Cambiare la lingua del software
- 5. Domande frequenti
- 6. A proposito di Stellar

4.1. Selezionare e recuperare gli elementi eliminati
Stellar Undelete Email for Outlook offre diverse opzioni per selezionare i file dati di Outlook (OST o PST) e recuperare gli elementi cancellati dal suo interno. È possibile scegliere le opzioni Sfoglia o Trova per selezionare i file. Il software consente anche di recuperare gli elementi eliminati dai profili di Outlook configurati.
Passaggi di selezione e scansione del file dati di Outlook:
1. Esegui Stellar Undelete Email for Outlook.
2. La finestra di dialogo Elenco dei profili configurati compare all'avvio del software.
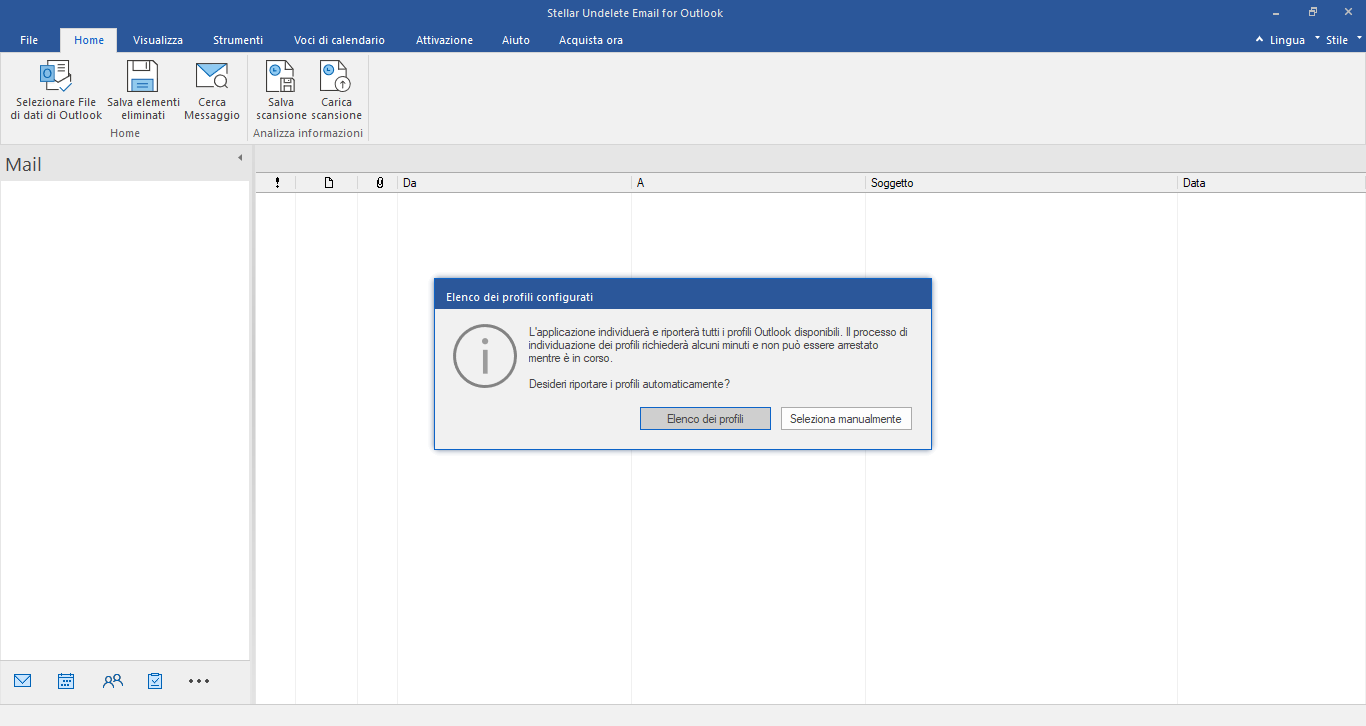
3. Seleziona l'opzione Elenca profili o Scegli manualmente in base alle preferenze, per aggiungere il file di dati di Outlook (OST o PST).
Nota: La finestra di dialogo Elenco dei profili configurati compare solo una volta. Dopo avere cliccato su Elenca profili il software Stellar Undelete Email for Outlook sincronizza ed elenca automaticamente tutti i profili di Outlook configurati.
Suggerimento: Se desideri aggiornare l'elenco dei profili, chiudi il software e riaprilo.
4. Dopo aver selezionato un'opzione, appare la schermata Seleziona il file dati di Outlook, come mostrato di seguito.
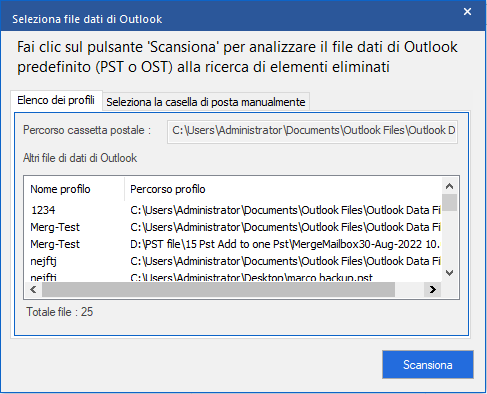
Nota: In alternativa, puoi aprire Seleziona il file dati di Outlook dal menu File o dalla barra multifunzione Home.
5. Sono presenti due schede, per selezionare e convertire il file dati Outlook: Elenco dei profili e Seleziona la casella di posta manualmente.
- Elenco dei profili: Scegli questa scheda per recuperare gli elementi eliminati dai profili di Outlook configurati. Questa opzione sincronizza ed elenca automaticamente tutti i profili di Outlook configurati.
a). Dall'elenco, seleziona il profilo Outlook richiesto.
b). Fai clic su Scansiona per iniziare il processo di scansione.
c). Completato il processo, appare la finestra di dialogo Scansione completata con il messaggio “Il file selezionato è stato scansionato alla ricerca di elementi eliminati”.
Nota: Per salvare il file recuperato, clicca sul tasto Salva elementi eliminati dalla barra multifunzione Home
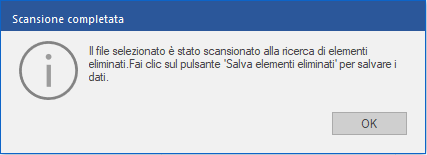
d). Fai clic su OK per completare il processo.
- Seleziona la casella di posta manualmente: Usa questa scheda per individuare il file dati di Outlook servendoti delle opzioni Sfoglia o Trova :
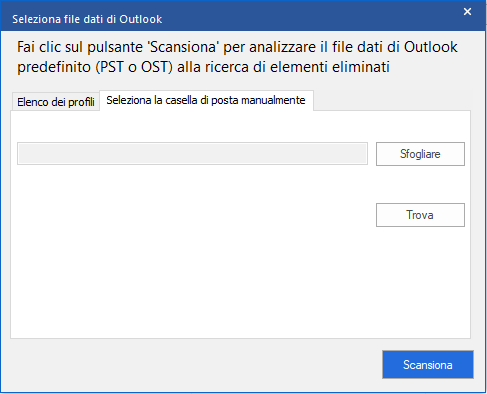
(i) Sfoglia: Utilizza il pulsante Sfoglia se conosci esattamente la posizione del file dati di Outlook (OST o PST) nel sistema.
a) Fai clic su Sfoglia , individua il file dati e quindi fai clic su Apri.
b) Fai clic su Scansiona per iniziare il processo di scansione.
c) Completato il processo, appare la finestra di dialogo Scansiona completata con il messaggio “Il file selezionato è stato scansionato alla ricerca di elementi eliminati”.
Nota: Per salvare il file recuperato, clicca sul tasto Salva elementi eliminati dalla barra multifunzione Home
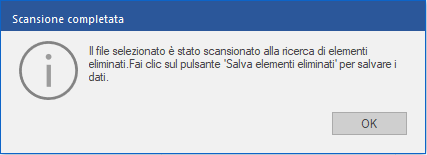
d) Fai clic su OK.
(ii) Trova: Utilizzando il tasto Trova, è possibile cercare i file dati di Outlook (OST o PST) nelle unità del sistema.
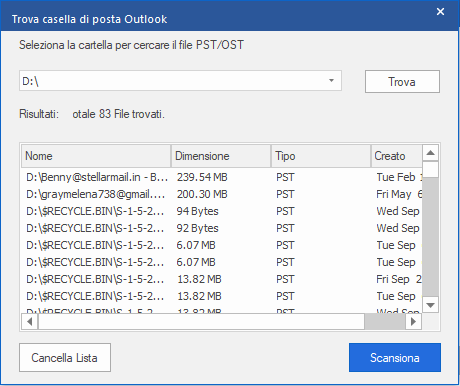
a) Clicca su Trova: appare la finestra Trova casella di posta Outlook.
b) Dall'elenco a tendina, seleziona l'unità in cui desideri cercare i file dati di Outlook. È possibile selezionare solo un'unità alla volta.
c) Fai clic sul pulsante Trova per avviare il processo di ricerca.
Nota: Se vuoi interrompere il processo di ricerca, clicca su Arresta.
d) Al termine della ricerca, appare la finestra di dialogo Ricerca completata con il numero dei file trovati. Fai clic su OK.
e) L'elenco dei file dati di Outlook (OST e PST) trovati nell'unità selezionata compare nella sezione Risultati. Seleziona il file da riparare: un solo file alla volta.
Nota: Se vuoi cancellare il risultato della ricerca, clicca su Cancella elenco.
f) Fai clic su Scansiona per iniziare il processo di scansione.
g) Completato il processo, appare la finestra di dialogo Scansione completata con il messaggio “Il file selezionato è stato scansionato alla ricerca di elementi eliminati”.
Nota: Per salvare gli elementi recuperati, clicca sul tasto Salva elementi eliminati dalla barra multifunzione Home
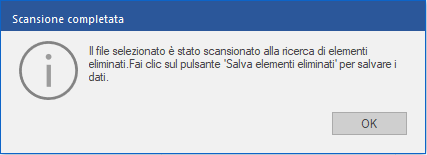
h) Fai clic su OK.
Al termine della scansione, il software mostra un'anteprima del file di dati di Outlook scansionato. Consulta la sezione Anteprima degli elementi recuperati per maggiori dettagli.