Stellar Undelete Email for Outlook
- 1. Acerca de Stellar Undelete Email for Outlook
- 2. Acerca de este manual
 3. Comenzando
3. Comenzando 4. Utilizar el programa
4. Utilizar el programa- 4.1. Seleccionar y Recuperar Elementos Eliminados
- 4.2. Vista Previa de Elementos Recuperados
- 4.3. Buscar, ver y guardar un único mensaje
- 4.4. Guardar Elementos Recuperados
- 4.5. Guardar informe de resultados
- 4.6. Guardar y cargar los datos del análisis
- 4.7. Cómo aplicar el Filtro Advanzado
- 4.8. Importar un archivo PST en Microsoft Outlook
- 4.9. Cambiar el idioma del programa
- 5. Preguntas Frecuentes
- 6. Acerca de Stellar

4.1. Seleccionar y Recuperar Elementos Eliminados
Stellar Undelete Email for Outlook ofrece múltiples opciones para seleccionar el Archivo de Datos Outlook (OST o PST) y recuperar los elementos eliminados. Se pueden seleccionar las opciones de Búsqueda y Encontrar para la selección de archivos de datos. Este programa tiene la característica de recuperar elementos eliminados desde los perfiles configurados de Outlook.
Pasos para seleccionar y escanear archivos de datos Outlook:
1. Ejecutar Stellar Undelete Email for Outlook.
2. Se abre la casilla de diálogo Listar Perfiles Configurados cuando se inicia el programa.
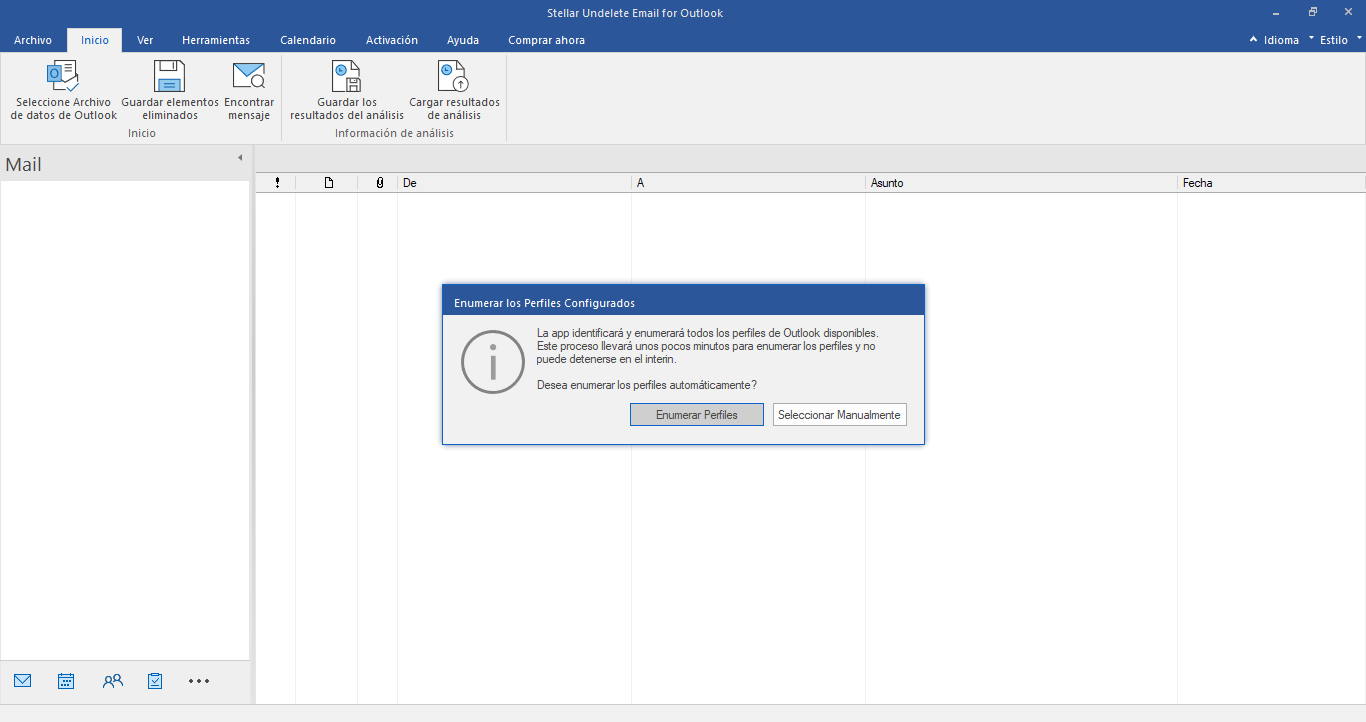
3. Seleccionar la opción Enumerar Perfiles o Seleccionar Manualmente según requerimiento y agregar el Archivo de Datos Outlook (OST o PST).
Nota: Se despliega la casilla de diálogo Listar Perfiles Configurados Profiles sólo una vez. Luego se pulsa la opción Listar perfiles, El El Programa de Recuperación de Correo Electrónico para Outlook sincroniza y enumera todos los perfiles de Outlook automáticamente.
Consejo: Si se desea actualizar la lista de perfiles, cerrar el programa y abrirlo nuevamente.
4. Luego de seleccionar una opción, aparece la pantalla Seleccionar Archivo de Datos Outlook como se .muestra a continuación.
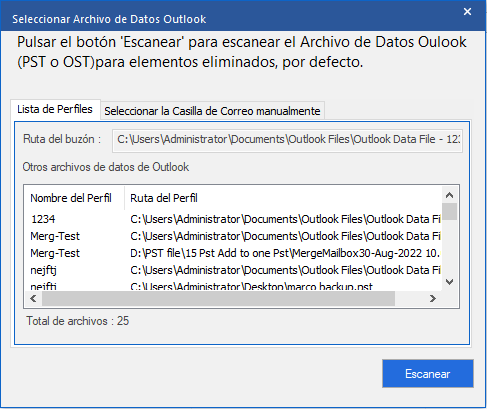
Nota: Alternativamente, se puede también abrir la ventana Seleccionar Archivo de Datos Outlook desde el menú Archivo o la etiqueta Inicio.
5. Hay dos etiquetas disponibles para seleccionar y escanear el archivo de datos Outlook: Lista de Perfiles y Seleccionar Casilla de Correo Manualmente.
- Lista de Perfiles: Utilizar esta etiqueta cuando se desea recuperar los elementos eliminados desde el perfil de Outlook configurado. Esta opción sincroniza y enumera automáticamente todos los perfiles de Outlook configurados
a). De la lista, seleccionar el perfil de Outlook solicitado.
b). Pulsar Escanear para comenzar el proceso de escaneo.
c). Luego de completado dicho proceso, aparecerá una casilla de dialogo de Escaneo Completado con el mensaje "El archivo seleccionado ha sido escaneado para elementos eliminados".
Nota: Para guardar el archivo recuperado, pulsar el botón Guardar Elementos Eliminados desde la pestaña de Inicio.
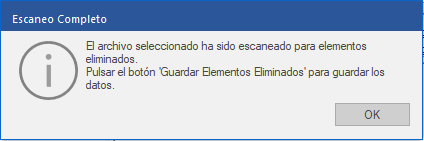
d). Pulsar OK para completar el proceso.
- Seleccionar la Casilla de Correo Manualmente: Utilizar esta pestaña para ubicar el archivo de datos de Outlook cuando se utilicen las opciones Buscar o Encontrar:
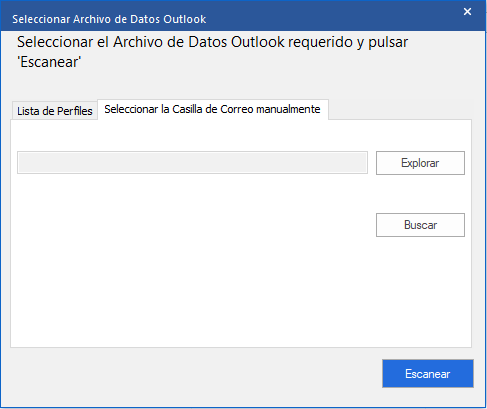
(i) Buscar: Utilizar el botón Buscar si se conoce exactamente la ubicación del archivo de datos de Outlook (OST o PST) en el sistema.
a) Pulsar Buscar, ubicar el archivo de datos de Outlook y pulsar Abrir.
b) Pulsar Escanear para comenzar el proceso de escaneo
c) Luego que el proceso se ha completado, aparecerá una casilla de diálogo de Escaneado Completo con el mensaje "El archivo seleccionado ha sido escaneado para elementos eliminados".
Nota: Para guardar el archivo recuperado, pulsar el botón Guardar Elementos Eliminados desde la pestaña Inicio
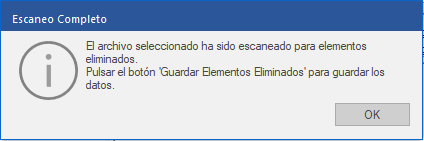
d) Pulsar OK.
(ii) Encontrar: Utilizando el botón Encontrar es posible buscar Archivos de Datos de Outlook (OST o PST) en las unidades del sistema.
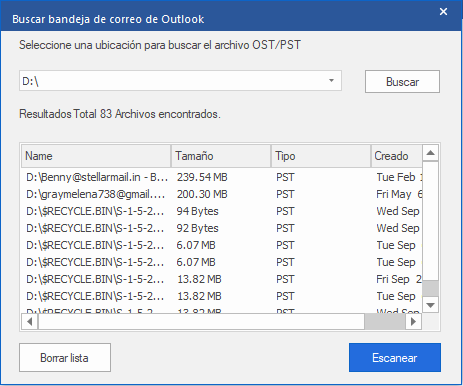
a) Pulsar Encontrar, aparecerá la pantalla Encontrar Casillas de Correo de Outlook
b) Seleccionar la unidad desde la lista desplegable donde se desea buscar los archivos de Datos de Outlook. Sin embargo, solo se puede seleccionar una unidad por vez.
c) Pulsar el botón Encontrar para iniciar el proceso de búsqueda.
Nota: Si se desea detener el proceso de búsqueda, pulsar Detener.
d) Luego que ha finalizado la búsqueda, aparecerá la casilla de dialogo, Búsqueda Completa con el número de elementos encontrados. Pulsar OK.
e) La lista de archivos de datos de Outlook (OST y PST) encontrada en la unidad seleccionada se mostrará en la sección Resultados Seleccionar el archivo que se desea escanear, solo se puede escanear un archivo por vez.
Nota: Si se desea limpiar la búsqueda pulsar Limpiar Lista.
f) Pulsar Escanear para comenzar el proceso de escaneo.
g) Luego que se ha completado el proceso, aparecerá la casilla de dialogo Escaneo Completo con el mensaje "Los archivos seleccionados han sido escaneados por elementos eliminados".
Nota: Para guardar los elementos recuperados, pulsar el botón Guardar Elementos Eliminados desde la pestaña Inicio
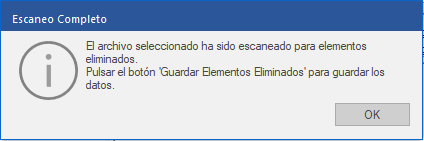
h) Pulsar OK.
Luego que se ha completado el proceso de escaneo, el programa ofrece una vista previa de los archivos de datos Outlook escaneados. Véase Vista Previa de Elementos Recuperados, por más detalles.