Stellar Undelete Email for Outlook

4.1. Select and Recover Deleted Items
Stellar Undelete Email for Outlook provides multiple options to select Outlook Data File (OST or PST) and recover deleted items from it. You can choose either Browse or Find options for outlook data file selection. This software also has a feature to recover deleted items from configured outlook profiles.
Steps to select and scan outlook data file:
1. Run Stellar Undelete Email for Outlook.
2. List Configured Profiles dialog box is displayed when the software launches.
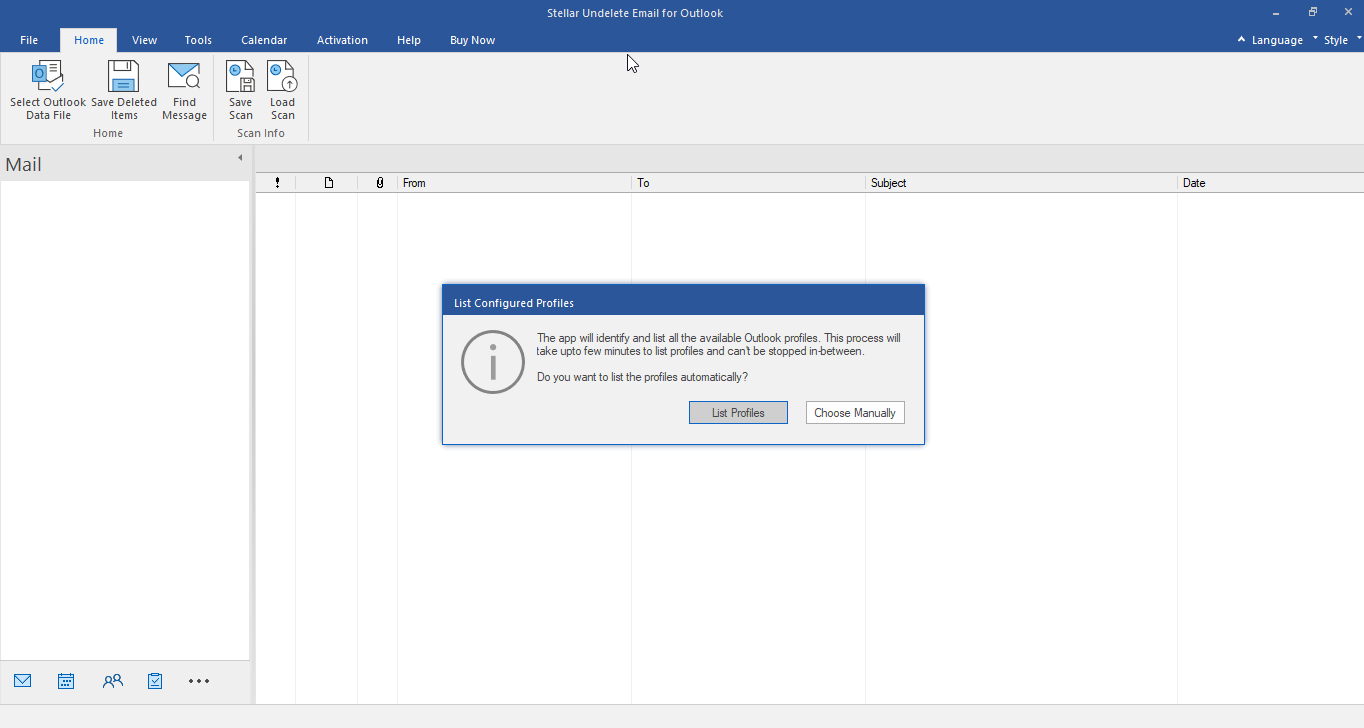
3. Select List Profiles or Choose Manually option as per requirement to add Outlook Data File (OST or PST).
Note: List Configured Profiles dialog box is displayed only once. After you click List profiles option, Stellar Undelete Email for Outlook software sync and list all your configured outlook profiles automatically.
Tip: If you want to refresh the profile list, close the software and reopen it.
4. After selecting an option, Select Outlook Data File screen appears as shown below.
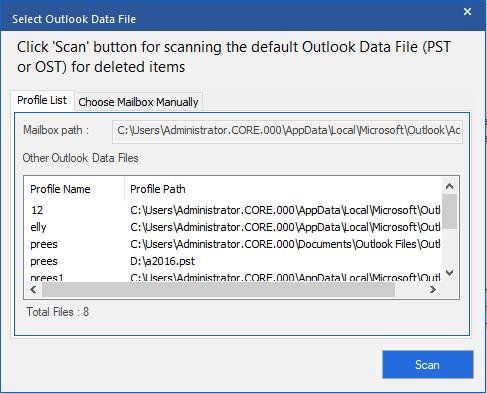
Note: Alternatively, you can also open Select Outlook Data File window from File menu or Home ribbon.
5. There are two tabs available to select and scan Outlook data file: Profile List and Choose Mailbox Manually.
- Profile List: Use this tab when you want to recover deleted items from configured Outlook profile. This option syncs and lists all your configured outlook profiles automatically.
a). From the list, select the required outlook profile.
b). Click Scan to start the scanning process.
c). After the process is completed, a Scan Complete dialog box appears with a message "Selected file has been scanned for deleted items".
Note: To save recovered file, click Save Deleted Items button from Home ribbon.
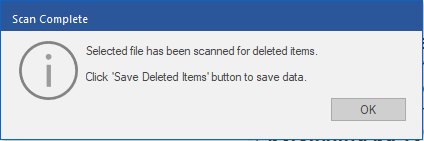
d). Click OK to complete the process.
- Choose Mailbox Manually: Use this tab to locate outlook data file with using Browse or Find options:
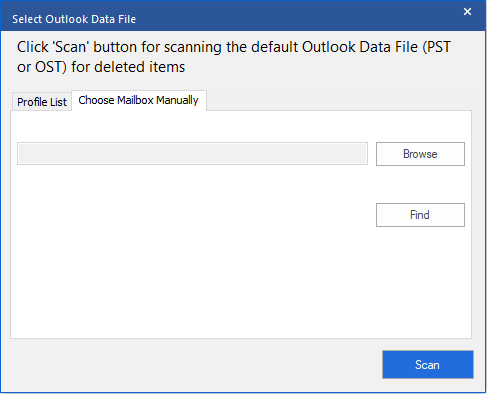
(i) Browse: Use Browse button if you exactly know the location of the outlook data file (OST or PST) file on your system.
a) Click Browse, locate the outlook data file and then click Open.
b) Click Scan to start the scanning process.
c) After the process is completed, a Scan Complete dialog box appears with a message "Selected file has been scanned for deleted items".
Note: To save recovered file, click Save Deleted Items button from Home ribbon.
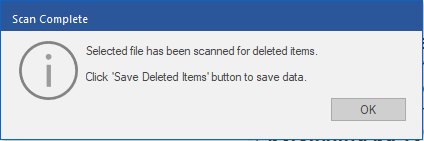
d) Click OK.
(ii) Find: Using the Find button, you can search for Outlook Data Files (OST or PST) on your system's drives.
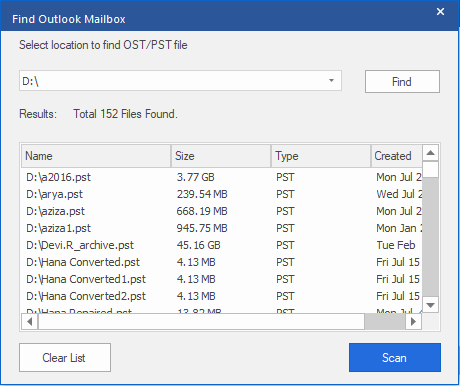
a) Click Find, Find Outlook Mailbox screen appears.
b) Select the drive from the drop-down list you want to search for Outlook data files. However, you can only select one drive at a time.
c) Click Find button to start the search process.
Note: If you want to stop the search process, click Stop.
d) After the search is finished, Find Complete dialog box appears with the number of files found. Click OK.
e) The list of outlook data files (OST and PST) found in the selected drive is displayed in the Results section. Select the file you want to scan, only one file can be selected at a time.
Note: If you want to clear the search result, click Clear List.
f) Click Scan to start the scanning process.
g) After the process is completed, a Scan Complete dialog box appears with a message "Selected file has been scanned for deleted items".
Note: To save recovered items, click Save Deleted Items button from Home ribbon.
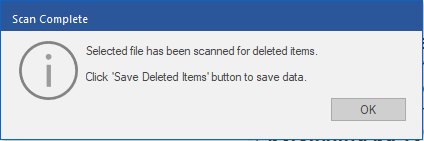
h) Click OK.
After the scanning is complete, the software provides a preview of the scanned outlook data file. See Preview Recovered Items, for more details.
 3. Getting Started
3. Getting Started