Stellar Repair for Outlook
- 1. Stellar Repair for Outlook について
- 2. 本ユーザーガイドについて
 3. はじめに
3. はじめに 4. ソフトウェアの操作
4. ソフトウェアの操作- 5. よくある質問
- 6. ステラについて
- To be deleted

4.4.1.3. PSTファイルを分割して保存
Stellar Repair for Outlook を使用すると、異なるサイズに PST ファイルを分割することができます。最大サイズ 50 GB まで、さまざまなサイズに PST ファイルを分割できます。
大きなファイルの場合、Stellar Repair for Outlook は、新しい PST ファイルを自動的に小さいサイズに分割します。分割ファイルのサイズは、コンピュータにインストールされている Outlook のバージョンによって異なります。
-
Outlook 2007 がインストールされている場合、新しい PST は約 18 GB のサイズで分割されます。
-
Outlook 2010 以降がインストールされている場合、新しい PST は約 45 GB のサイズで分割されます。
注:
-
修復されたファイルの保存処理を開始する前に、Microsoft Outlook が閉じられていることを確認してください。
-
修復されたメールボックスのサイズが 1 GB を超える場合は、[PST の分割と保存(Split and Save PST )] オプションを使用できます。
サイズによってPST ファイルを分割して保存する手順:
-
ステラStellar Repair for Outlookを起動します。
-
破損したファイルを選択して修復する方法については、「ファイルの選択と修復」をご覧ください。
-
ホーム リボンの修復したファイルを保存 をクリックすると、名前を付けて保存 ウィンドウが表示されます。
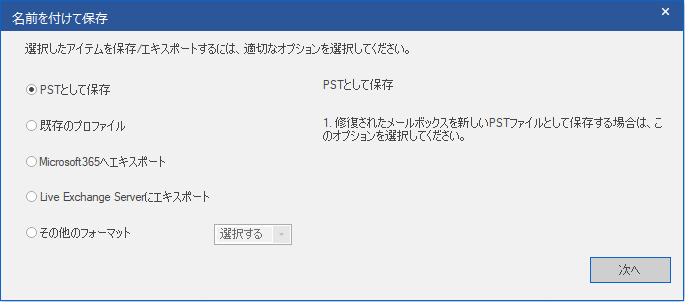
-
[PST として保存(Save As PST)] オプションを選択し、[次へ(Next)] をクリックします。
-
[PST として保存(Save as PST)] ウィンドウが表示されます。[PSTを分割して保存(Split and Save PST)] オプションを選択し、[次へ(Next)] をクリックします。
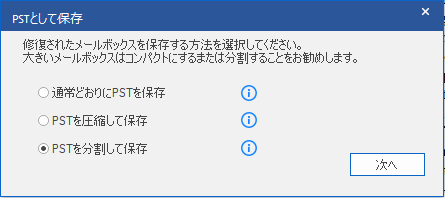
- [PSTの分割(Split PST)] 画面が表示されます。[サイズの選択(Select size)] ボックスで、修復したメールボックスを分割する要件に応じてサイズを入力または選択します。
注: 修復されたメールボックスを、最大サイズ 50 GBの複数のファイルに分割できます。
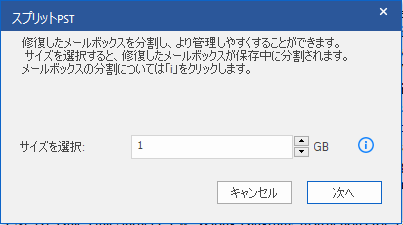
- [次へ(Next)] をクリックします。 [保存先を選択(Select Destination)]画面が表示されます。
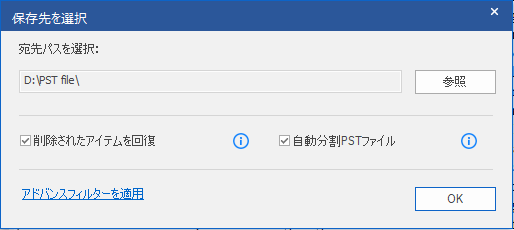
- [参照(Browse)] をクリックして、修復した PST ファイルを指定した場所に保存します。
注:
-
[削除済みアイテムを復元 する(Recover Deleted Items)] チェック ボックスがデフォルトでオンになっています。削除済みアイテムの修復が不要である場合はチェックを外してください。
-
[PSTファイル を自動分割 (Auto split PST file)] チェック ボックスがデフォルトでオンになっています。修復されたPSTファイルの分割が不要な場合はチェックを外してください。このオプションは、新しい PSTファイルを約 45 GB のサイズで自動分割します。
-
修復されたファイルにフィルタを適用する場合は、[高度なフィルタの適用(Apply Advance Filter)] をクリックします。
-
[OK] をクリックします。
-
保存処理が完了すると、[保存完了(Saving Complete)] ダイアログ ボックスが開き、修復されたファイルのパスとサイズが表示されます。
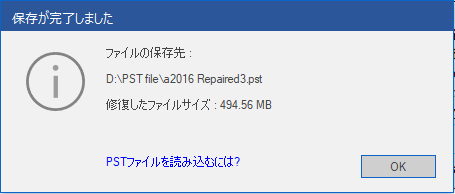
-
新しい PST ファイルを MS Outlook でインポートする方法を確認するにはPSTファイルのインポート方法(How to import PST file?)」をクリックします。
-
[OK] をクリックしてプロセスを完了します。