Stellar Repair for Outlook
- 1. Stellar Repair for Outlook について
- 2. 本ユーザーガイドについて
 3. はじめに
3. はじめに 4. ソフトウェアの操作
4. ソフトウェアの操作- 5. よくある質問
- 6. ステラについて
- To be deleted

3.3.2. プレビュー(Preview)タブ
Stellar Repair for Outlookは、左側のパネル下部からメール、予定表、連絡先、タスク、ジャーナル、メモの表示を切り替えることができます。また、ナビゲーションパネルのオプションをリセット・変更することも可能です。

-
「メール(Mail)」アイコン
 をクリックすると、スキャンした受信トレイのメールが表示されます。
をクリックすると、スキャンした受信トレイのメールが表示されます。
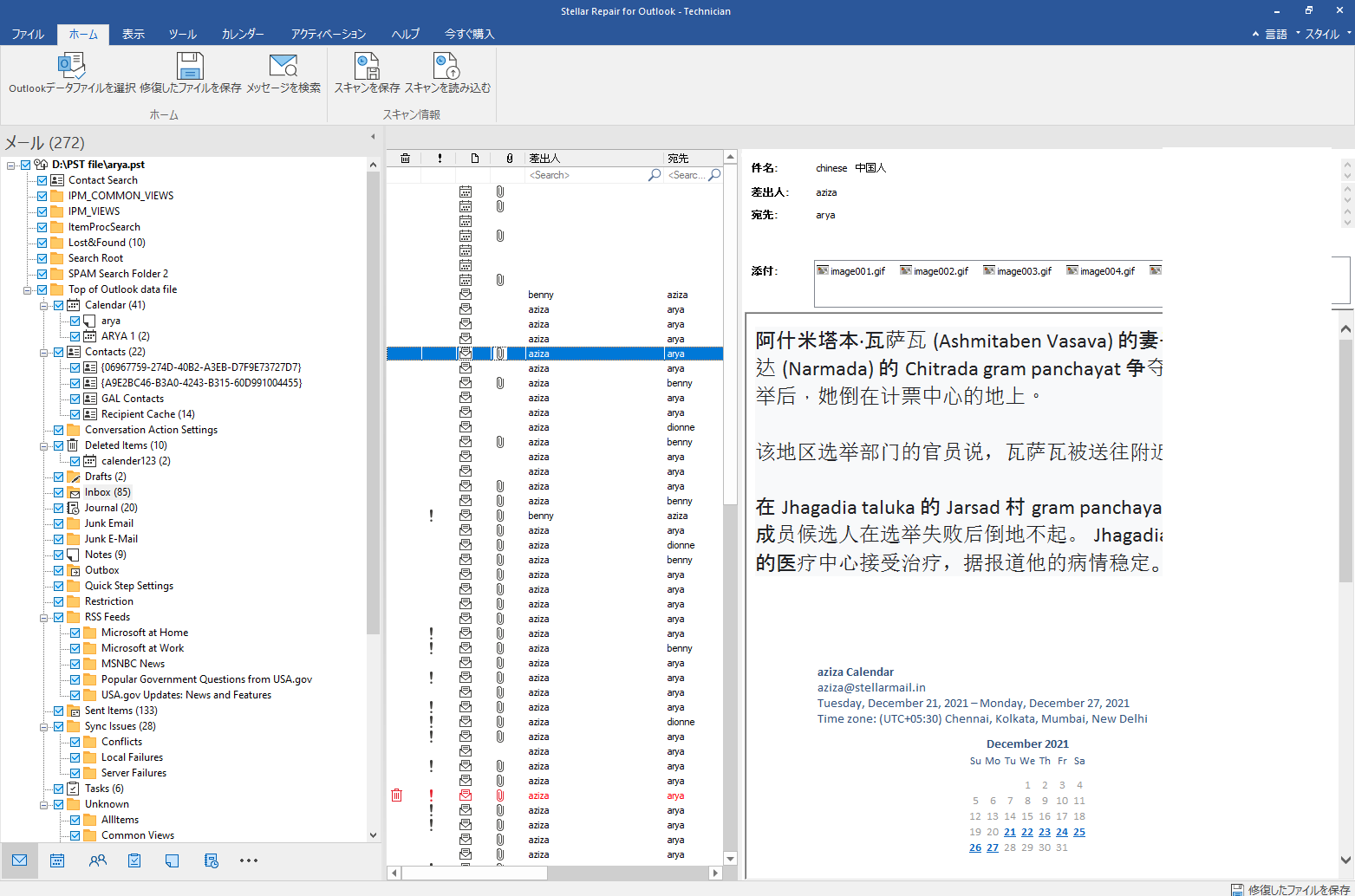
-
「予定表(Calendar)」アイコン
 をクリックすると、スキャンされた受信トレイの予定表機能が表示されます。スケジュールが、効率的に整理された状態で表示されます。
をクリックすると、スキャンされた受信トレイの予定表機能が表示されます。スケジュールが、効率的に整理された状態で表示されます。
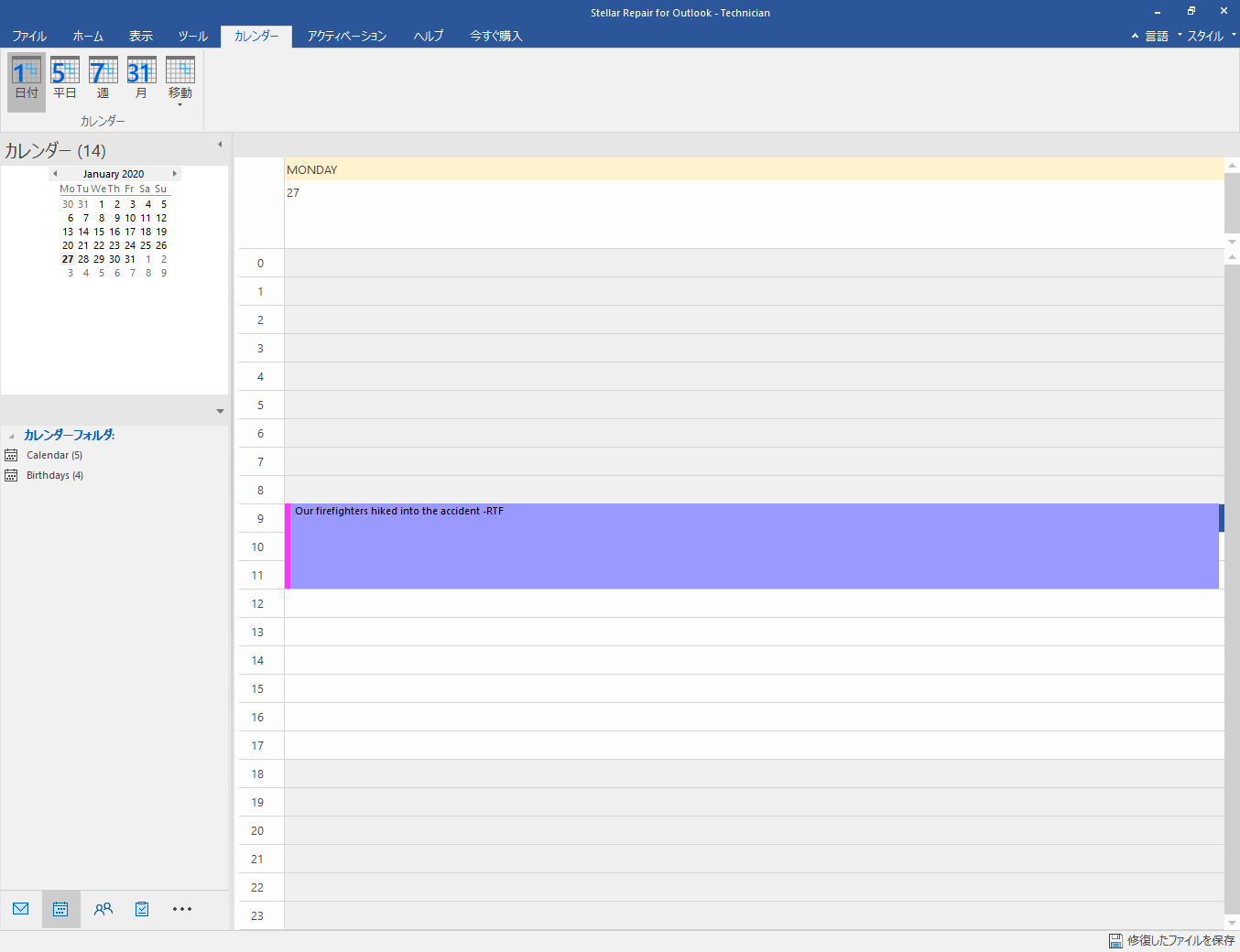
予定表機能は、1日、平日(月曜日から金曜日)、1週間、1か月の予定を効率的に表示できます。
 |
カレンダーから特定の日付を選び、その日付のエントリを全て一覧表示します。 |
 |
ある週の平日(月曜日から金曜日)のエントリを全て一覧表示します。 |
 |
ある週(月曜日から日曜日)のエントリを全て一覧表示します。 |
 |
カレンダーから特定の月を選び、その月のエントリを全て一覧表示します。 |
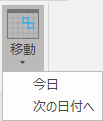 |
カレンダーから現在の日付または(現在の日付を除く)特定の日付を選び、その日付のエントリを全て一覧表示します。 |
-
「連絡先(Contacts)」アイコン
 をクリックすると、スキャンした受信トレイの連絡先が表示されます。
をクリックすると、スキャンした受信トレイの連絡先が表示されます。
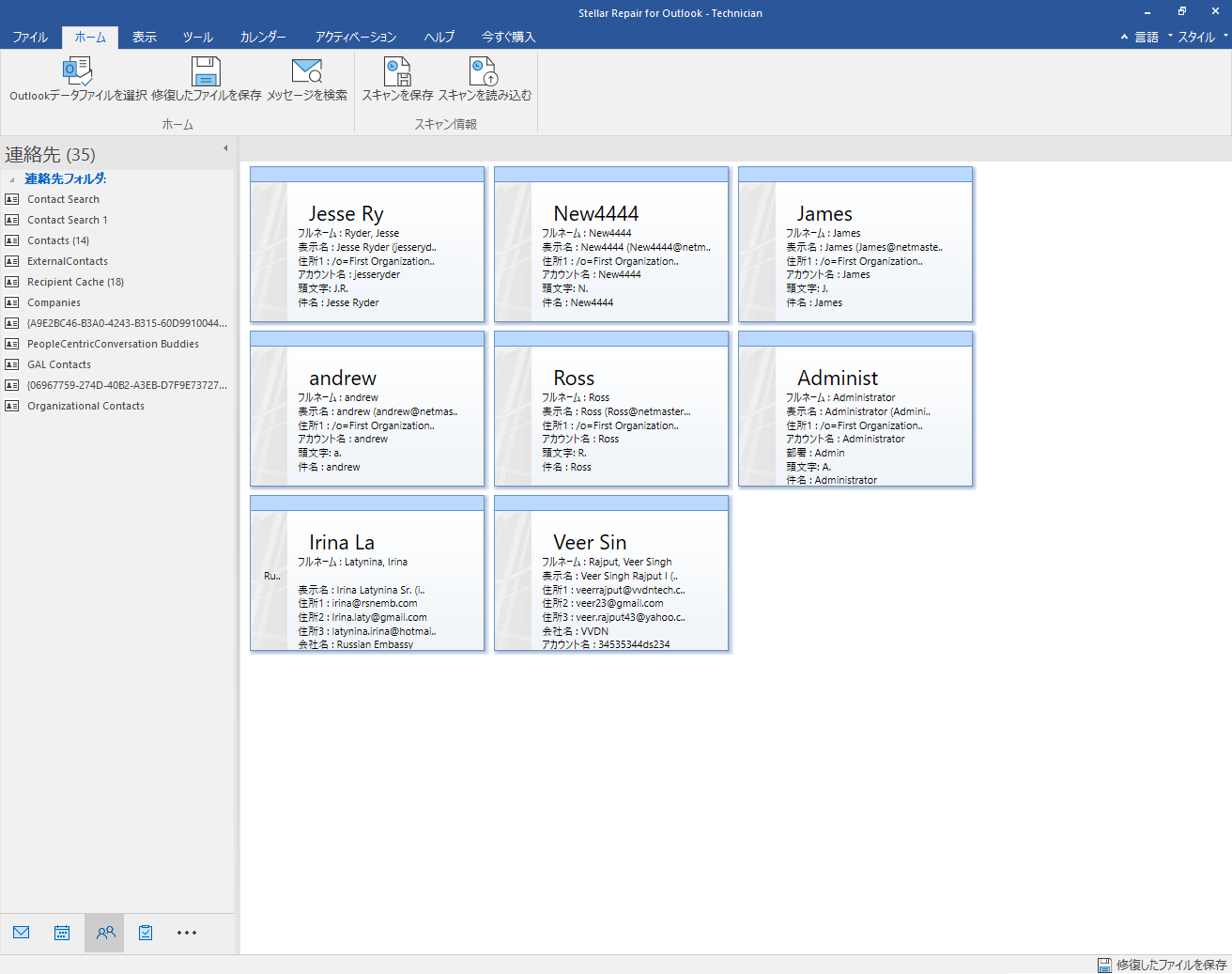
-
「タスク(Tasks)」アイコン
 をクリックすると、スキャンした受信トレイのタスクが表示されます。
をクリックすると、スキャンした受信トレイのタスクが表示されます。
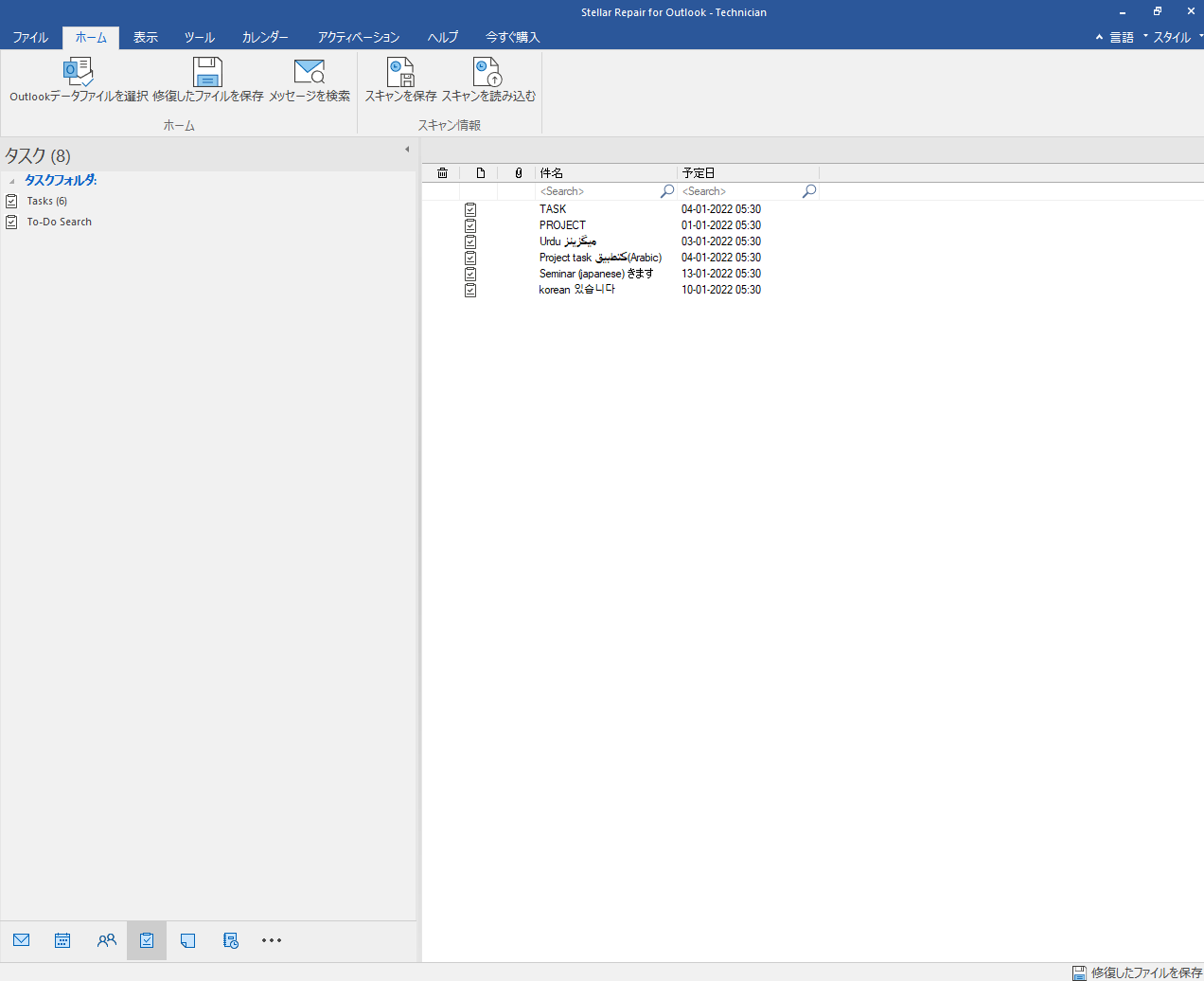
-
「ジャーナル(Journal)」アイコン
 をクリックすると、スキャンした受信トレイのジャーナルが表示されます。
をクリックすると、スキャンした受信トレイのジャーナルが表示されます。
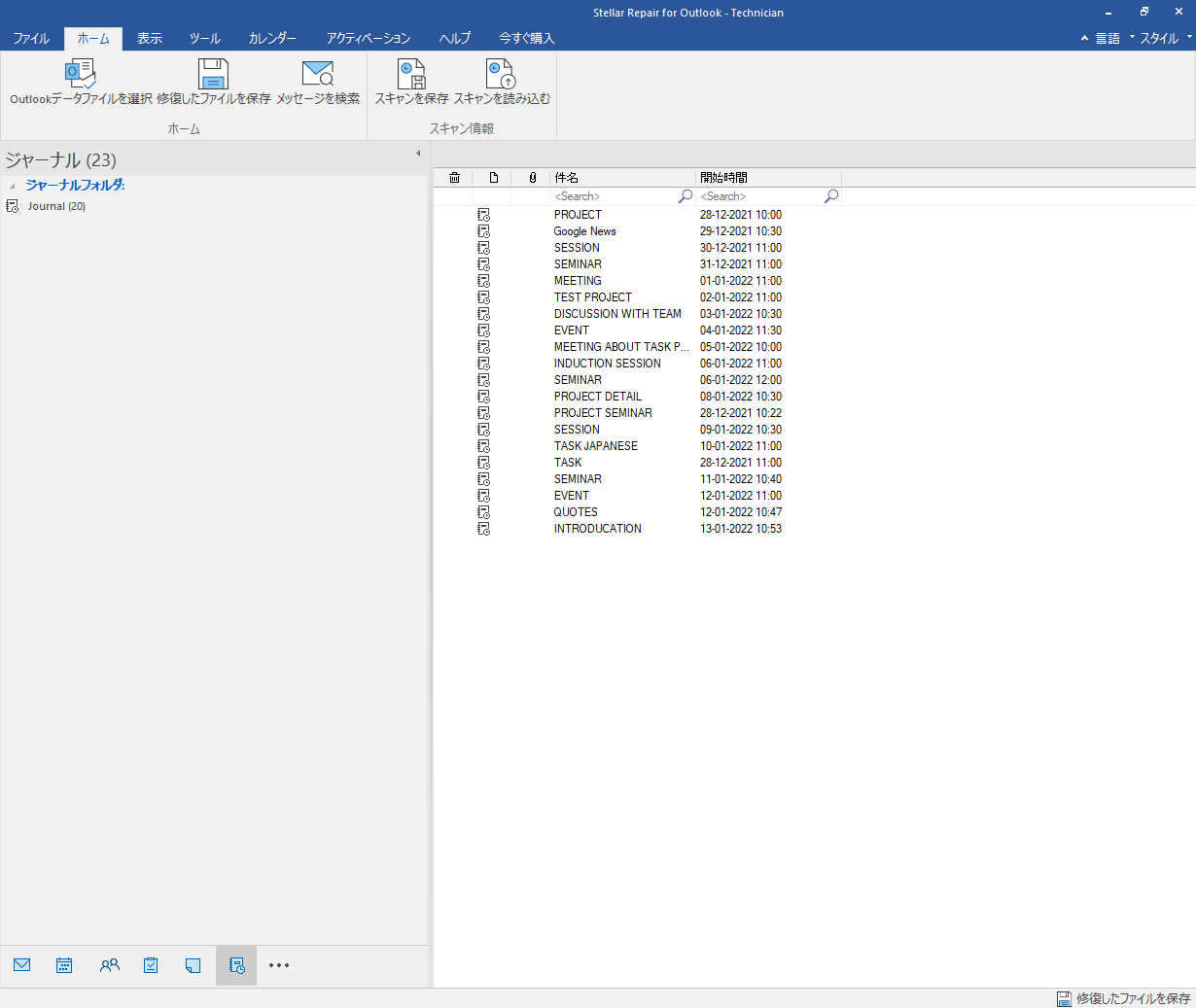
-
「メモ(Notes)」アイコン
 をクリックすると、スキャンした受信トレイのメモが表示されます。
をクリックすると、スキャンした受信トレイのメモが表示されます。
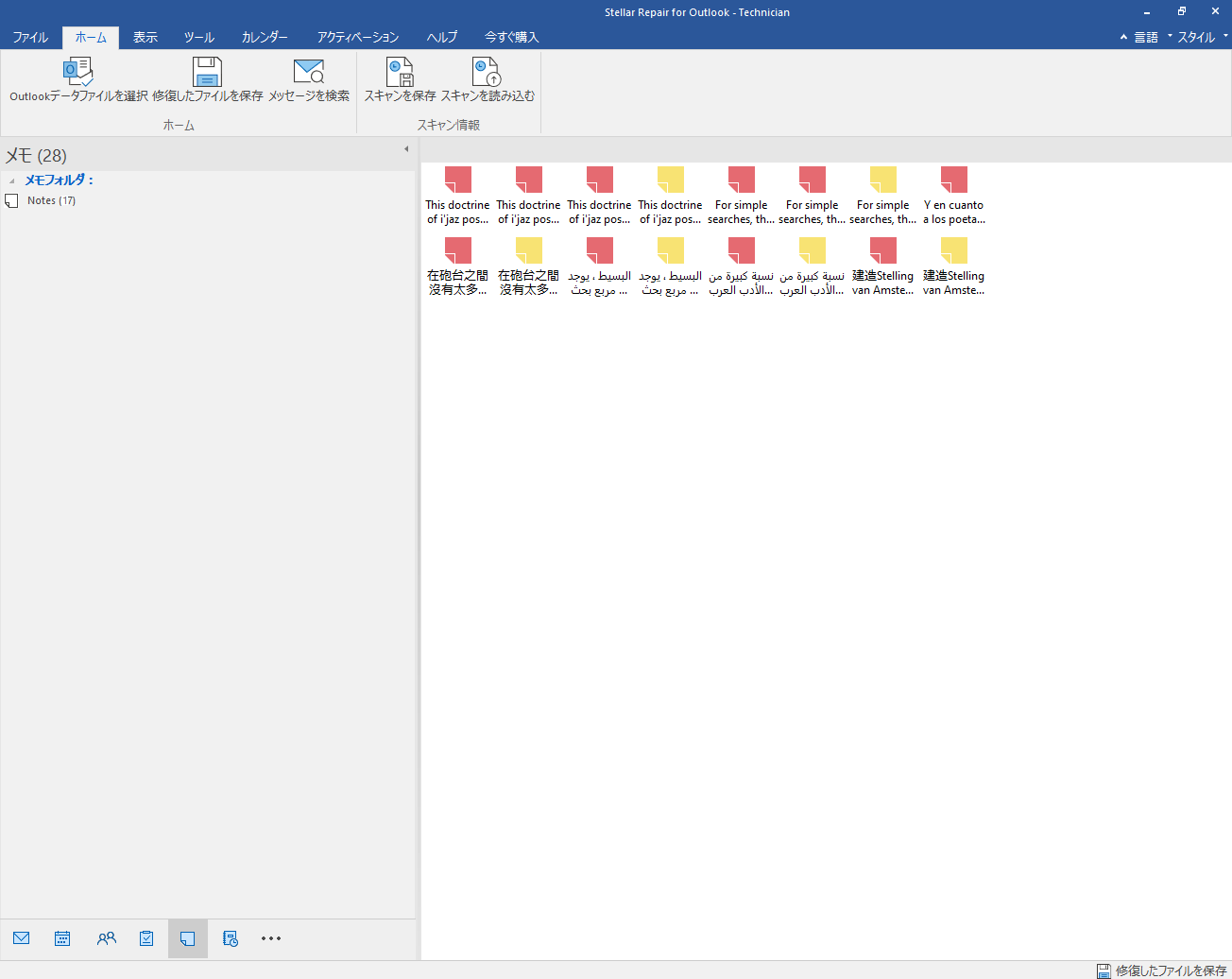
-
 をクリックし、「ナビゲーションパネルのオプション(Navigation Pane Options)」を選択します。「ナビゲーションパネルのオプション(Navigation Pane Options)」画面が開きます。
をクリックし、「ナビゲーションパネルのオプション(Navigation Pane Options)」を選択します。「ナビゲーションパネルのオプション(Navigation Pane Options)」画面が開きます。
ナビゲーションパネルのオプションを変更・リセットする手順:
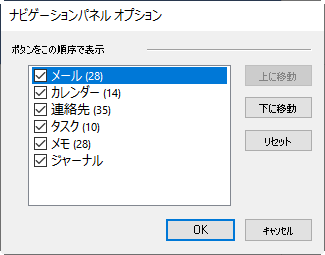
-
リストに追加または削除するプレビュータブのチェックボックスをオンまたはオフにします。
-
「上に移動(Move Up)」、「下に移動(Move Down)」ボタンをクリックしてプレビュータブの順序を変更します。「上に移動(Move Up)」ボタンを押すとリスト内のタブが上に移動し、「下に移動(Move Down)」ボタンを押すとタブが下へ移動します。
-
「リセット(Reset)」をクリックすると、プレビュータブがデフォルト表示に戻ります。
-
「OK」をクリックすると変更が保存されます。