Stellar Repair for Outlook
- 1. About Stellar Repair for Outlook
- 2. About the Guide
 3. Getting Started
3. Getting Started 4. Working with the Software
4. Working with the Software- 4.1. Select and Repair File
- 4.2. Preview Repaired File
- 4.3. Find, View and Save a Single Message
 4.4. Save Repaired File
4.4. Save Repaired File- 4.5. Save All Contacts as CSV
- 4.6. Relink Attachment Folder
- 4.7. Save Log Report
- 4.8. Save and Load Scan Information
- 4.9. How to Apply Advance Filter
- 4.10. Importing PST file in MS Outlook
- 4.11. Changing the Software Language
- 5. Frequently Asked Questions (FAQs)
- 6. About Stellar

4.4.5. Save as Other Formats
Stellar Repair for Outlook saves the repaired file in MSG, EML, RTF, PDF, HTML or MBOX formats. With the Naming Convention option, the mail items can be saved with specific names such as Subject of the e-mail, Date of the e-mail, and Sender of the e-mail.
Note: Before you start the saving process of repaired files make sure that Microsoft Outlook is closed.
Steps to save the repaired file:
-
Run Stellar Repair for Outlook.
-
See Select and Repair File, to know how to select and repair the corrupt file.
-
Click Save Repaired File from Home ribbon to open Save As window.
-
From Save As window, select Other Formats option. Drop-down list box enables.
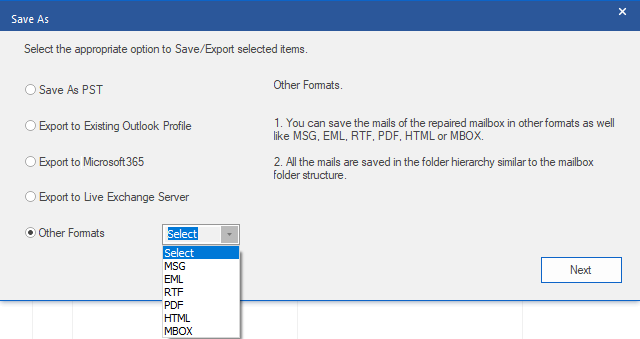
-
Select any one of the formats (MSG, EML, RTF, PDF, HTML or MBOX) from the item list and click Next.
-
Naming Convention window appears, select anyone from the following options:
-
Subject - The repaired file will be saved with the name as the respective email message's subject.
-
Subject + Date(DD-MM-YYYY) - The repaired file will get saved with the name as the respective email message's subject, and date.
-
Date(YYYY-MM-DD) + Subject - The repaired file will get saved with the name as the respective email message's date, and subject.
-
From + Subject + Date(YYYY-MM-DD) - The repaired file will get saved with the name as the respective email message's sender, subject, and date.
-
Date(DD-MM-YYYY) + From + Subject - The repaired file will get saved with the name as the respective email message's date, sender, and subject.
-
Date(YYYY-MM-DD) + From + Subject - The repaired file will get saved with the name as the respective email message's date, sender and, subject.
-
Date(MM-DD-YYYY) + Subject + From - The repaired file will get saved with the name as the respective email message's date, subject, and sender.
-
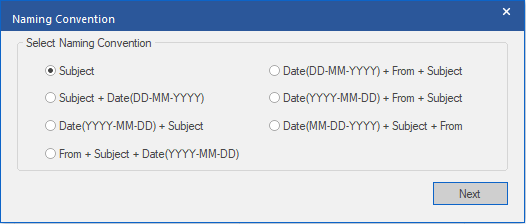
-
Click Next.
-
Select Destination screen appears. Click Browse to save repaired file at specified destination.
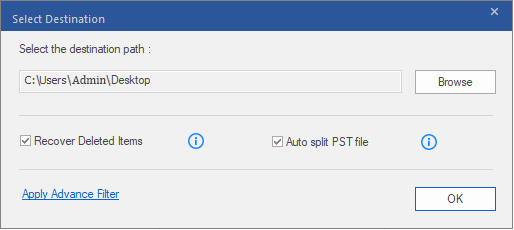
Note:
-
Recover Deleted Items check box is selected by default, uncheck it if recover deleted items are not required.
-
Auto split PST file check box is selected by default, uncheck it if you do not want to split repaired PST file. This option helps to auto split new PST file at approximately 45 GB in size.
-
Click Apply Advance Filter if you want to apply filter on the repaired files.
-
Click OK. A window appears and shows the status of Saving in progress.
-
After successful saving completion, a Saving Complete dialog box appears with a message, "Selected messages saved successfully".
-
Click on 'Open containing folder' link to view the saved messages.