Stellar Repair for Outlook
- 1. About Stellar Repair for Outlook
- 2. About the Guide
 3. Getting Started
3. Getting Started 4. Working with the Software
4. Working with the Software- 4.1. Select and Repair File
- 4.2. Preview Repaired File
- 4.3. Find, View and Save a Single Message
 4.4. Save Repaired File
4.4. Save Repaired File- 4.5. Save All Contacts as CSV
- 4.6. Relink Attachment Folder
- 4.7. Save Log Report
- 4.8. Save and Load Scan Information
- 4.9. How to Apply Advance Filter
- 4.10. Importing PST file in MS Outlook
- 4.11. Changing the Software Language
- 5. Frequently Asked Questions (FAQs)
- 6. About Stellar

4.4.3. Export to Microsoft 365
Stellar Repair for Outlook provides a feature to export the repaired mailbox to your Microsoft 365 accounts.
Note:
-
To use Export to Microsoft 365 option, make sure that you have an active internet connection.
-
Before you start the saving process of repaired files make sure that Microsoft Outlook is closed.
-
Before saving the converted mailbox to Microsoft 365, make sure that Microsoft 365 account is configured in MS Outlook application.
-
Online mailbox data cannot get exported to Microsoft 365. You can only export your offline mailbox data to Microsoft 365.
Steps to export repaired mailbox to Microsoft 365:
-
Run Stellar Repair for Outlook.
-
See Select and Repair File, to know how to select and repair the corrupt file.
-
Click Save Repaired File from Home ribbon to open a Save As window.
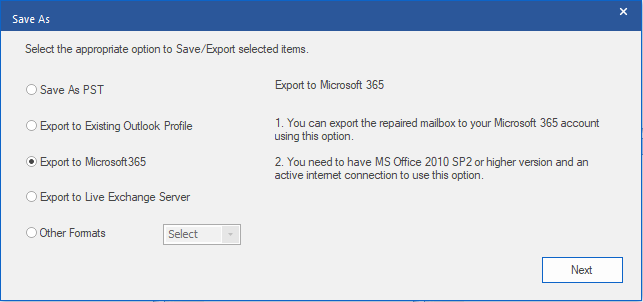
-
Select Export to Microsoft 365 and click Next.
-
Microsoft 365 Login Details window appears. Select only Microsoft 365 profile name from the dropdown list.
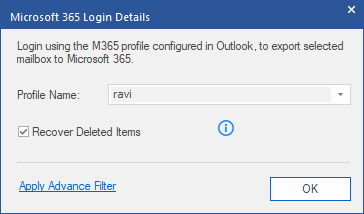
Note:
-
Recover Deleted Items check box is selected by default, uncheck it if deleted repair items are not required.
-
Click Apply Advance Filter if you want to apply filter on the repaired files.
-
Click OK to start the saving process.
-
After the saving process is completed, Data Export Successful dialog box appears with message "Data successfully exported to Microsoft 365".
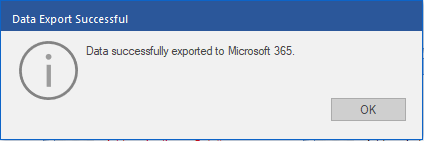
-
Click OK to complete the process.