Stellar Repair for Access

4.2. Find and Repair File
Stellar Repair for Access has a Find option to search for .mdb and .accdb files in case you don't know the location. You can search for files in drives, folders and sub-folders. However, select only one drive at a time to search for files.
Steps to find corrupted files:
-
Run Stellar Repair for Access.
-
After launching the software, Select Database window appears. Alternatively from Home ribbon, click Select Database icon to open Select Database window.
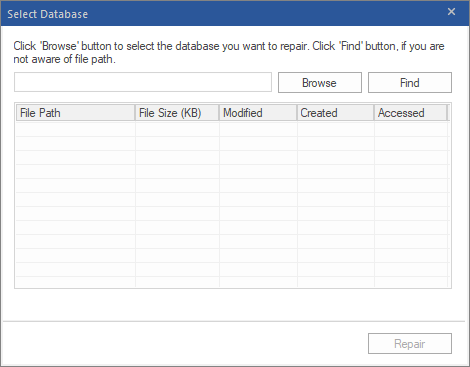
- There are two options to select the corrupted MS Access database file: Browse and Find.
i) Find: Use Find to search the corrupted files on your system's drives, folders, and sub-folders.
a) Click Find.
b) Browse for Folder window is displayed. Select the drive in which you want to search. Click OK.
c) The search process starts. If you want to stop the search process, click Stop.
d) After the search process completion, a list of corrupted files found in the selected drive/folder appears along with the number of files found.
e) The path of the selected file is shown in the textbox.
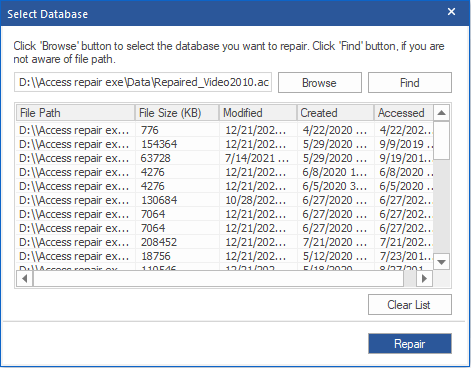
f) Select the file you want to repair. Only one file is selected at a time.
Note: If you want to clear the search result, click Clear List.
g) Click Repair to start the repair process.
h) Database Components Missing window is displayed when the linked database is missing from its path.
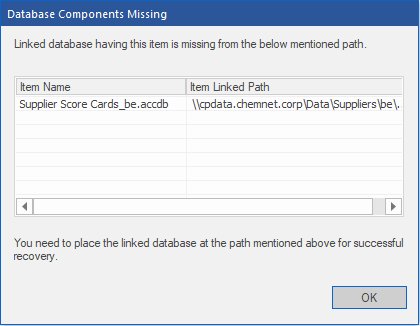
i) For successful recovery, you need to place the linked database at the path mentioned on the window. Click OK to close.
Note: Database Components Missing window will not appear if you don't have Split Access Database.
j) After successful repair completion, a dialog box is displayed with a message, "Selected MS Access database repaired successfully".
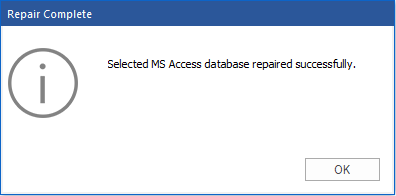
k) Click OK.
See Preview Repaired File, to know how to see the preview of the repaired files.
 3. Getting Started
3. Getting Started