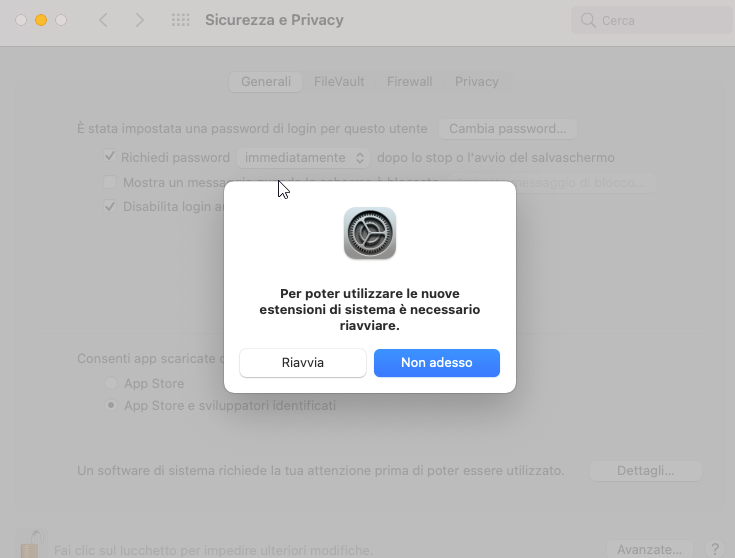Stellar Data Recovery
- 1. Su Stellar Data Recovery
- 2. Su Questa Guida
 3. Primi Passi
3. Primi Passi 4. Come
4. Come- 4.1. Assegnazione dell'Accesso Completo al Disco Rigido
- 4.2. Ripristino dei Dati dal Disco Rigido del Sistema con High Sierra e Versioni Successive
- 4.3. Ripristino dei Dati da un Volume Esistente
- 4.4. Recupero dei Dati da un'Unità Persa/Partizione Non Allocata
- 4.5. Ripristino dei Dati da CD/DVD
- 4.6. Ripristino di una Partizione Persa
- 4.7. Recupero dei Dati da un Mac che Non si Avvia/Computer in Crash
 4.8. Lavorare con le Immagini dei Dischi
4.8. Lavorare con le Immagini dei Dischi- 4.9. Anteprima dei Risultati della Scansione
 4.10. Eseguire una Scansione di Profondità
4.10. Eseguire una Scansione di Profondità- 4.11. Salvataggio e Ripresa delle Informazioni di Scansione
- 4.12. Salvare i File Ripristinati
 4.13. Modificare le Preferenze
4.13. Modificare le Preferenze 4.14. Altre Opzioni
4.14. Altre Opzioni- 4.15. Opzioni per la Visualizzazione dei Dati di Accesso
- 5. Tipi di File Supporta ti
- 6. Domande più Frequenti
- 7. A Proposito di Stellar

4.10.1. Attivazione dell'Estensione del kernel (KEXT)
Stellar Data Recovery offre il recupero dei dati dai modelli Mac con un chip di sicurezza T2. Se dispone di un sistema con chip di sicurezza T2, deve autorizzare il Kernel Extension Software (KEXT). KEXT è firmato digitalmente da Stellar® e verificato da Apple®. Questo protegge il suo sistema e la sua privacy.
Nota: Quando esegue una scansione profonda di qualsiasi volume, il software Stellar Data Recovery deve attivare l'Estensione Kernel (KEXT). Questo processo deve essere impostato solo se si avvia prima una scansione profonda.
Passi per l'autorizzazione dell'estensione del kernel (KEXT):
- Esegua Stellar Data Recovery.
- Nella schermata Cosa recuperare, selezioni il tipo di dati che desidera ripristinare, ossia Documenti, Email, Video, Audio o Foto. L'opzione Recupera tutto è attivata per impostazione predefinita. Può anche personalizzare la scansione selezionando tra i tipi di dati disponibili.

-
Clicchi su Avanti.
-
Nella schermata Ripristina da, seleziona il volume da cui desidera ripristinare i dati.

- Selezioni
 Scan profondo direttamente da qui, se desidera eseguire una scansione completa del volume selezionato. Poi clicchi su Scansion.
Scan profondo direttamente da qui, se desidera eseguire una scansione completa del volume selezionato. Poi clicchi su Scansion.
Nota: Se non desidera selezionare l'opzione Scan profondo nella schermata Ripristino da, salti il passo 6 e clicchi direttamente sul pulsante Scansion per eseguire una scansione rapida del volume.
- Viene visualizzata la finestra di dialogo Scan profondo. Clicchi su Consenti estensione per continuare. Può anche selezionare Continuare la scansione se desidera continuare la scansione profonda senza consentire l'estensione.
Nota: per ulteriori istruzioni sull'Consenti estensione, segua la procedura dal passo 11 in poi.
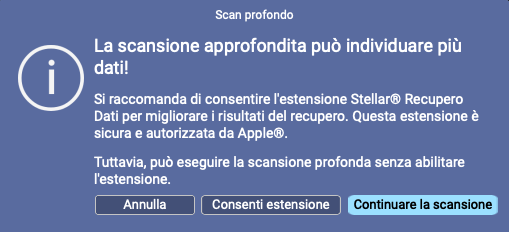
-
Clicchi sul pulsante
 Interrompi se desidera annullare il processo di scansione in qualsiasi momento.
Interrompi se desidera annullare il processo di scansione in qualsiasi momento.
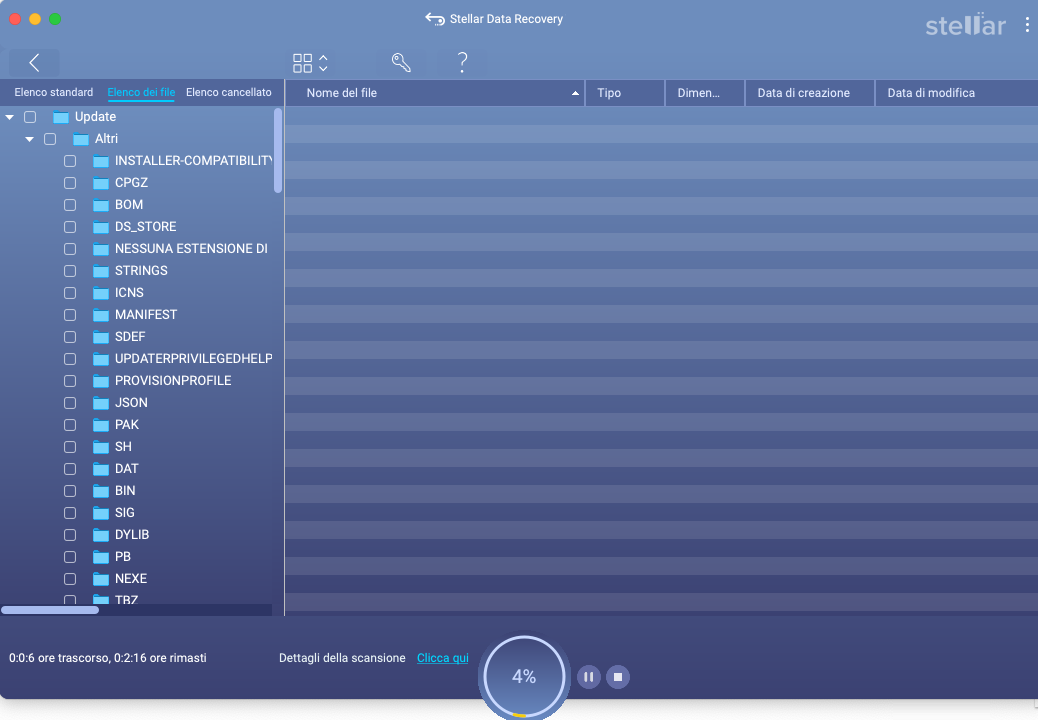
-
Al termine della scansione, i dettagli dei file e delle cartelle trovate vengono visualizzati in una finestra di dialogo vedere sotto:
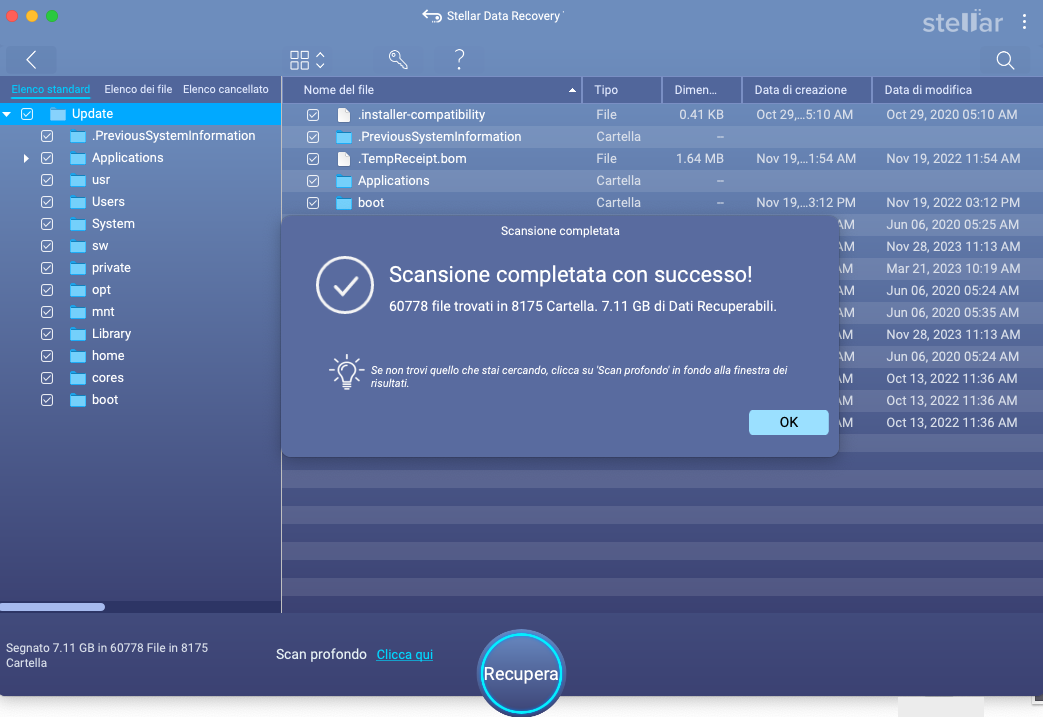
-
Clicchi su OK per concludere il processo.
- Se ha eseguito una scansione rapida dalla schermata Ripristina da e i dati attesi non sono stati ripristinati, clicchi sul link Clicca qui per eseguire una scansione approfondita nella finestra di anteprima. Viene visualizzata la finestra di dialogo Scan profondo, che le chiede di consentire all'estensione del kernel (KEXT) di eseguire una scansione profonda.
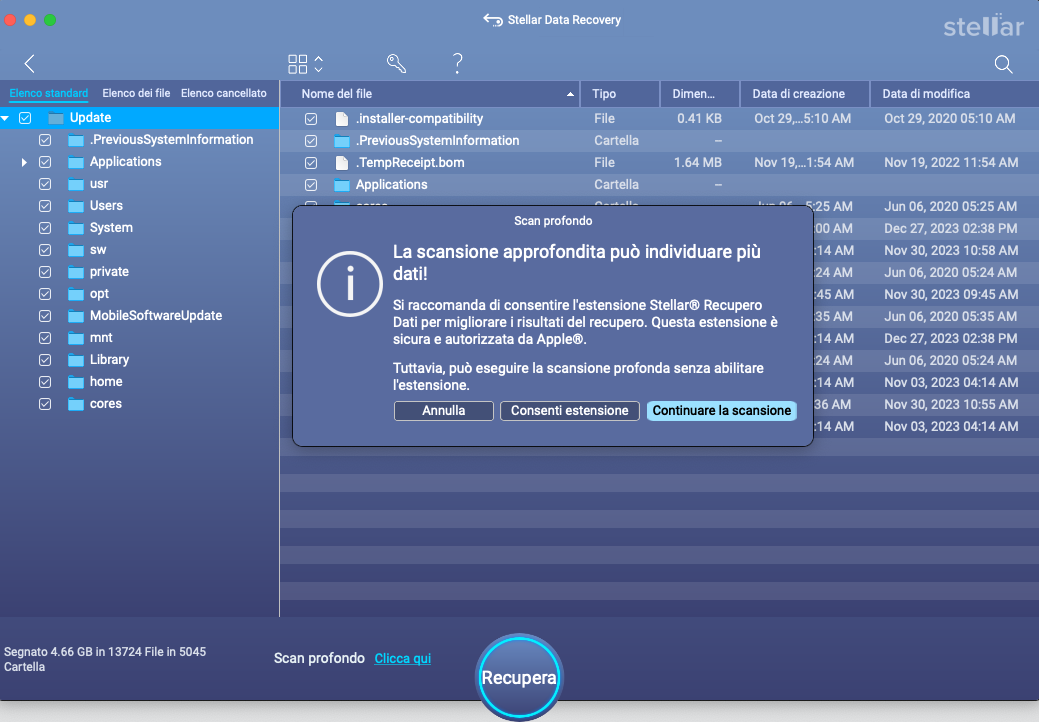
Nota: può anche selezionare l'opzione Continuare la scansione se desidera continuare la scansione di profondità senza consentire un'estensione.
- Clicchi sul pulsante Consenti estensione. Appare una finestra con brevi istruzioni su come autorizzare l'estensione. Clicchi su Successivo.
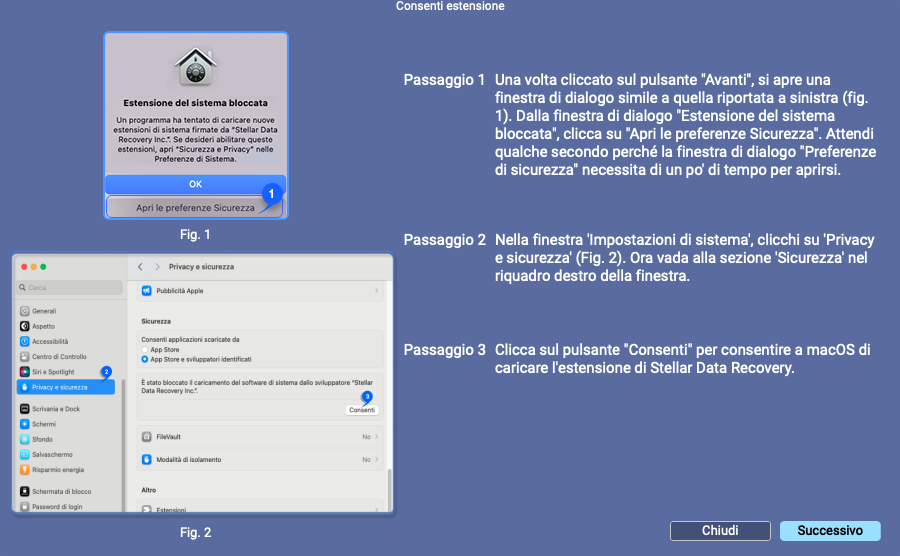
- La finestra Estensione del sistema bloccata viene visualizzata con il nome dell'applicazione che richiede un'estensione del kernel (KEXT).
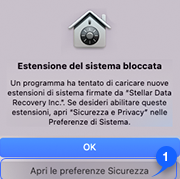
Nota: Ci sono due casi in cui viene visualizzata la finestra Estensione di sistema bloccata:
-
Caso 1: se il suo sistema contiene una sola applicazione che richiede un'estensione del kernel.
-
Caso 2: se il suo sistema contiene diverse applicazioni che richiedono un'estensione del kernel.
Per il caso 1, segua le istruzioni dal passo 13 al passo 18.
- Clicchi su Apri impostazioni di sicurezza e attenda che il sistema apra le impostazioni di sicurezza e protezione dei dati.
Nota: In alcuni casi, se clicca su OK invece di Aprire le impostazioni di sicurezza nella finestra di dialogo Estensione di sistema bloccata, Stellar Data Recovery non le darà l'opzione di aprire le impostazioni di Sicurezza e Privacy alla successiva esecuzione della scansione. In questo caso, dovrà aprire manualmente le impostazioni di Sicurezza e Privacy utilizzando la procedura descritta in Apertura manuale delle impostazioni di Sicurezza e Privacy in macOS.
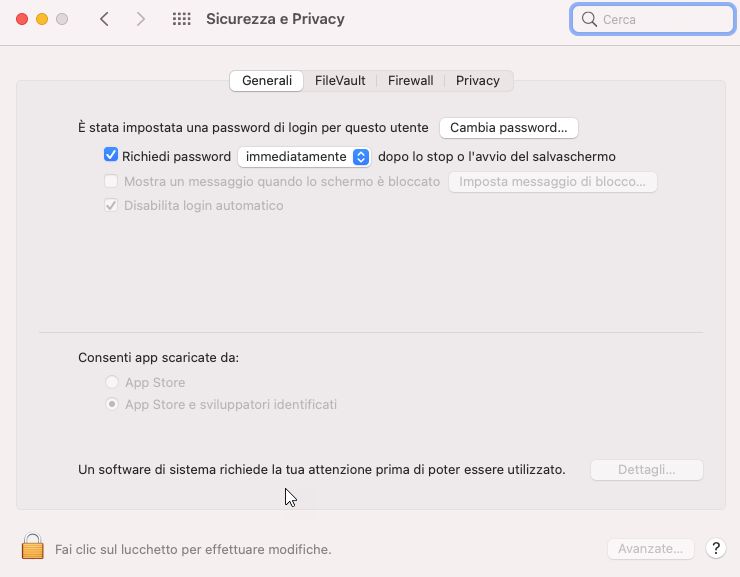
-
Clicchi sull'icona
 Stellar Help nell'angolo inferiore sinistro della finestra.
Stellar Help nell'angolo inferiore sinistro della finestra. -
Utilizzi il suo Touch ID (se disponibile) o inserisca le credenziali di amministratore del sistema e clicchi su Sblocca. Questo attiva il pulsante Consenti nella finestra Sicurezza e Privacy.
-
Clicchi su Consenti affinché macOS possa caricare l'estensione firmata da "Stellar Data Recovery".
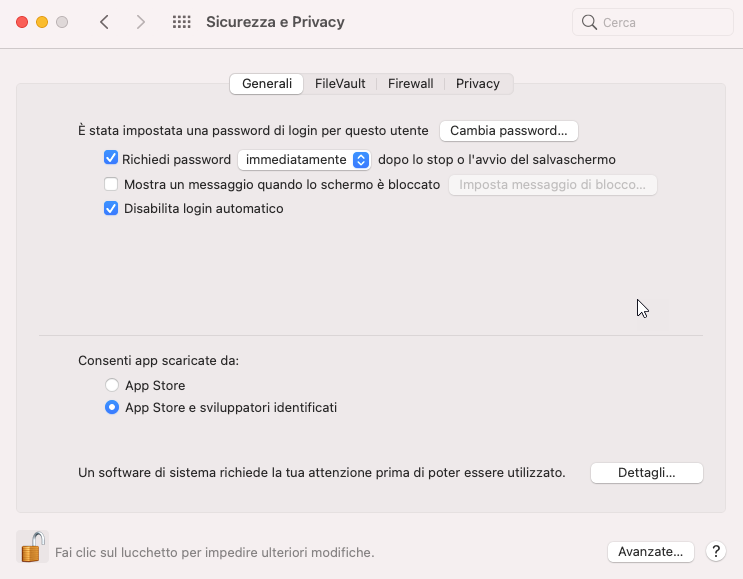
-
Chiuda la finestra Sicurezza e Privacy e torni a Stellar Data Recovery.
-
Nella finestra Consenti estensione, faccia clic su Continua per continuare a controllare il disco rigido del sistema.
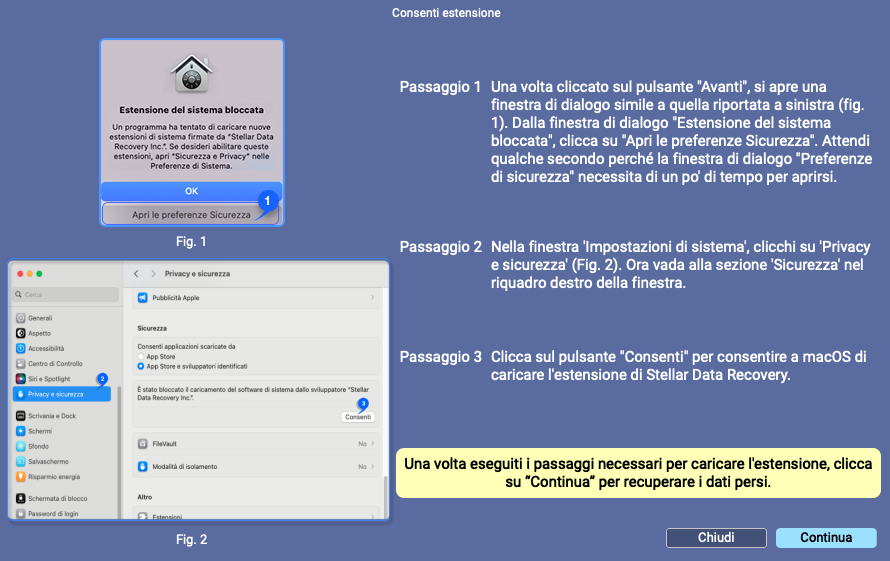
Per Case 2 , segua le istruzioni dei passi da 19 a 25:
- Clicchi sul pulsante Avanti nella finestra Consenti estensione. Se il suo sistema ha diverse applicazioni che supportano l'estensione del kernel, la finestra Estensione del sistema bloccata viene visualizzata più volte con tutti i nomi delle applicazioni disponibili.
- Clicchi su Apri impostazioni di sicurezza e attenda che il sistema apra le impostazioni di sicurezza e protezione dei dati.
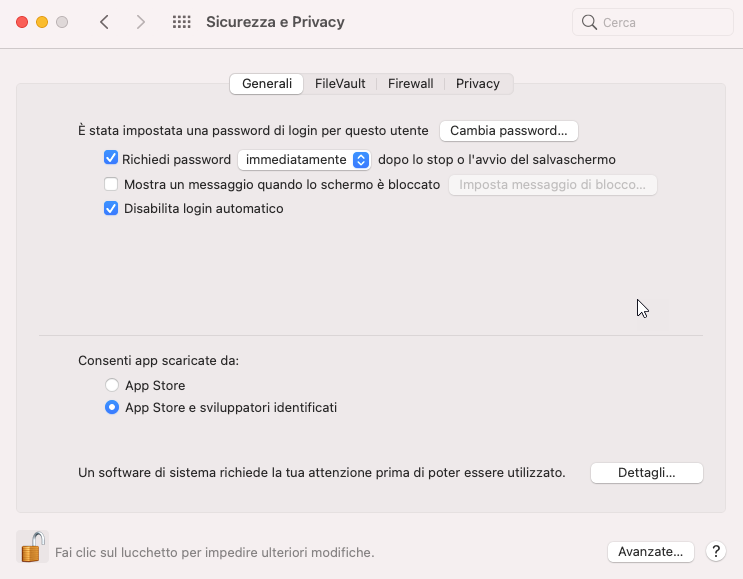
Nota: In alcuni casi, se clicca su OK invece di Aprire le impostazioni di sicurezza nella finestra di dialogo Estensione di sistema bloccata, Stellar Data Recovery non le darà l'opzione di aprire le impostazioni di Sicurezza e Privacy alla successiva esecuzione della scansione. In questo caso, dovrà aprire manualmente le impostazioni di Sicurezza e Privacy utilizzando la procedura descritta in Apertura manuale delle impostazioni di Sicurezza e Privacy in macOS.
- Nell'angolo inferiore sinistro della finestra, faccia clic sul simbolo del lucchetto.
-
Utilizzi il suo Touch ID (se disponibile) o inserisca le credenziali di amministratore del sistema e clicchi su Sblocca. Questo attiva il pulsante Dettagli nella finestra Sicurezza e Privacy.
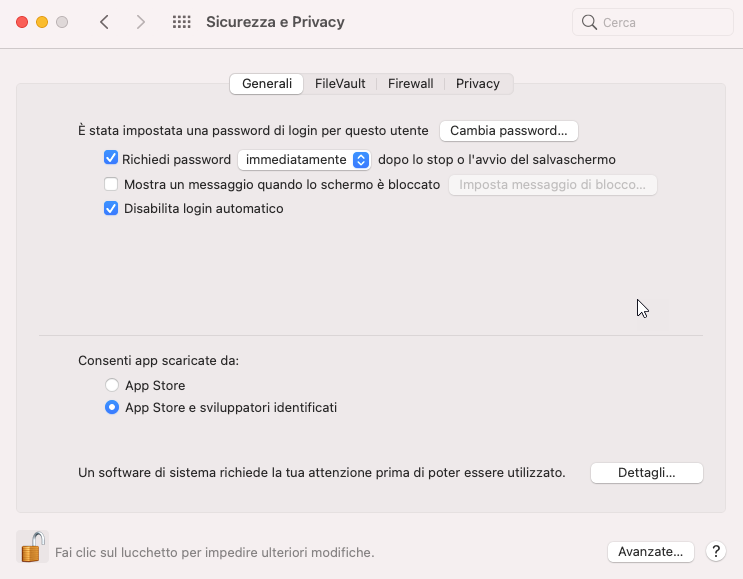
-
Clicchi sul pulsante Dettagli.
-
Appare una finestra con i nomi delle applicazioni disponibili e una casella di controllo. Spunti la casella di controllo Stellar Data Recovery Inc. e clicchi sul pulsante OK.
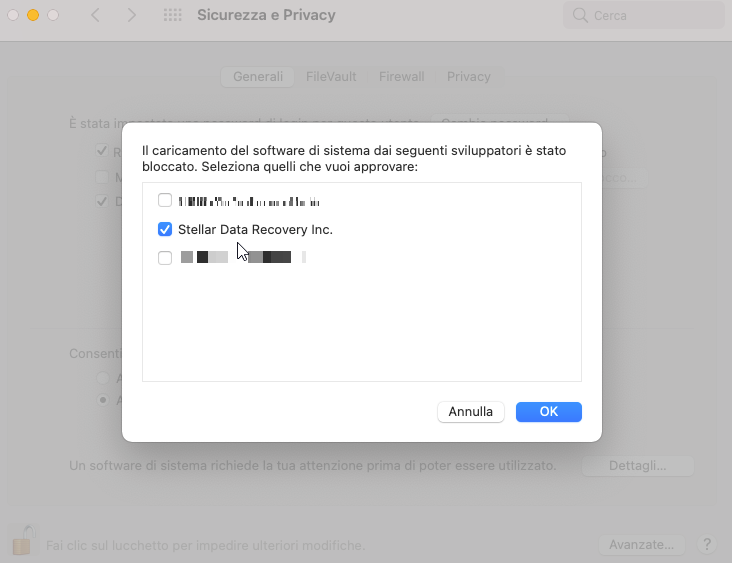
-
Appare una finestra con il messaggio 'È necessario un riavvio prima di poter utilizzare le nuove estensioni del sistema'. Clicchi sul pulsante Riavvia.