Stellar Data Recovery
- 1. About Stellar Data Recovery
- 2. About this Guide
 3. Getting Started
3. Getting Started 4. How to
4. How to- 4.1. Assign Full Disk Access
- 4.2. Recover Data from System Disk with High Sierra and Above
- 4.3. Recover Data from Existing Volume
- 4.4. Recover Data from Lost Drive/Unallocated Partition
- 4.5. Recover Data from CD/DVD
- 4.6. Recover a Lost Partition
- 4.7. Recover Data from a Non-Booting Mac/Crashed Computer
 4.8. Work with Disk Images
4.8. Work with Disk Images- 4.9. Preview the Scan Results
 4.10. Perform a Deep Scan
4.10. Perform a Deep Scan- 4.11. Save and Resume Scan Information
- 4.12. Save the Recovered Files
 4.13. Change Preferences
4.13. Change Preferences 4.14. Other Options
4.14. Other Options- 4.15. Access Data View Options
- 5. Supported File Types
- 6. Frequently Asked Questions (FAQs)
- 7. About Stellar

4.2. Recover Data from System Disk with High Sierra and Above
To recover data from the system drive, which has Catalina, Mojave, High Sierra, and Big Sur, you need to allow macOS to load an extension signed by “Stellar Data Recovery”. In macOS, an extension is a small piece of code that extends the system’s functionality. For Stellar Data Recovery, this extension is required to access files on the system drive in the new macOS. This extension is already authorized by Apple and does not harm the system or privacy.
When a System Disk is scanned for the first time, Stellar Data Recovery prompts you to allow the extension. Procedure to allow the extension is given below:
-
When you scan a System Disk containing macOS files in Stellar Data Recovery, you receive an Allow Extension prompt as shown below:
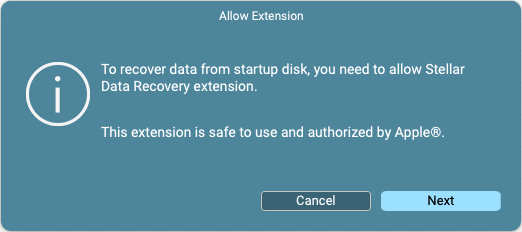
-
Click Next, a dialog box appears showing you a short procedure to allow the extension.
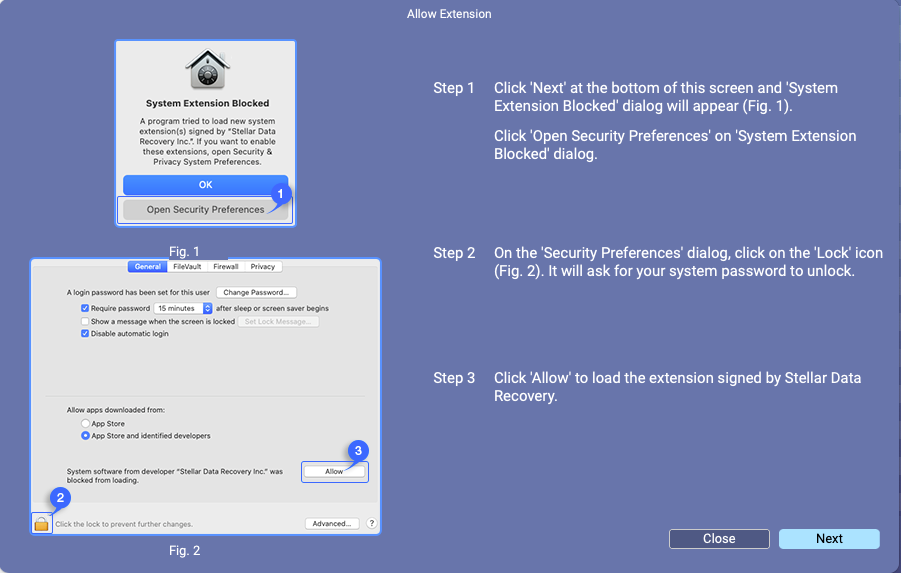
-
Click Next on this screen to view the System Extension Blocked dialog box as shown below:
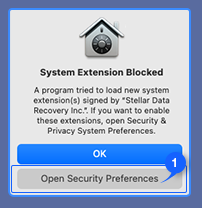
-
Click Open Security Preferences and wait for the system to open the Security & Privacy settings.
Note: In some cases, if you click OK on the System Extension Blocked dialog box instead of Open Security Preferences, the Stellar Data Recovery might not give you the option to open the Security & Privacy settings when you run scan the next time. In that case, you need to manually open the Security & Privacy settings using the procedure given in How to manually open the Security & Privacy settings in macOS.
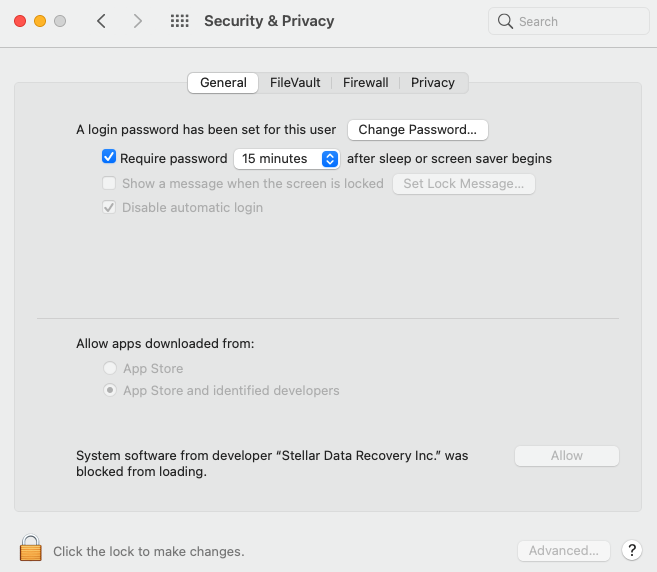
-
On the bottom left corner of the window, click the lock
 icon.
icon. -
Use your Touch ID (if available) or enter your system administrator credentials and click Unlock. This enables the Allow button on the Security & Privacy window.
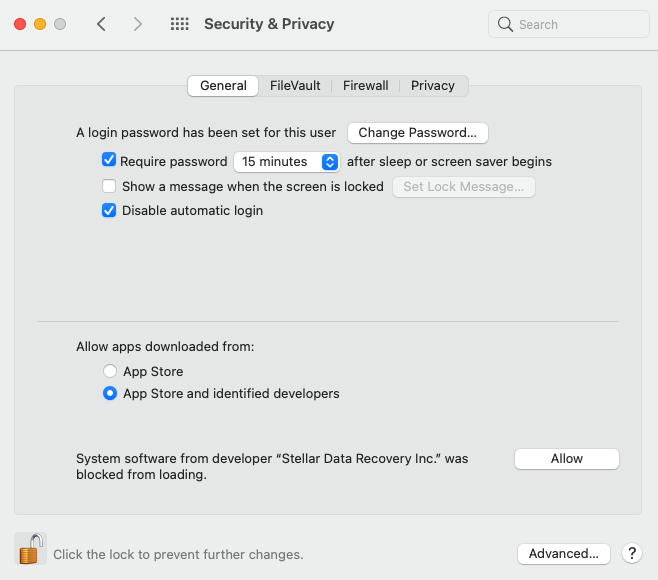
-
Click Allow, allowing macOS to load the extension signed by Stellar Data Recovery.
-
Close Security & Privacy window to go back to Stellar Data Recovery.
-
Click Continue on the Allow Extension window to resume your scan of the System Disk.
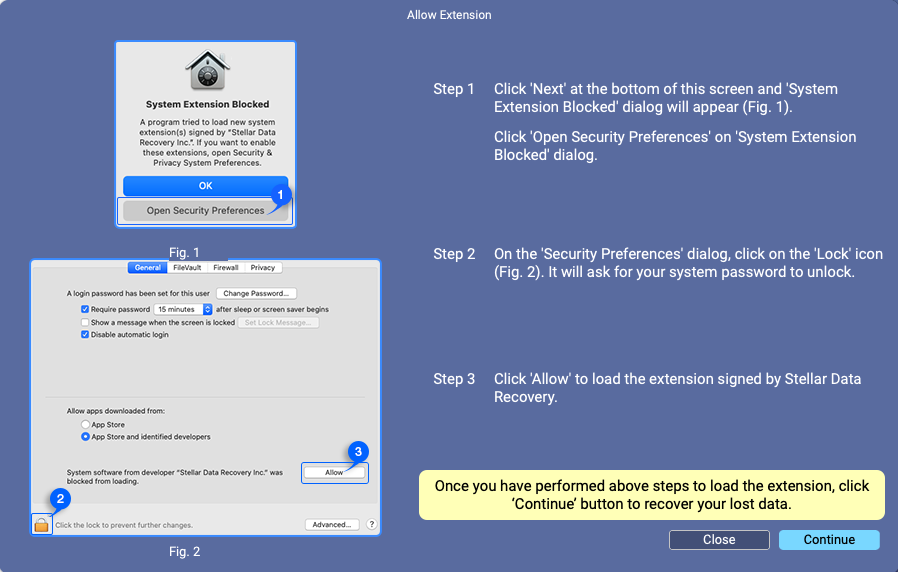
How to manually open the Security & Privacy settings in macOS:
In some cases, if you are unable to allow macOS to load the extension in the first attempt, Stellar Data Recovery displays the following dialog box when you scan a system disk the next time.
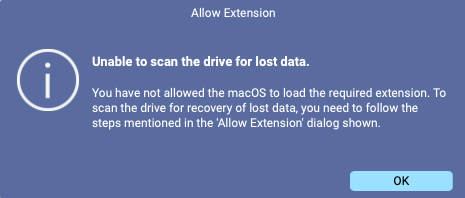
This means you have to manually open the Security & Privacy settings in macOS. The procedure to open the security settings is given as follows:
-
Click the Apple icon from the top left of your screen and select System Preferences from the drop-down menu.
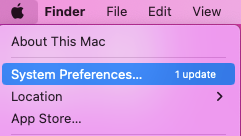
-
Select Security and Privacy.
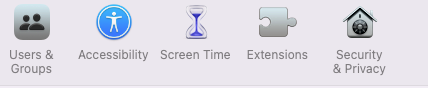
- Follow the steps from Step 5 of the procedure to allow macOS to load an extension signed by “Stellar Data Recovery”.