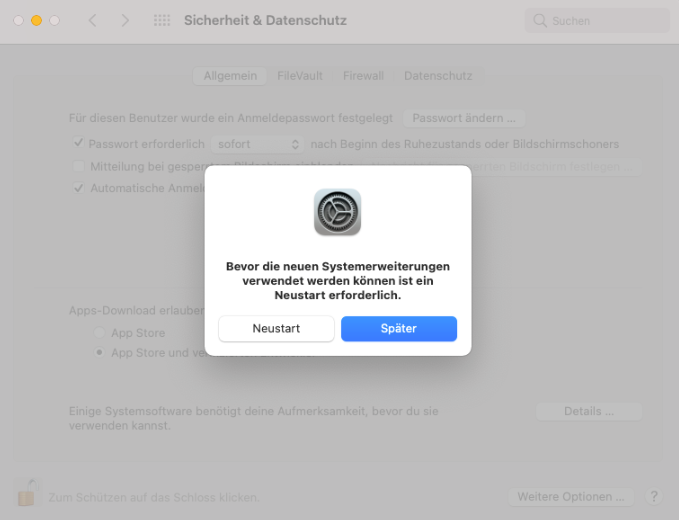Stellar Data Recovery
- 1. Über Stellar Data Recovery
- 2. Über diesen Leitfaden
 3. Erste Schritte
3. Erste Schritte 4. Wie Man
4. Wie Man- 4.1. Zuweisung des vollen Festplattenzugriffs
- 4.2. Wiederherstellung von Daten von der Festplatte des Systems mit High Sierra und Höher
- 4.3. Wiederherstellung von Daten von einem vorhandenen Volume
- 4.4. Wiederherstellen von Daten von einem verlorenen Laufwerk/einer nicht zugewiesenen Partition
- 4.5. Daten von CD/DVD Wiederherstellen
- 4.6. Wiederherstellung einer verlorenen Partition
- 4.7. Wiederherstellen von Daten von einem Mac, der nicht mehr startet/abgestürzt ist
 4.8. Arbeiten mit Disk-Images
4.8. Arbeiten mit Disk-Images- 4.9. Vorschau der Scanergebnisse
 4.10. Einen Tiefenscan durchführen
4.10. Einen Tiefenscan durchführen- 4.11. Speichern und Fortsetzen von Scan-Informationen
- 4.12. Speichern Sie die wiederhergestellten Dateien
 4.13. Einstellungen ändern
4.13. Einstellungen ändern 4.14. Andere Optionen
4.14. Andere Optionen- 4.15. Optionen für die Anzeige der Zugangsdaten
- 5. Unterstützte Dateitypen
- 6. Häufig gestellte Fragen
- 7. Über Stellar

4.10.1. Einschalten der Kernel-Erweiterung (KEXT)
Stellar Data Recovery bietet datenrettung von Mac-Modellen mit einem T2-Sicherheitschip. Wenn sie ein T2-Sicherheitschip-System haben, müssen sie die Kernel Extension Software (KEXT) autorisieren. KEXT ist von Stellar digital signiert und von Apple verifiziert. Dies schützt Ihr system und seine privatsphäre.
Hinweis: Wenn sie einen Tiefenscan eines beliebigen volumes durchführen, muss die Stellar Data Recovery software die Kernel Extension (KEXT) aktivieren. Dieser prozess muss nur eingestellt werden, wenn sie zuerst einen Tiefenscan starten.
Schritte zur Autorisierung der Kernel-Erweiterung (KEXT):
- Führen sie Stellar Data Recovery aus.
- Wählen sie auf dem bildschirm Was wiederhergestellt werden soll die Art der Daten aus, die sie wiederherstellen möchten, d.h. Dokumente, E-Mails, Videos, Audio oder Fotos. Die option Alles wiederherstellen ist standardmäßig aktiviert. Sie können Ihren Scan auch individuell anpassen, indem sie aus den verfügbaren datentypen auswählen.

-
Klicken sie auf Nächstes.
-
Wählen sie auf dem bildschirm Wiederherstellen von das volume aus, von dem sie die daten wiederherstellen möchten.
.png)
- Wählen sie hier direkt
 Tiefen-scan, wenn sie einen umfassenden Scan des ausgewählten volumes durchführen möchten. Klicken sie dann auf Scannen.
Tiefen-scan, wenn sie einen umfassenden Scan des ausgewählten volumes durchführen möchten. Klicken sie dann auf Scannen.
Hinweis: Wenn sie die option Tiefen-scan auf dem bildschirm Wiederherstellen von nicht auswählen möchten, überspringen Sie Schritt 6 und klicken sie direkt auf die schaltfläche Scan, um das volume schnell zu scannen.
-
Das Dialogfeld Tiefen-scan wird angezeigt. Klicken sie auf Erweiterung zulassen, um fortzufahren. Sie können auch Scan fortsetzen wählen, wenn Sie den Tiefen-scan fortsetzen möchten, ohne die Erweiterung zuzulassen.
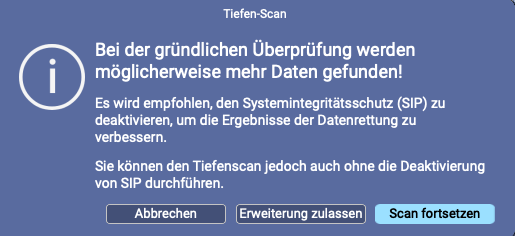
Hinweis: Für weitere Anweisungen zum Zulassen von Erweiterungen folgen Sie bitte den Schritten ab Schritte 11
- Klicken sie auf die schaltfläche Stop
 , wenn sie den scanvorgang jederzeit abbrechen möchten.
, wenn sie den scanvorgang jederzeit abbrechen möchten.
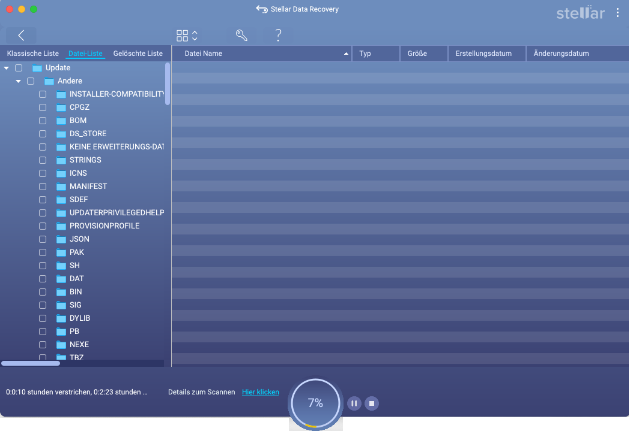
- Sobald die überprüfung abgeschlossen ist, werden details zu den gefundenen dateien und ordnern in einem dialogfeld angezeigt (siehe unten):
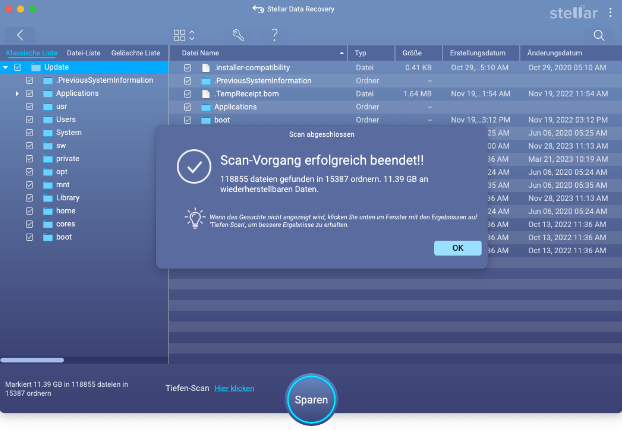
-
Klicken sie auf OK, um den vorgang abzuschließen.
- Wenn Sie über den Bildschirm Wiederherstellen von einen Schnellscan durchgeführt haben und die erwarteten Daten nicht wiederhergestellt wurden, klicken Sie im Vorschaufenster auf den Link Hier klicken, um einen Tiefen-scan durchzuführen. Das Dialogfeld Tiefen-Scan erscheint und fordert Sie auf, der Kernel-Erweiterung (KEXT) die Durchführung eines Deep Scans zu gestatten.
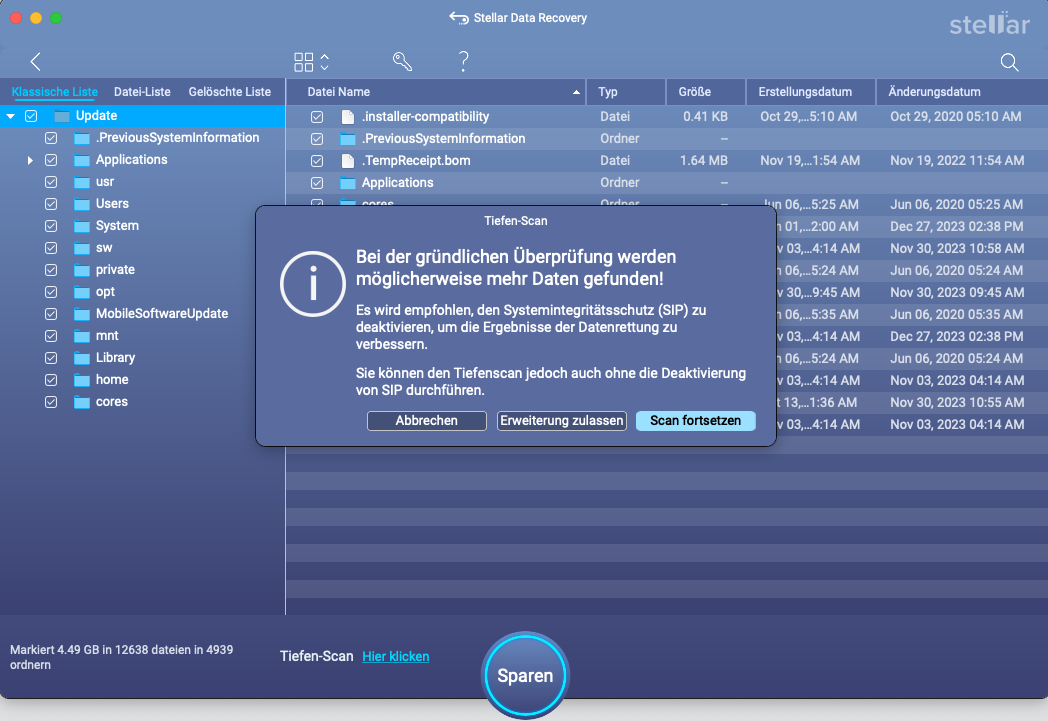
Hinweis: Sie können auch die Option Scan fortsetzen wählen, wenn Sie den Tiefenscan fortsetzen möchten, ohne eine Erweiterung zuzulassen.
- Klicken Sie auf die Schaltfläche Erweiterung zulassen. Es erscheint ein Fenster mit kurzen Anweisungen, wie Sie die Erweiterung zulassen können. Klicken Sie auf Nächste.
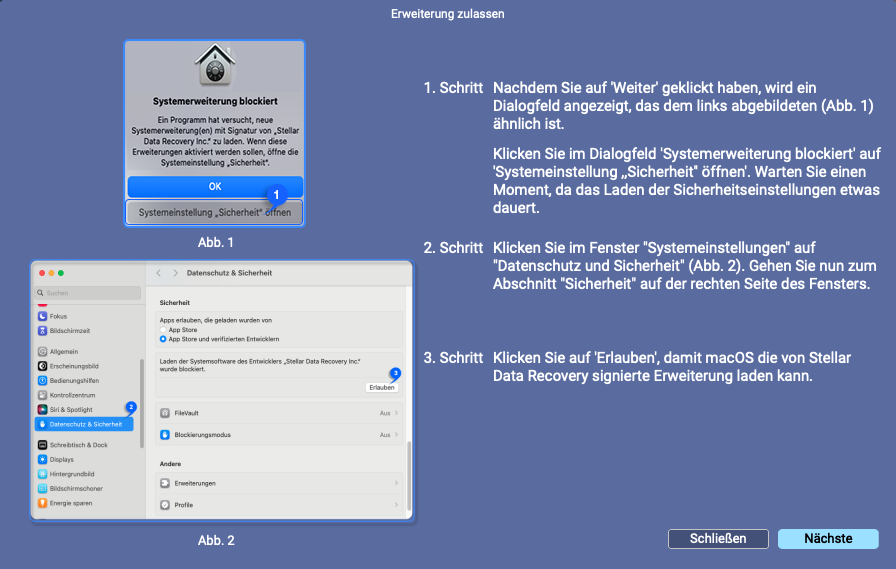
- Das fenster Systemerweiterung blockiert wird mit dem namen der anwendung angezeigt, die eine Kernel-Erweiterung (KEXT) benötigt.
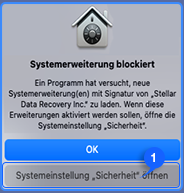
Hinweis: Es gibt zwei Fälle, in denen das fenster Systemerweiterung blockiert angezeigt wird:
-
Fall 1: Wenn Ihr system nur eine einzige anwendung enthält, die eine Kernel-Erweiterung benötigt.
-
Fall 2: Wenn Ihr system mehrere anwendungen enthält, die eine Kernel-Erweiterung benötigen.
Für Fall 1, folgen sie den anweisungen von Schritt 13 bis Schritt 18.
- Klicken sie auf Systemeinstellungen Sicherheit öffnen und warten sie, bis das system die einstellungen für Sicherheit und Datenschutz öffnet.
Hinweis: Wenn sie im dialogfeld Systemerweiterung blockiert auf OK statt auf Systemeinstellungen Sicherheit öffnen klicken, bietet Ihnen Stellar Data Recovery in einigen Fällen nicht die Möglichkeit, die einstellungen für Sicherheit und Datenschutz beim nächsten Scan zu öffnen. In diesem Fall müssen sie die einstellungen für sicherheit und Datenschutz manuell öffnen, wie unter Manuelles Öffnen der Einstellungen für Sicherheit und Datenschutz in macOS beschrieben.
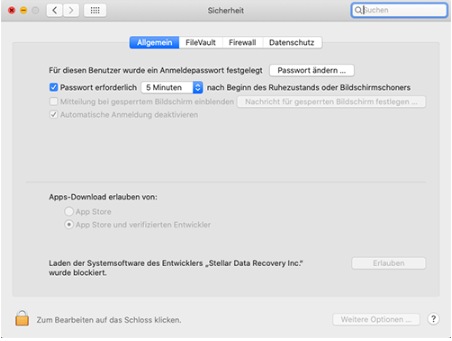
-
Klicken Sie auf das Symbol
 Stellar Hilfe in der unteren linken Ecke des Fensters.
Stellar Hilfe in der unteren linken Ecke des Fensters. -
Verwenden sie Ihre Touch ID (falls verfügbar) oder geben sie Ihre Systemadministrator Anmeldedaten ein und klicken sie auf Entsperren. Dadurch wird die schaltfläche Zulassen im fenster Sicherheit & Datenschutz aktiviert.
-
Klicken sie auf Zulassen, damit macOS die von "Stellar Data Recovery" signierte erweiterung laden kann.
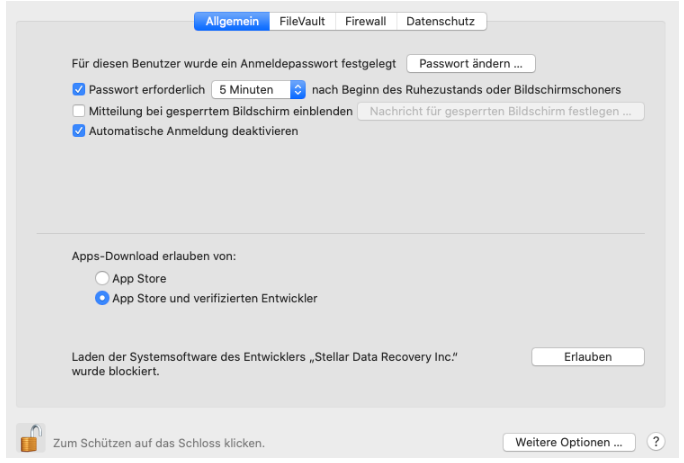
-
Schließen sie das fenster Sicherheit & Datenschutz und kehren sie zu Stellar Data Recovery zurück.
-
Klicken sie im fenster Erweiterung zulassen auf Fortsetzen, um die überprüfung des laufwerks fortzusetzen.
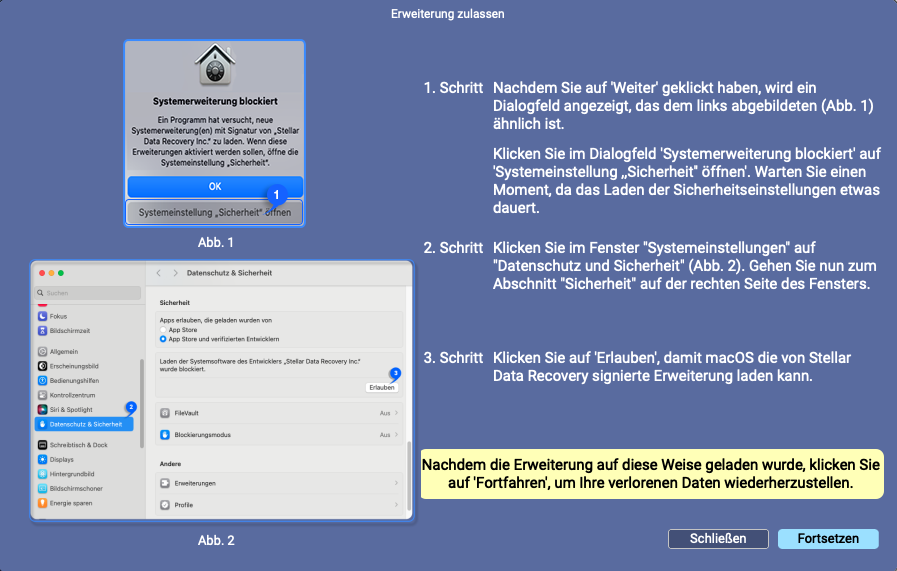
Für Fall 2, folgen sie den anweisungen der Schritte 19 bis 25:
-
Klicken Sie im fenster Erweiterung zulassen auf die schaltfläche Nächste. Wenn Ihr system über mehrere anwendungen verfügt, die die Kernel-Erweiterung unterstützen, wird das fenster Systemerweiterung blockiert mehrmals mit allen verfügbaren anwendungsnamen angezeigt.
-
Klicken sie auf Sicherheitseinstellungen öffnen und warten sie, bis das system die einstellungen für Sicherheit und Datenschutz öffnet.
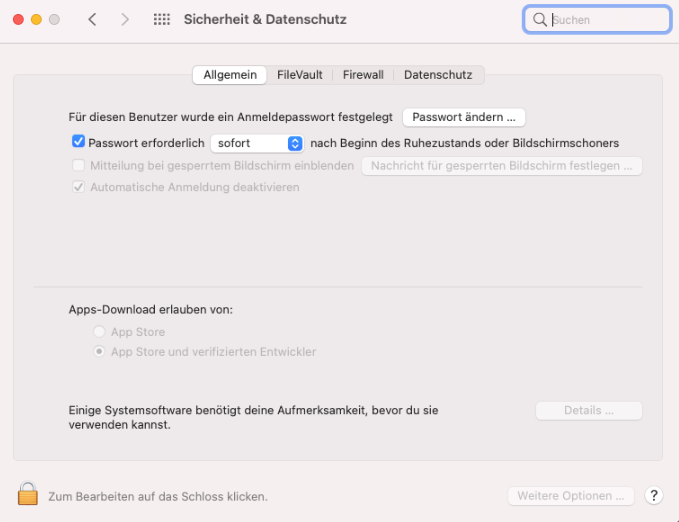
Hinweis: Wenn sie im dialogfeld Systemerweiterung blockiert auf OK statt auf Systemeinstellungen Sicherheit öffnen klicken, bietet Ihnen Stellar Data Recovery in einigen fällen nicht die möglichkeit, die einstellungen für Sicherheit und Datenschutz beim nächsten Scan zu öffnen. In diesem Fall müssen sie die einstellungen für Sicherheit und Datenschutz manuell öffnen, wie unter Manuelles Öffnen der Einstellungen für Sicherheit und Datenschutz in macOS beschrieben.
- Klicken sie in der unteren linken ecke des fensters auf das Schlosssymbol
 .
.
- Verwenden sie Ihre Touch ID (falls verfügbar) oder geben sie Ihre Systemadministrator Anmeldedaten ein und klicken sie auf Entsperren. Dadurch wird die schaltfläche Details im fenster Sicherheit & Datenschutz aktiviert.
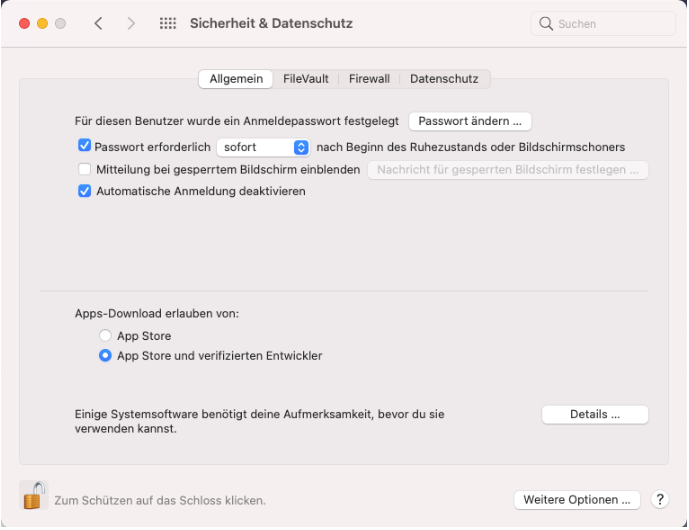
-
Klicken sie auf die schaltfläche Details.
-
Es erscheint ein fenster mit den namen der verfügbaren anwendungen und einem kontrollkästchen. Markieren sie das kontrollkästchen Stellar Data Recovery Inc. und klicken sie auf die schaltfläche OK.
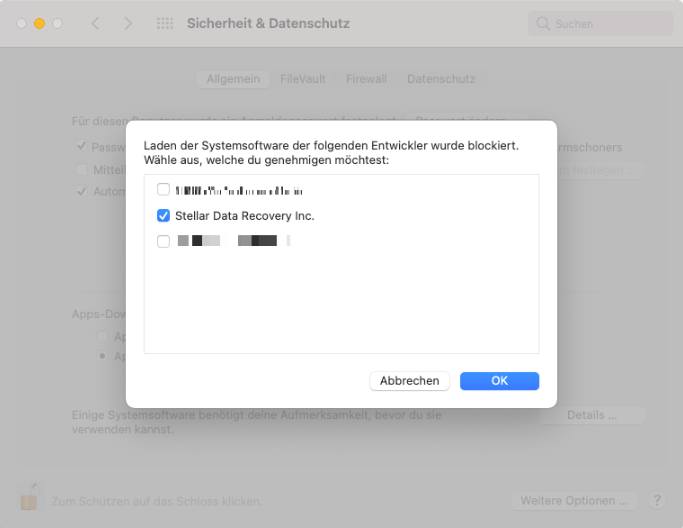
- Es erscheint ein fenster mit der meldung 'Bevor die neue Systemerweiterung verwendet werden können, ist ein Neustart erforderlich'. Klicken sie auf die schaltfläche Neustart.