Stellar Data Recovery
- 1. À propos de Stellar Data Recovery
- 2. À propos de ce guide
 3. Avant de commencer
3. Avant de commencer- 3.1. Installer Stellar Data Recovery
- 3.2. Récupérer les données du disque système avec High Sierra et au-dessus
- 3.3. Octroi de l'accès complet au disque
 3.3. Familiarisation avec l’interface utilisateur
3.3. Familiarisation avec l’interface utilisateur- 3.4. Acheter l’outil
- 3.5. Activation du logiciel
- 3.6. Mettre le logiciel à niveau
- 3.7. Mettre à jour le logiciel
- 3.8. Support technique
 4. Travailler avec le logiciel
4. Travailler avec le logiciel- 4.1. Récupérer des données depuis un volume existant
- 4.2. Récupération de CD/DVD
- 4.3. Récupérer une partition perdue
- 4.4. Récupérer des données depuis un ordinateur en panne
 4.5. Travailler avec des images disque
4.5. Travailler avec des images disque- 4.6. Afficher un aperçu des résultats de l’analyse
- 4.7. Enregistrer les fichiers récupérés
 4.8. Réaliser une analyse approfondie
4.8. Réaliser une analyse approfondie- 4.9. Enregistrer les informations de numérisation et de chargement
 4.10. Modification des préférences
4.10. Modification des préférences
- 5. Types de fichiers pris en charge
- 6. Foire Aux Questions
- 7. A propos de Stellar

4.8.1. Pourquoi activer l'extension de noyau (KEXT) ?
Stellar Data Recovery permet de récupérer les données sur les modèles de Mac dotés de la puce T2 Security. Si votre système est équipé de la puce T2 Security, alors vous devez autoriser le logiciel à utiliser l'extension de noyau (KEXT). La KEXT porte la signature numérique de Stellar® et a été vérifiée par Apple®. Ainsi, votre système est en sécurité et sa confidentialité est assurée.
Remarque : lorsque vous effectuez l'analyse approfondie d'un volume, le logiciel Stellar Data Recovery doit activer l'extension de noyau (KEXT). Vous aurez à paramétrer ce processus uniquement la première fois que vous lancerez une analyse approfondie.
Étapes pour activer l'extension de noyau (KEXT) :
1. Lancez Stellar Data Recovery.
2. Depuis l'écran Sélectionnez les éléments à récupérer, choisissez les types de données que vous voulez récupérer, p. ex. : documents, e-mails, vidéos, fichiers audio ou photos. Par défaut, l'option Tout récupérer est activée. Vous pouvez également personnaliser votre analyse en sélectionnant les types de données souhaités.
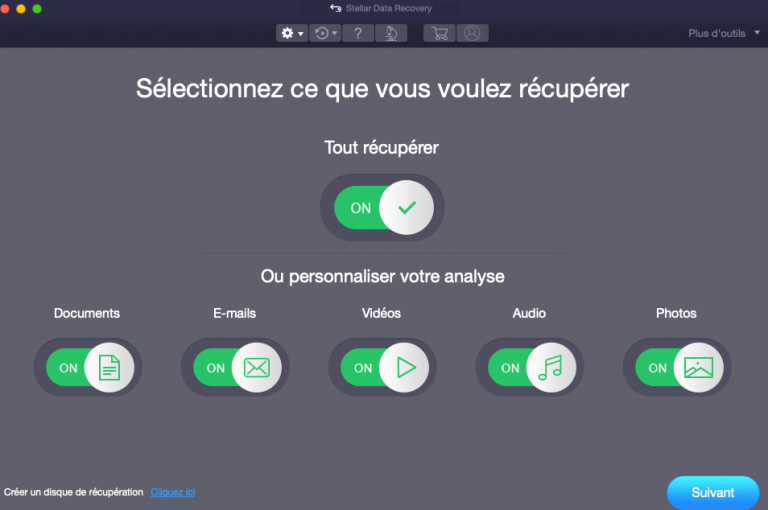
3. Cliquez sur Suivant.
4. Dans l'écran Récupérer dans, sélectionnez le volume depuis lequel vous voulez récupérer des données.
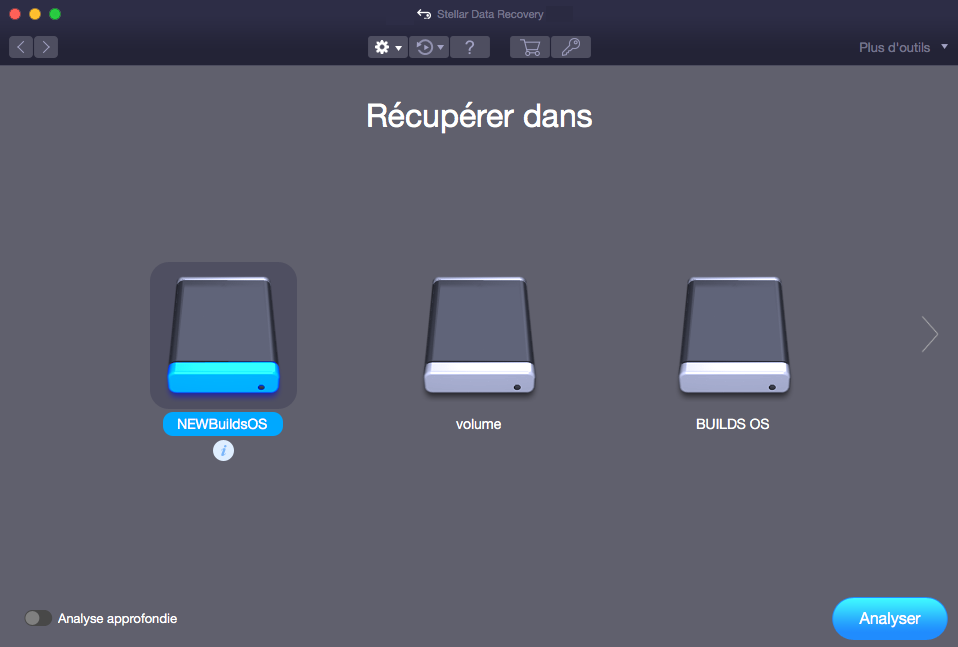
5. Sélectionnez l'Analyse approfondie dès cet écran si vous souhaitez effectuer une analyse complète du volume sélectionné. Ensuite, cliquez sur Analyse.
Remarque : si vous ne voulez pas sélectionner l'analyse approfondie dans l'écran Récupérer depuis, alors ignorez l'étape 6 et cliquez directement sur le bouton Analyse pour lancer une analyse rapide du volume.
6. La boîte de dialogue Autoriser l'extension s'affiche. Cliquez sur Suivant pour continuer.
Remarque : vous trouverez des instructions détaillées sur comment autoriser l'extension à partir de l'étape 11.
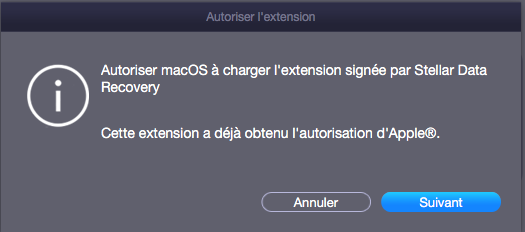
7. Cliquez sur le bouton « Arrêter » si vous souhaitez abandonner le processus d'analyse avant qu'il ne soit terminé.
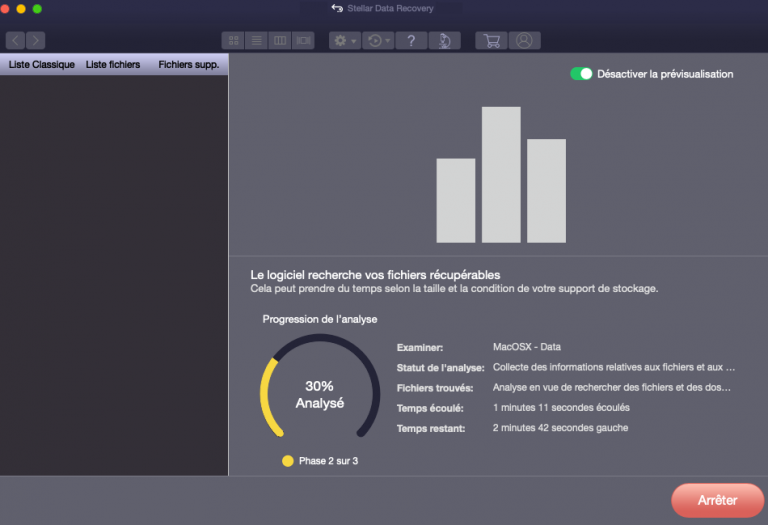
8. Une fois le processus d'analyse terminé, des informations détaillées sur les fichiers et dossiers trouvés s'affichent dans une boîte de dialogue comme indiqué ci-après :
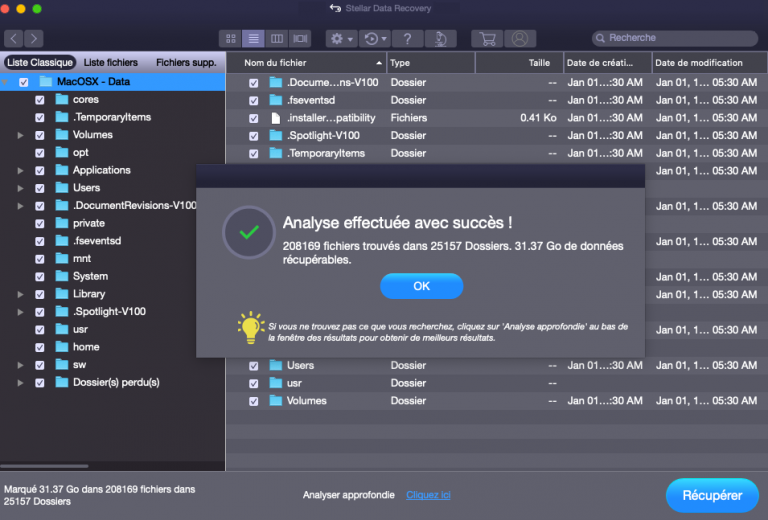
9. Cliquez sur OK pour terminer le processus.
10. Si vous avez opté pour l'analyse rapide à l'écran Récupérer depuis et que les données que vous attendiez n'ont pas été récupérées, alors cliquez sur le lien Cliquer ici de la fenêtre précédente pour effectuer une analyse approfondie. La boîte de dialogue Analyse approfondie s'affiche et vous invite à activer l'extension de noyau (KEXT) avant de lancer l'analyse approfondie.
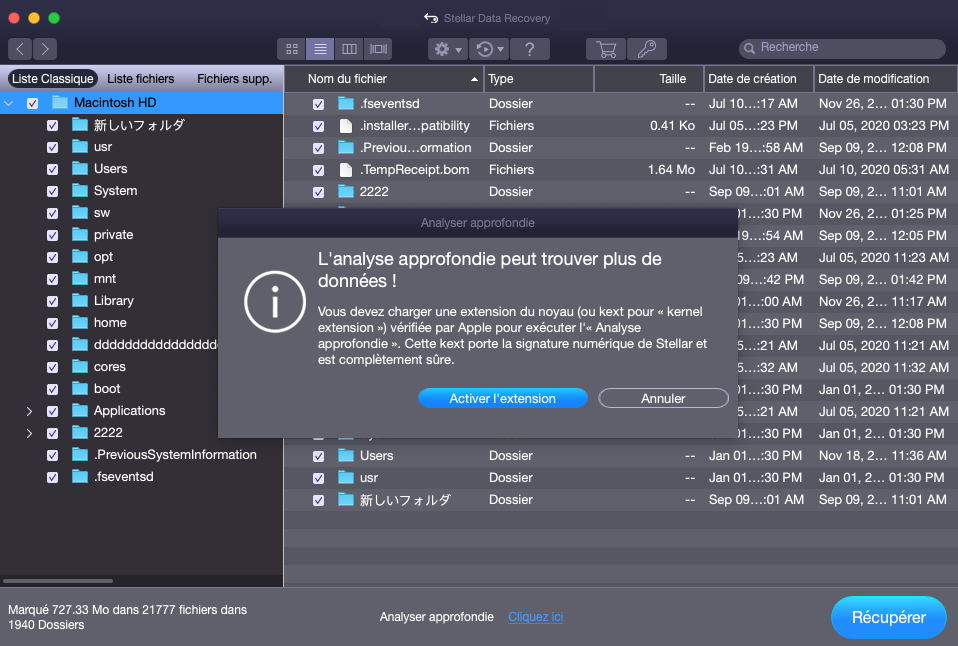
11. Cliquez sur le bouton Activer l'extension : une boîte de dialogue s'ouvre et vous décrit la marche à suivre pour autoriser l'extension. Cliquez sur Suivant.
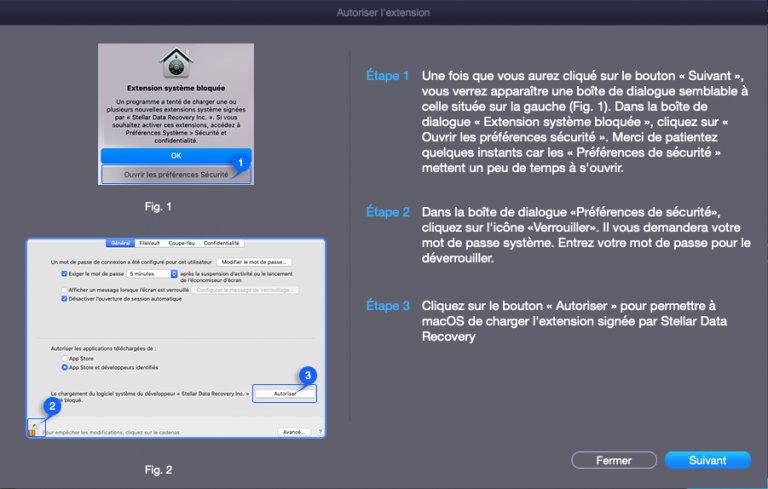
12. La fenêtre Extension système bloquée s'affiche et indique le nom de l'application qui a besoin d'une extension de noyau (KEXT).
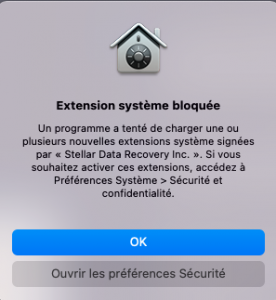
Remarque : la fenêtre Extension système bloquée s'affiche dans deux cas de figure :
-
1er cas : quand votre système a une seule application ayant besoin de l'extension de noyau.
-
2e cas : quand votre système a plusieurs applications ayant besoin de l'extension de noyau.
Si vous êtes dans le 1er cas, suivez les instructions de l'étape 13 à l'étape 18.
13. Cliquez sur Ouvrir les préférences de sécurité et patientez quelques instants, le temps que le système ouvre les paramètres de Sécurité et confidentialité.
Remarque : dans certains cas, si vous cliquez sur le bouton OK de la boîte de dialogue Extension système bloquée au lieu du bouton Ouvrir les préférences de sécurité, il est possible que Stellar Data Recovery ne vous propose plus d'accéder aux paramètres de Sécurité et confidentialité la prochaine fois que vous exécuterez une analyse. Dans ce cas, vous devrez ouvrir manuellement les paramètres de Sécurité et confidentialité en suivant la procédure indiquée à la page Comment ouvrir manuellement les paramètres de Sécurité et confidentialité dans macOS.
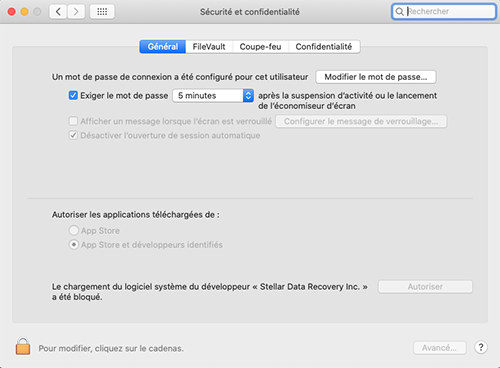
14. Cliquez sur l'icône du cadenas située dans le coin en bas à gauche de la fenêtre.
15. Utilisez Touch ID (si la fonctionnalité est disponible) ou saisissez vos informations d'identification d'administrateur système, puis cliquez sur Déverrouiller. Cette action active le bouton Autoriser dans la fenêtre Sécurité et confidentialité.
16. Cliquez sur Autoriser pour autoriser macOS à charger l'extension signée par « Stellar Data Recovery ».
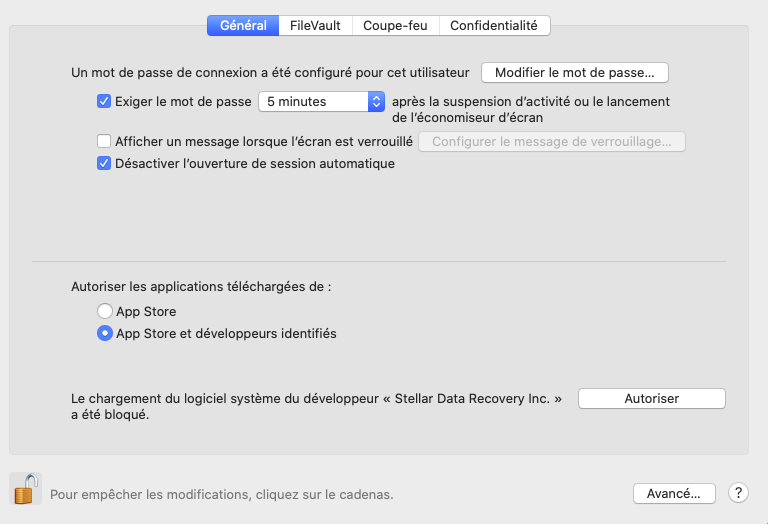
17. Fermez la fenêtre Sécurité et confidentialité pour revenir à Stellar Data Recovery.
18. Dans la fenêtre Autoriser l'extension, cliquez sur Continuer pour reprendre votre analyse du disque système.
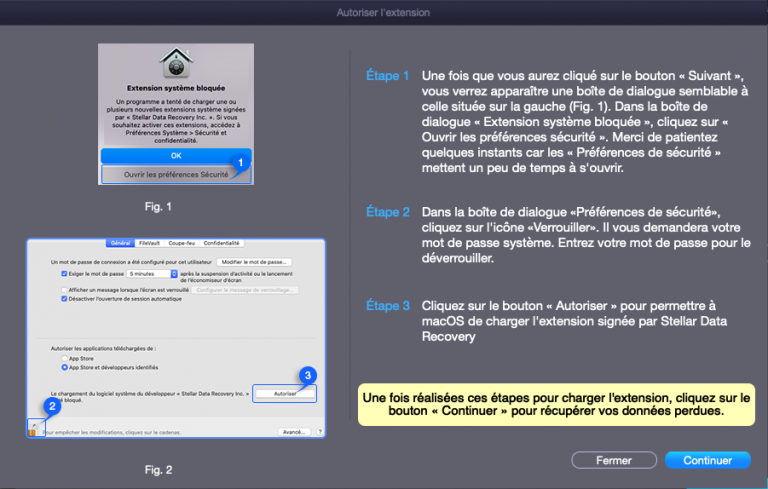
Si vous êtes dans le 2e cas, suivez les instructions des étapes 19 à 25 :
19. Dans la fenêtre Autoriser l'extension, cliquez sur le bouton Suivant. Si votre système a plusieurs applications qui prennent en charge l'extension de noyau, alors la fenêtre Extension système bloquée s'ouvre plusieurs fois, avec tous les noms des applications disponibles.
20. Cliquez sur Ouvrir les préférences de sécurité et patientez quelques instants, le temps que le système ouvre les paramètres de Sécurité et confidentialité.
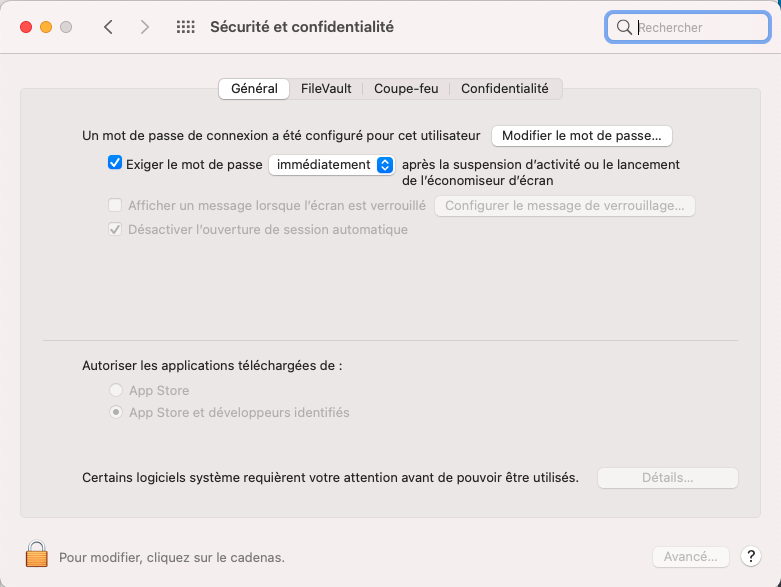
Remarque : dans certains cas, par exemple si vous cliquez sur le bouton OK de la boîte de dialogue Extension système bloquée au lieu du bouton Ouvrir les préférences de sécurité, il est possible que Stellar Data Recovery ne vous propose plus d'accéder aux paramètres de Sécurité et confidentialité la prochaine fois que vous exécuterez une analyse. Dans ce cas, vous devrez ouvrir manuellement les paramètres de Sécurité et confidentialité en suivant la procédure indiquée à la page Comment ouvrir manuellement les paramètres de Sécurité et confidentialité dans macOS.
21. Cliquez sur l'icône du cadenas située dans le coin en bas à gauche de la fenêtre.
22. Utilisez Touch ID (si la fonctionnalité est disponible) ou saisissez vos informations d'identification d'administrateur système, puis cliquez sur Déverrouiller. Cette action active le bouton Détails dans la fenêtre Sécurité et confidentialité.
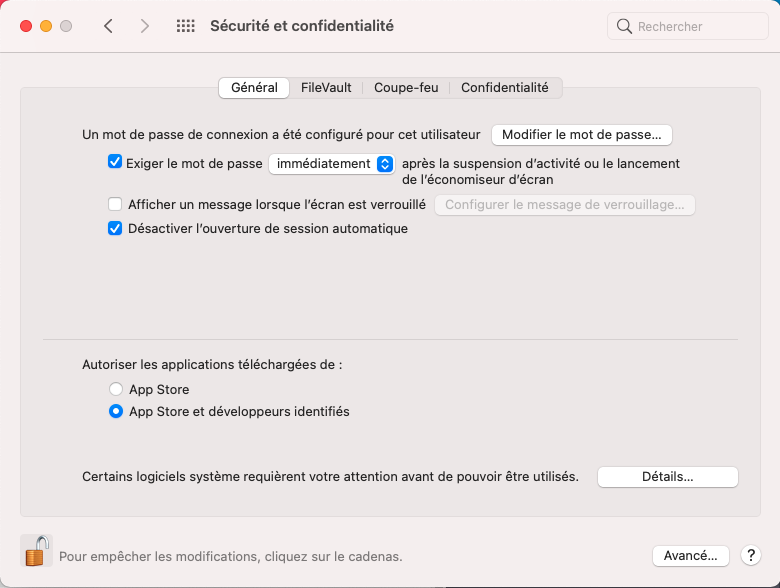
23. Cliquez sur le bouton Détails.
24. Une nouvelle fenêtre s'ouvre et affiche la liste des noms des applications disponibles. Cochez la case de Stellar Data Recovery Inc. et cliquez sur OK.
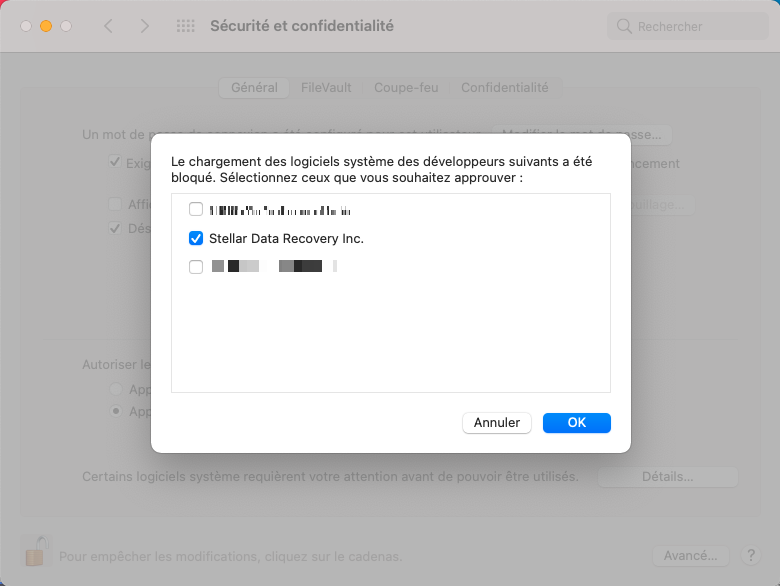
25. Une fenêtre s'ouvre et affiche le message : « Vous devez redémarrer votre appareil pour pouvoir utiliser les nouvelles extensions système ». Cliquez sur le bouton Redémarrer.
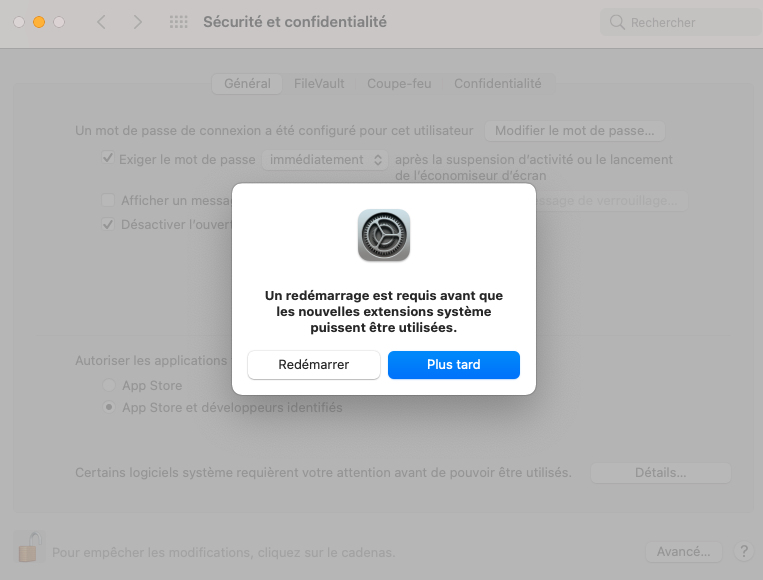
Comment ouvrir manuellement les paramètres de Sécurité et confidentialité dans macOS :
Dans certains cas, si vous n'avez pas autorisé macOS à charger l'extension à la première tentative, Stellar Data Recovery affichera la boîte de dialogue ci-dessous la prochaine fois que vous analyserez un disque système.
.png)
Vous devrez alors ouvrir manuellement les paramètres de Sécurité et confidentialité dans macOS. La procédure pour ouvrir les paramètres de sécurité est détaillée ci-dessous :
1. Cliquez sur l'icône Apple en haut à gauche de votre écran. Dans le menu déroulant, sélectionnez les Préférences système.
.png)
2. Sélectionnez Sécurité et confidentialité.
.png)
3. Suivez les instructions à partir de l'étape 14 de la procédure pour autoriser macOS à charger une extension signée par « Stellar Data Recovery ».