Stellar Data Recovery
- 1. À propos de Stellar Data Recovery
- 2. À propos de ce guide
 3. Avant de commencer
3. Avant de commencer- 3.1. Installer Stellar Data Recovery
- 3.2. Récupérer les données du disque système avec High Sierra et au-dessus
- 3.3. Octroi de l'accès complet au disque
 3.4. Familiarisation avec l’interface utilisateur
3.4. Familiarisation avec l’interface utilisateur- 3.5. Acheter l’outil
- 3.6. Activation du logiciel
- 3.7. Mettre le logiciel à niveau
- 3.8. Mettre à jour le logiciel
- 3.9. Support technique
 4. Travailler avec le logiciel
4. Travailler avec le logiciel- 4.1. Récupérer des données depuis un volume existant
- 4.2. Récupérer les données d'un lecteur perdu ou d'une partition non allouée
- 4.3. Récupération de CD/DVD
- 4.4. Récupérer une partition perdue
- 4.5. Récupération des données d'un Mac qui ne démarre pas / ordinateur en panne
 4.6. Travailler avec des images disque
4.6. Travailler avec des images disque- 4.7. Afficher un aperçu des résultats de l’analyse
- 4.8. Enregistrer les fichiers récupérés
 4.9. Réaliser une analyse approfondie
4.9. Réaliser une analyse approfondie- 4.10. Enregistrer les informations de numérisation et de chargement
 4.11. Modification des préférences
4.11. Modification des préférences
- 5. Types de fichiers pris en charge
- 6. Foire Aux Questions
- 7. A propos de Stellar

4.10. Enregistrer les informations de numérisation et de chargement
Vous pouvez enregistrer les résultats d’analyse d’un processus pour reprendre la récupération ultérieurement. Ceci vous permet de reprendre le processus de récupération sans devoir relancer l’analyse du lecteur. Nous vous recommandons d’attendre que l’analyse soit terminée avant de l’enregistrer car vous pourrez récupérer les données listées dans l’analyse une fois celle-ci enregistrée.
Pour enregistrer les informations de l’analyse:
1. Dans la fenêtre ‘Résultats de l’analyse‘. Cliquez sur le bouton Précédent  ou fermez l’application. Vous pouvez aussi cliquer sur l’icône
ou fermez l’application. Vous pouvez aussi cliquer sur l’icône  et sélectionner l’option Enregistrer l’analyse.
et sélectionner l’option Enregistrer l’analyse.
2. Vous serez invité à enregistrer les informations de l’analyse.
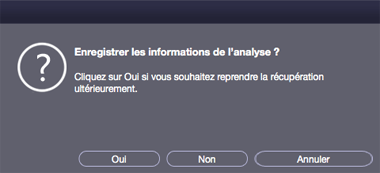
3. Cliquez sur Oui.
4. Dans la boîte de dialogue ‘Enregistrer les informations de l’analyse‘, indiquez l’endroit où vous voulez enregistrer le fichier image. Saisissez le nom du fichier image dans la zone de texte Enregistrer sous. Cliquez sur Sauver.
Le fichier contenant les informations de l’analyse seront enregistrées.
Noter : Si vous interrompez le processus d’analyse, vous pouvez enregistrer les informations de l’analyse jusqu’à ce stade. Cependant, nous vous conseillons d’effectuer une analyse complète, puis d’enregistrer le résultat de cette dernière.
Conseil : Nous vous recommandons d’enregistrer le ‘fichier d’informations de l’analyse’ et l”image du disque dur’ à des emplacements différents avec des noms spécifiques vous permettant de récupérer facilement le fichier requis.
Pour charger les informations d’analyse enregistrées précédemment:
Cette option sert à lancer la procédure de réparation à partir des informations d’analyse enregistrées.
1. Lancez logiciel Stellar Data Recovery.
2. Vous pouvez aussi cliquer sur l’icône  et sélectionner l’option Charger l’analyse.
et sélectionner l’option Charger l’analyse.
3. La fenêtre Charger l’analyse s’ouvre et affiche la liste des fichiers d’informations d’analyses enregistrées dans le système.
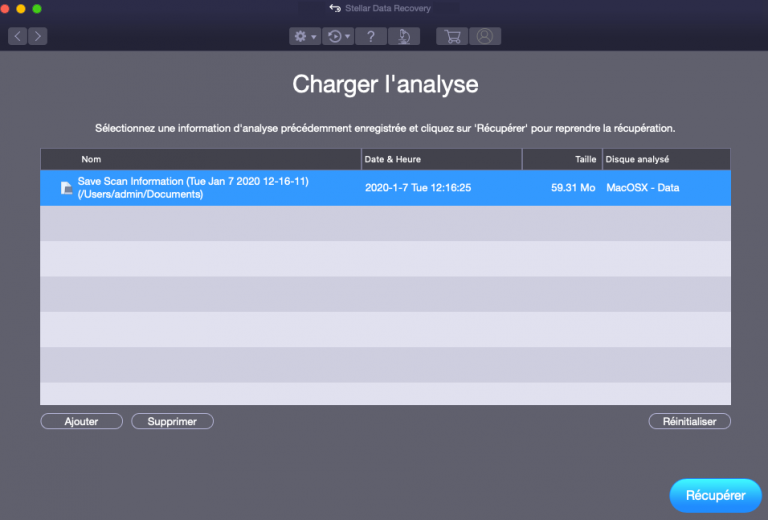
4. Si le fichier désiré ne figure pas dans la liste, cliquez sur le bouton Ajouter et sélectionnez le fichier souhaité.
5. Cliquez sur Ouvrir.
6. Le fichier que vous venez d’ajouter s’affiche désormais dans la boîte de dialogue Charger l’analyse. Cliquez sur le bouton Supprimer si vous souhaitez supprimer le fichier d’analyse enregistré.
7. Cliquez sur le bouton Réinitialiser pour réinitialiser la liste d’analyses chargées.
8. Cliquez sur le bouton Récupérer. Un écran montrant le processus d’analyse s’affiche.
Remarque : si vous analysez un lecteur système avec Catlina, Mojave, High Sierra ou Big Sur pour la première fois à l’aide de Stellar Data Recovery, vous devez autoriser macOS à charger une extension signée par « Stellar Data Recovery ». Pour connaître la marche à suivre, veuillez vous référer à la page Récupérer les données d'un lecteur système avec High Sierra et ci-dessus
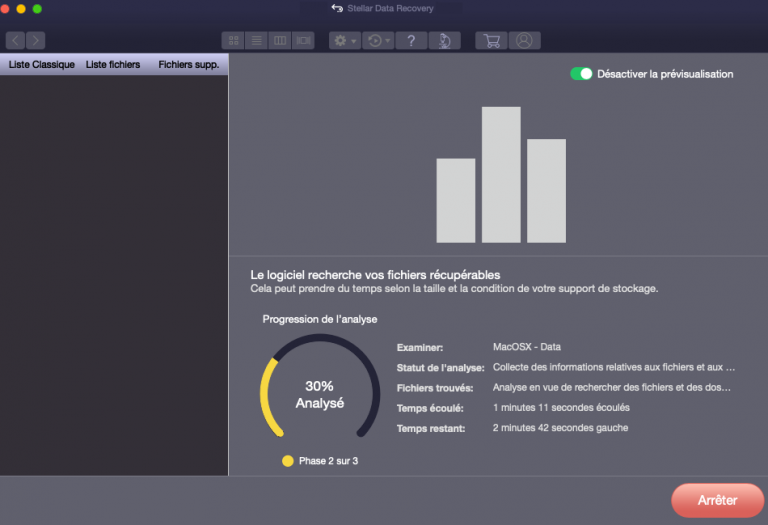
9. Une fois l’analyse terminée, les informations détaillées relatives aux fichiers et aux dossiers qui ont été trouvés s’affichent dans une boîte de dialogue s’affichent.
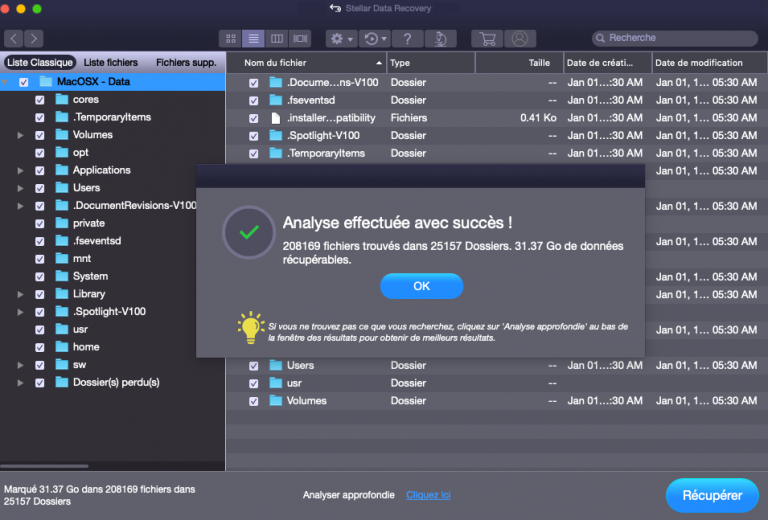
10. Cliquez sur OK.
Noter: vous ne pouvez pas sélectionner plus d’un fichier à la fois pour lancer le processus d’analyse.