Stellar Data Recovery
- 1. À propos de Stellar Data Recovery
- 2. À propos de ce guide
 3. Avant de commencer
3. Avant de commencer- 3.1. Installer Stellar Data Recovery
- 3.2. Récupérer les données du disque système avec High Sierra et au-dessus
- 3.3. Octroi de l'accès complet au disque
 3.4. Familiarisation avec l’interface utilisateur
3.4. Familiarisation avec l’interface utilisateur- 3.5. Acheter l’outil
- 3.6. Activation du logiciel
- 3.7. Mettre le logiciel à niveau
- 3.8. Mettre à jour le logiciel
- 3.9. Support technique
 4. Travailler avec le logiciel
4. Travailler avec le logiciel- 4.1. Récupérer des données depuis un volume existant
- 4.2. Récupérer les données d'un lecteur perdu ou d'une partition non allouée
- 4.3. Récupération de CD/DVD
- 4.4. Récupérer une partition perdue
- 4.5. Récupération des données d'un Mac qui ne démarre pas / ordinateur en panne
 4.6. Travailler avec des images disque
4.6. Travailler avec des images disque- 4.7. Afficher un aperçu des résultats de l’analyse
- 4.8. Enregistrer les fichiers récupérés
 4.9. Réaliser une analyse approfondie
4.9. Réaliser une analyse approfondie- 4.10. Enregistrer les informations de numérisation et de chargement
 4.11. Modification des préférences
4.11. Modification des préférences
- 5. Types de fichiers pris en charge
- 6. Foire Aux Questions
- 7. A propos de Stellar

3.2. Récupérer les données du disque système avec High Sierra et au-dessus
Pour récupérer les données depuis le lecteur système avec Catlina, Mojave, High Sierra ou Big Sur, vous devez autoriser macOS à charger une extension signée par «Stellar Data Recovery». Dans macOS, une extension est un petit morceau de code qui étend les fonctionnalités du système. Pour Stellar Data Recovery, cette extension est indispensable pour accéder aux fichiers du lecteur système sur le nouveau macOS. Cette extension est déjà autorisée par Apple. Elle ne peut pas endommager votre système ni porter atteinte à votre confidentialité.
Lorsqu'un disque système est analysé pour la première fois, Stellar Data Recovery vous demande d'autoriser l'extension. La procédure pour autoriser l'extension est la suivante :
1. Lorsque vous analysez un disque système contenant des fichiers macOS dans Stellar Data Recovery, le message « Autoriser l’extension» s’affiche, comme indiqué ci-dessous :
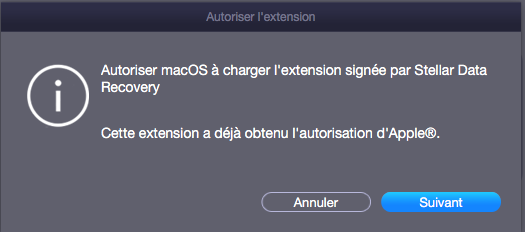
2. Cliquez sur Suivant, une boîte de dialogue s’ouvre et vous décrit la marche à suivre pour autoriser l’extension.
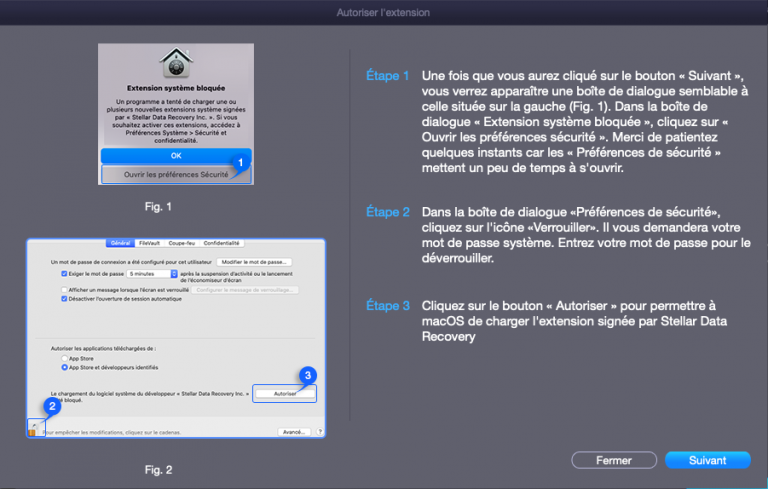
3. Cliquez sur le bouton Suivant de cet écran pour afficher la boîte de dialogue Extension système bloquée, telle qu’indiquée ci-dessous :
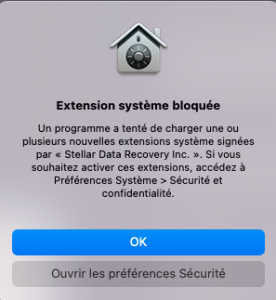
4. Cliquez sur Ouvrir les préférences Sécurité et patientez quelques instants, le temps que le système ouvre les paramètres de Sécurité et confidentialité.
Remarque : dans certains cas, par exemple si vous cliquez sur le bouton OK de la boîte de dialogue Extension système bloquée au lieu du bouton Ouvrir les préférences de sécurité, il est possible que Stellar Data Recovery ne vous propose plus d’ouvrir les paramètres de Sécurité et confidentialité la prochaine fois que vous exécuterez une analyse. Dans ce cas, vous devrez ouvrir manuellement les paramètres de Sécurité et confidentialité en suivant la procédure indiquée à la page Comment ouvrir manuellement les paramètres de Sécurité et confidentialité dans macOS.
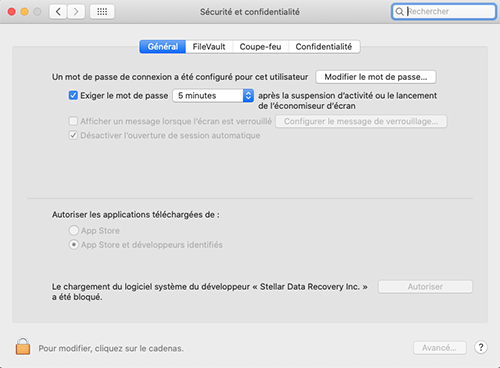
5. Cliquez sur l’icône  du cadenas située dans le coin en bas à gauche de la fenêtre.
du cadenas située dans le coin en bas à gauche de la fenêtre.
6. Utilisez Touch ID (si la fonctionnalité est disponible) ou saisissez vos informations d’identification d’administrateur système, puis cliquez sur Déverrouiller. Ceci active le bouton Autoriser dans la fenêtre Sécurité et confidentialité.
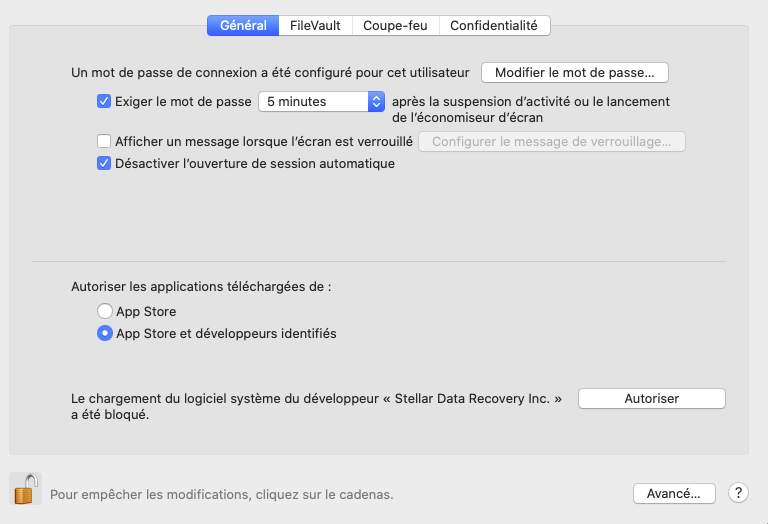
7. Cliquez sur Autoriser pour autoriser macOS à charger l’extension signée par «Stellar Data Recovery».
8. Fermez la fenêtre Sécurité et confidentialité pour revenir au logiciel Stellar Data Recovery.
9. Dans la fenêtre Autoriser l’extension, cliquez sur Continuer pour reprendre votre analyse du disque système.
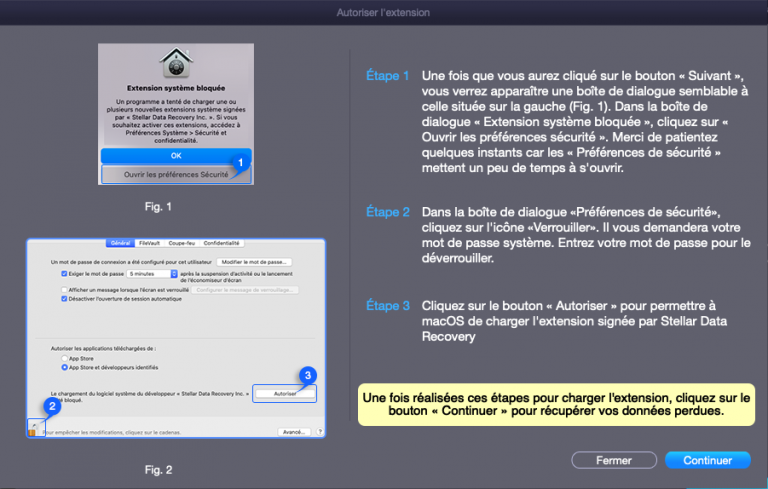
Comment ouvrir manuellement les paramètres de Sécurité et confidentialité dans macOS:
Dans certains cas, si vous n’avez pas autorisé macOS à charger l’extension à la première tentative,Stellar Data Recovery affichera l’écran ci-dessous la prochaine fois que vous analyserez un disque système.
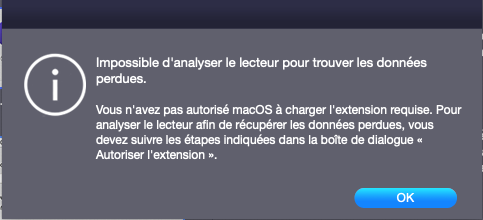
Il faudra alors ouvrir manuellement les paramètres de Sécurité et confidentialité dans macOS. La procédure pour ouvrir les paramètres de sécurité est détaillée ci-dessous :
1. Cliquez sur l’icône Apple en haut à gauche de votre écran.Dans le menu déroulant, sélectionnez les Préférences système.
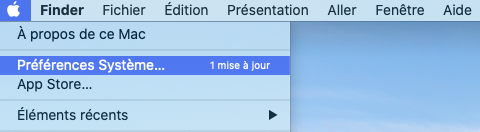
2. Sélectionnez Sécurité et confidentialité.

3. Suivez les instructions à partir de l’étape 5 de la procédure autorisant macOS à charger une extension signée par «Stellar Data Recovery».