Stellar Data Recovery
- 1. À propos de Stellar Data Recovery
- 2. À propos de ce guide
 3. Avant de commencer
3. Avant de commencer- 3.1. Installer Stellar Data Recovery
- 3.2. Récupérer les données du disque système avec High Sierra et au-dessus
- 3.3. Octroi de l'accès complet au disque
 3.4. Familiarisation avec l’interface utilisateur
3.4. Familiarisation avec l’interface utilisateur- 3.5. Acheter l’outil
- 3.6. Activation du logiciel
- 3.7. Mettre le logiciel à niveau
- 3.8. Mettre à jour le logiciel
- 3.9. Support technique
 4. Travailler avec le logiciel
4. Travailler avec le logiciel- 4.1. Récupérer des données depuis un volume existant
- 4.2. Récupérer les données d'un lecteur perdu ou d'une partition non allouée
- 4.3. Récupération de CD/DVD
- 4.4. Récupérer une partition perdue
- 4.5. Récupération des données d'un Mac qui ne démarre pas / ordinateur en panne
 4.6. Travailler avec des images disque
4.6. Travailler avec des images disque- 4.7. Afficher un aperçu des résultats de l’analyse
- 4.8. Enregistrer les fichiers récupérés
 4.9. Réaliser une analyse approfondie
4.9. Réaliser une analyse approfondie- 4.10. Enregistrer les informations de numérisation et de chargement
 4.11. Modification des préférences
4.11. Modification des préférences
- 5. Types de fichiers pris en charge
- 6. Foire Aux Questions
- 7. A propos de Stellar

4.5. Récupération des données d'un Mac qui ne démarre pas / ordinateur en panne
Applicabilité : cette section sur la « Récupération des données d'un Mac qui ne démarre pas / ordinateur en panne » concerne uniquement les éditions Professionnel, Premium et Technicien de Stellar Data Recovery.
Stellar Data Recovery propose une option de récupération des données à partir d'un Mac qui ne démarre pas / ordinateur en panne. Lorsqu'un ordinateur (ou plutôt, lorsque son disque dur) tombe en panne, le système d'exploitation n'arrive plus à se charger, ce qui empêche l'ordinateur de démarrer. Pour résoudre les incidents de ce type, Stellar Data Recovery dispose d'une option qui permet de récupérer les données sans recourir à un périphérique de démarrage externe.
Remarque: avant d'entamer cette procédure, assurez-vous que votre Mac/système est éteint.
Récupérer les données d'un Mac / disque système qui ne démarre pas, pour les systèmes dotés d'une puce M1:
-
Appuyez sur le bouton d'alimentation ou Touch ID et maintenez-le enfoncé pour allumer votre Mac jusqu'à ce que le mode Récupération apparaisse.
-
Sélectionnez Options, puis cliquez sur Continuer.
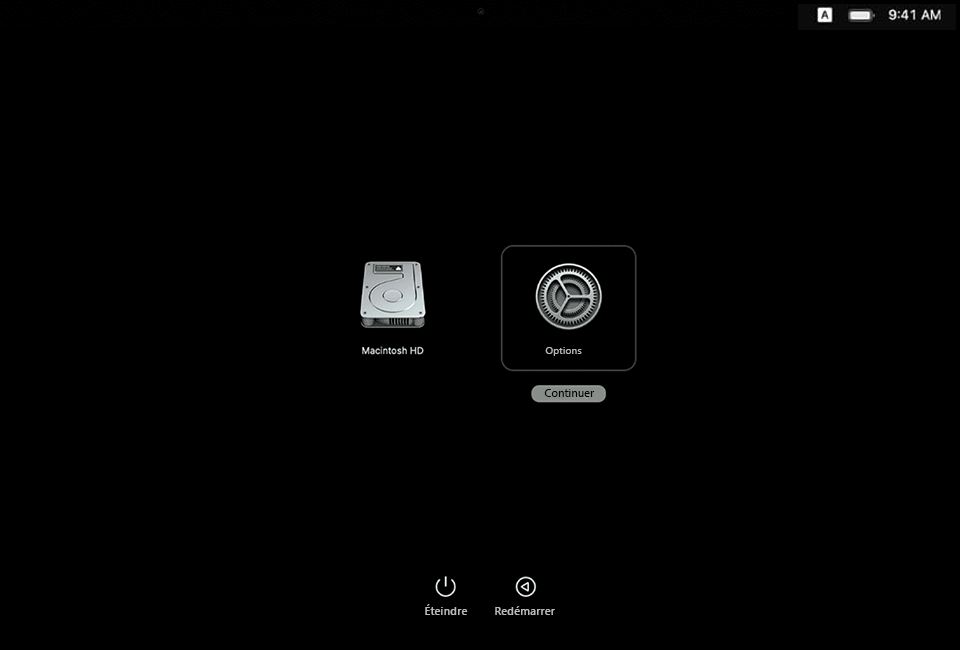
-
La fenêtre Récupération macOS s'affiche. Cliquez sur Suivant pour ouvrir l'écran de connexion.
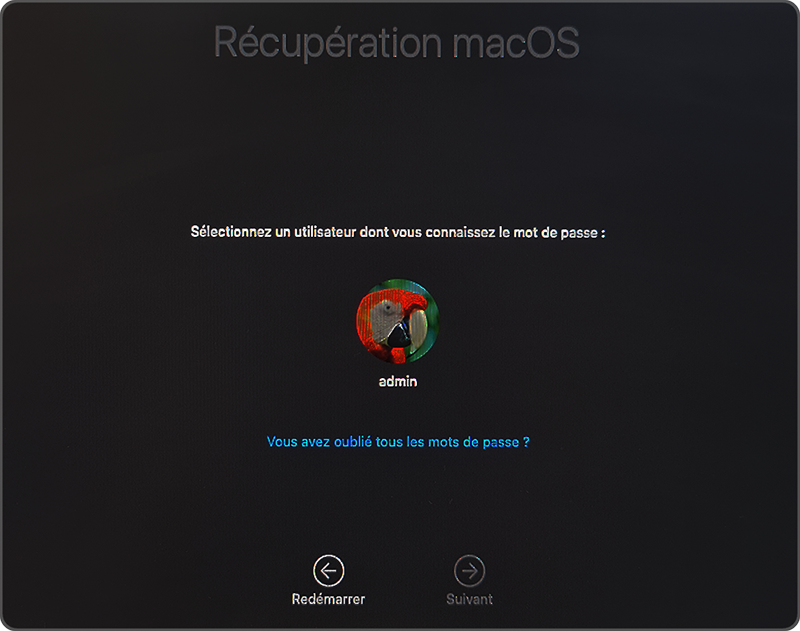
-
Saisissez le Mot de passe de l'administrateur et cliquez sur Continuer. La fenêtre Mode récupération s'affiche.
-
Avant de passer aux étapes suivantes, connectez votre Mac à un réseau Wi-Fi actif.
-
Dans le menu Utilitaires, sélectionnez l'option Terminal pour ouvrir le champ Terminal.
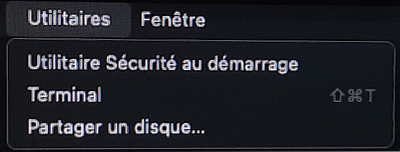
-
Saisissez la commande ci-dessous dans le champ Terminal, puis appuyez sur Return.


Remarque: lorsque vous tapez la commande, veillez à bien laisser un espace entre sh et <, et entre curl et http.
-
Acceptez le contrat de licence pour ouvrir l'interface utilisateur de Stellar Data Recovery.
-
Par défaut, l'interface utilisateur de Stellar Data Recovery s'affiche en anglais. Pour changer la langue par défaut, allez dans le menu Setting
 , choisissez l'option Languages, puis sélectionnez French.
, choisissez l'option Languages, puis sélectionnez French.
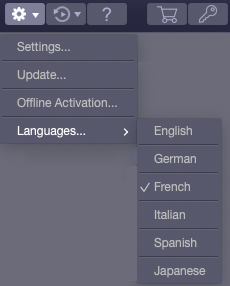
- Sélectionnez le lecteur dont vous voulez récupérer les données et cliquez sur Analyser.
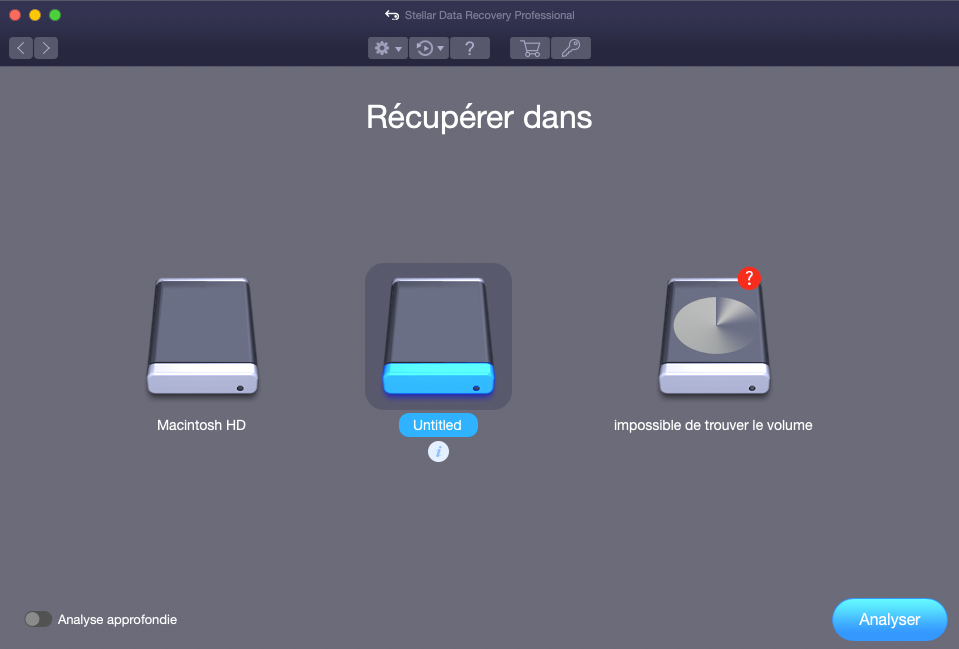
Remarque: vous pouvez arrêter l'analyse à tout moment en cliquant sur Arrêter.
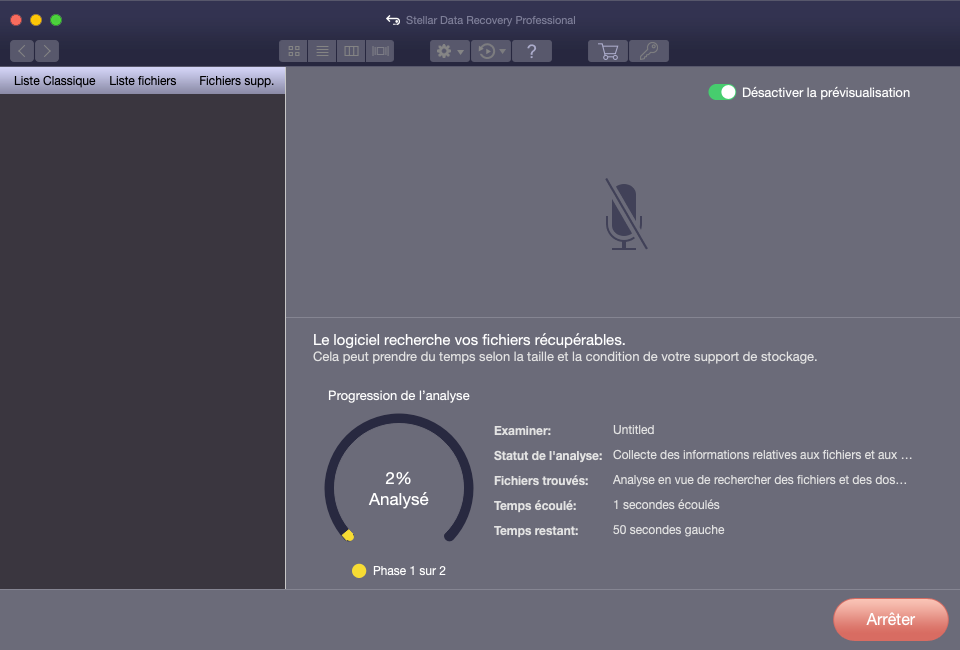
- Une fois l'analyse terminée, une boîte de dialogue s'ouvre et affiche le message Analyse effectuée avec succès !, comme indiqué ci-dessous. Cliquez sur OK pour continuer.
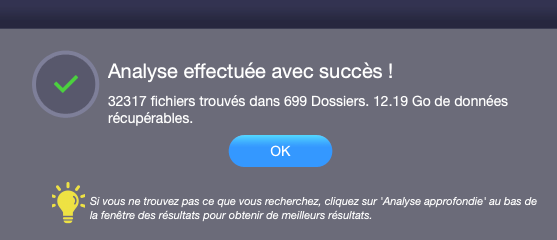
- Pour récupérer les données, cliquez sur le bouton Récupérer. La fenêtre d'activation s'affiche à l'écran.
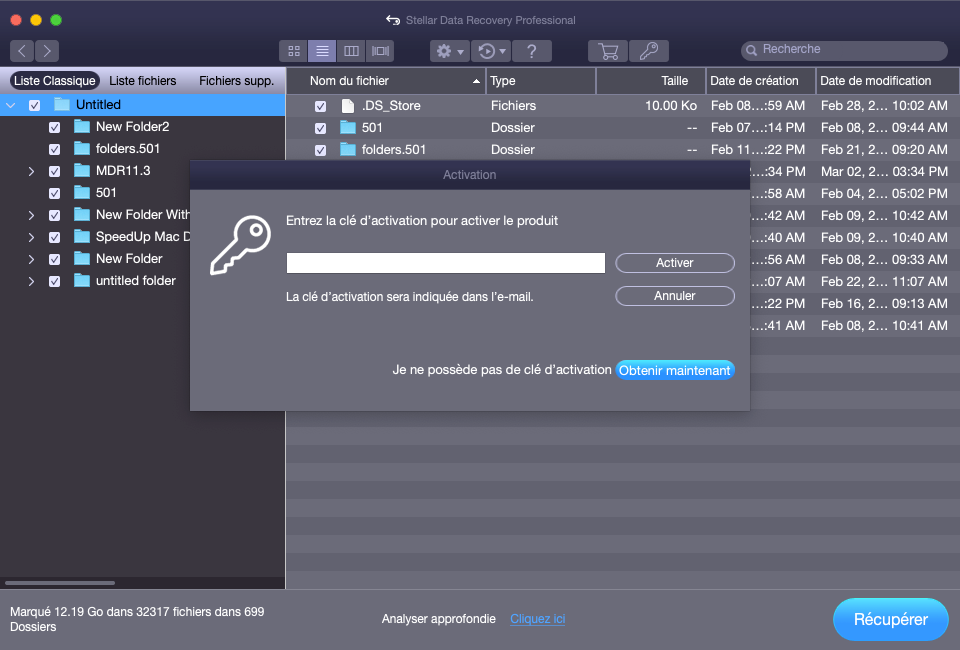
Remarque: pour pouvoir récupérer les données analysées, il faut que le logiciel soit activé.
-
Consultez la page Activer le logiciel pour savoir comment activer le logiciel.
-
Pour savoir comment afficher l'aperçu des données analysées et comment les récupérer, veuillez consulter les pages Afficher un aperçu des résultats de l'analyse et Enregistrer les fichiers récupérés.
Remarque: si vous voulez enregistrer les informations d'analyse et reprendre le processus de récupération plus tard, veuillez consulter la page Enregistrer les informations d'analyse.
Récupérer les données d'un Mac / disque système qui ne démarre pas, pour les ordinateurs dotés d'une puce T2 Security et tous les autres appareils:
-
Appuyez brièvement sur le bouton d'alimentation ou Touch ID pour allumer votre Mac.
-
Tout de suite après, appuyez sur les touches Commande + R et maintenez-les enfoncées jusqu'à ce que l'écran Mode récupération apparaisse.
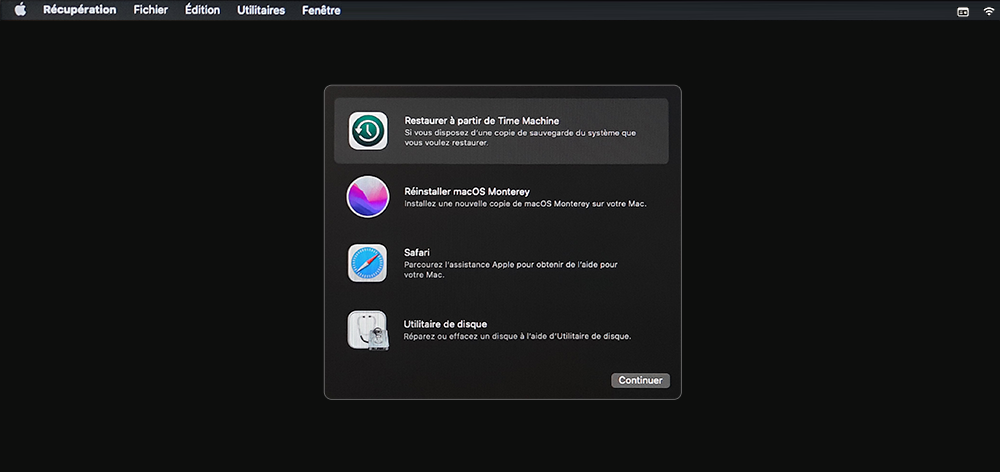
-
Avant de passer aux étapes suivantes, connectez votre Mac à un réseau Wi-Fi actif.
-
Dans le menu Utilitaires, sélectionnez l'option Terminal pour ouvrir le champ Terminal.
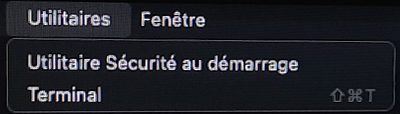
- Saisissez la commande ci-dessous dans le champ Terminal, puis appuyez sur Return.


Remarque: lorsque vous tapez la commande, veillez à bien laisser un espace entre sh et <, et entre curl et http.
-
Acceptez le contrat de licence pour ouvrir l'interface utilisateur de Stellar Data Recovery.
-
Par défaut, l'interface utilisateur de Stellar Data Recovery s'affiche en anglais. Pour changer la langue par défaut, allez dans le menu Setting
 , choisissez l'option Languages, puis sélectionnez French.
, choisissez l'option Languages, puis sélectionnez French.
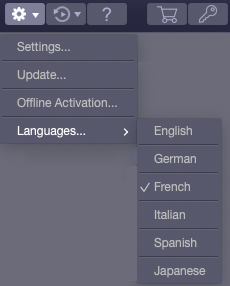
- Sélectionnez le lecteur dont vous voulez récupérer les données et cliquez sur Analyser.
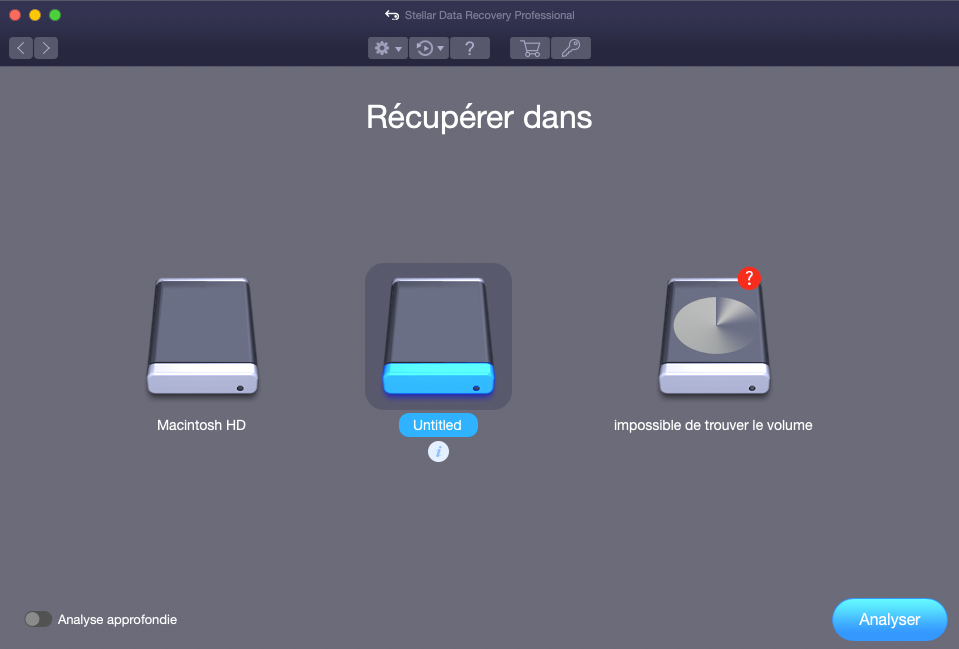
Remarque: vous pouvez arrêter l'analyse à tout moment en cliquant sur Arrêter.
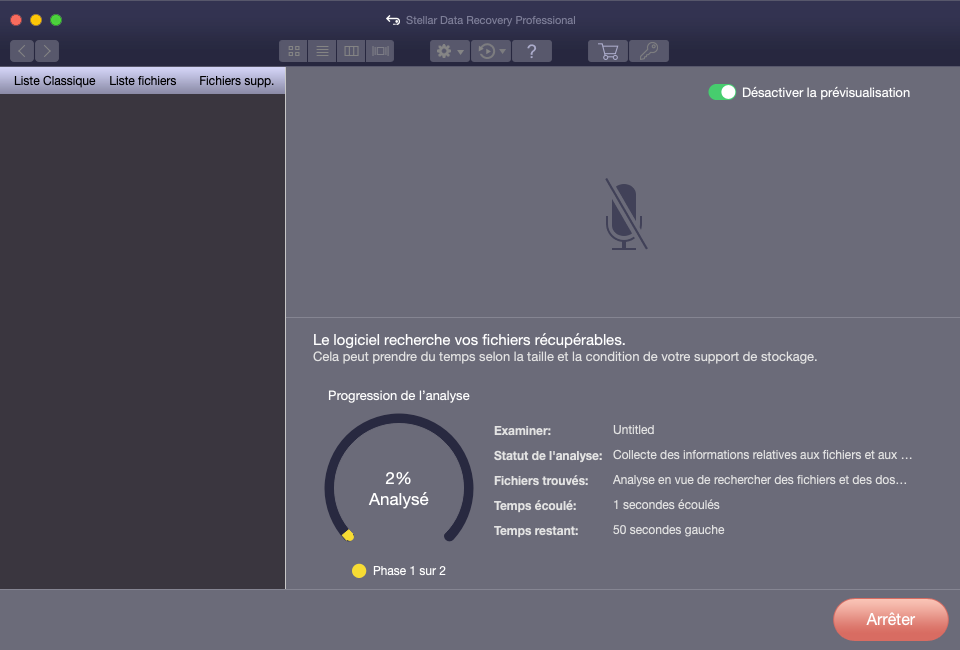
- Une fois l'analyse terminée, une boîte de dialogue s'ouvre et affiche le message Analyse effectuée avec succès !, comme indiqué ci-dessous. Cliquez sur OK pour continuer.
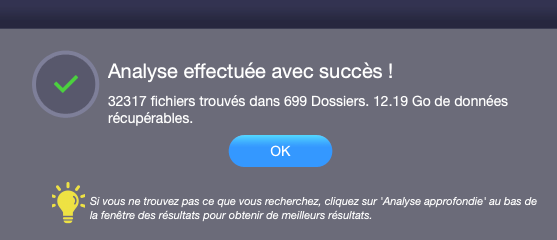
- Pour récupérer les données, cliquez sur le bouton Récupérer. La fenêtre d'activation s'affiche à l'écran.
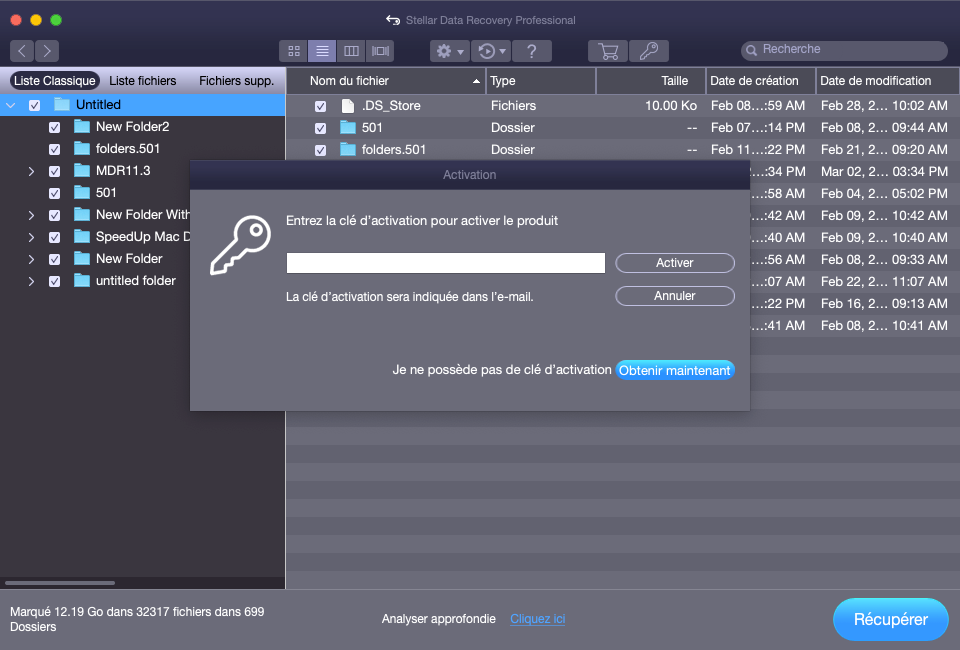
Remarque: pour pouvoir récupérer les données analysées, il faut que le logiciel soit activé.
-
Consultez la page Activer le logiciel pour savoir comment activer le logiciel.
-
Pour savoir comment afficher l'aperçu des données analysées et comment les récupérer, veuillez consulter les pages Afficher un aperçu des résultats de l'analyse et Enregistrer les fichiers récupérés.
Remarque: si vous voulez enregistrer les informations d'analyse et reprendre le processus de récupération plus tard, veuillez consulter la page Enregistrer les informations d'analyse.
Si, lorsque vous saisissez la commande dans le champ Terminal, un message d'erreur s'affiche, procédez aux vérifications indiquées ci-dessous:
1. Vérifiez que votre connexion Internet est active.
- Assurez-vous que vous êtes connecté à un réseau Wi-Fi actif avant de saisir la commande dans le champ Terminal.
2. Vérifiez que la commande saisie est correcte.
-
Lorsque vous avez tapé la commande, vous avez peut-être oublié de laisser un espace entre sh et <, et entre curl et http. Vérifiez la commande et saisissez-la à nouveau correctement.
-
Si vous n'arrivez pas à exécuter la commande, cliquez ici pour obtenir une assistance technique en ligne.
Pour de plus amples informations sur le logiciel, cliquez sur le bouton Aide  .
.