Stellar Data Recovery
- 1. À propos de Stellar Data Recovery
- 2. Bases de la récupération de données et scénarios courants
- 3. À propos de ce guide
 4. Mise en route
4. Mise en route 5. Travailler avec le logiciel
5. Travailler avec le logiciel- 5.1. Récupérer des données depuis un volume existant
- 5.2. Récupérer les données d'un lecteur perdu ou d'une partition non allouée
- 5.3. Récupérer des données depuis un CD/DVD
- 5.4. Récupérer une partition perdue
- 5.5. Récupérer des données depuis un ordinateur en panne
 5.6. Travailler avec des images disque
5.6. Travailler avec des images disque 5.7. Travailler avec un volume RAID
5.7. Travailler avec un volume RAID- 5.8. Récupérer des données depuis une machine virtuelle
 5.9. Afficher un aperçu des résultats de l'analyse
5.9. Afficher un aperçu des résultats de l'analyse 5.10. Enregistrer les fichiers récupérés
5.10. Enregistrer les fichiers récupérés- 5.11. Réaliser une analyse approfondie
- 5.12. Enregistrer les informations d'analyse
 5.13. Configurer les paramètres avancés
5.13. Configurer les paramètres avancés
- 6. Foire aux questions
- 7. A propos de Stellar

5.8. Récupérer des données depuis une machine virtuelle
Une machine virtuelle est utilisée pour créer un environnement virtuel qui se comporte comme un système distinct de votre ordinateur. Une fois créé, le système d'ordinateur virtuel stocke les données sous forme d'images. Stellar Data Recovery prend en charge la récupération depuis ces images de machine virtuelle pour les formats VMDK, VDI, VHD et VHDX.
Pour récupérer des données depuis une image de machine virtuelle :
1. Lancez le logiciel Stellar Data Recovery.
2. Depuis l'écran Sélectionner les éléments à récupérer, choisissez le type de données que vous voulez récupérer, par ex. : Tout, Documents, Dossiers & e-mails ou Fichiers multimédias.
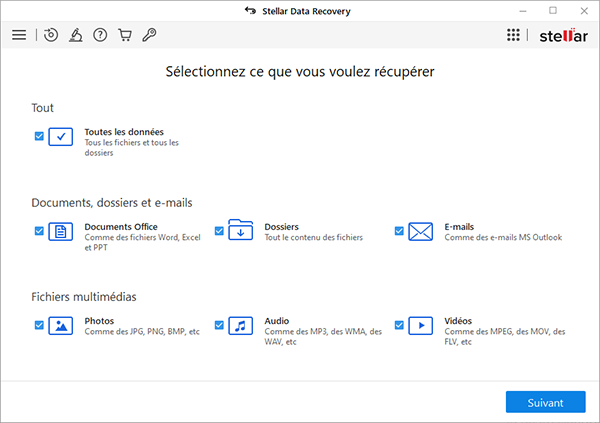
3. Cliquez sur Suivant.
4. Depuis l'écran Récupérer dans, sélectionnez Récupération de machine virtuelle dans les Autres emplacements et cliquez sur Analyser.
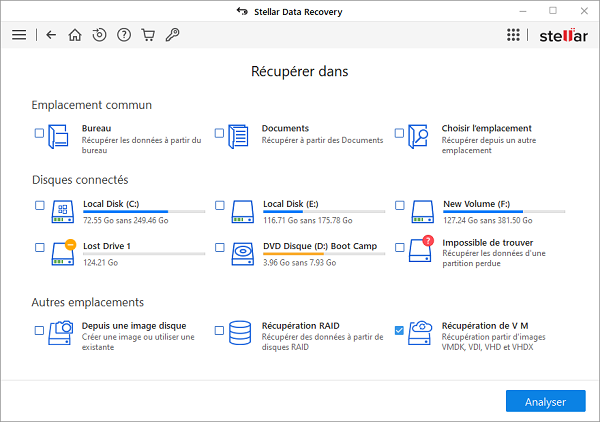
5. L'écran « Sélectionner l'image de machine virtuelle pour récupérer les données » apparaît :
- Si vous connaissez l'emplacement de l'image de la machine virtuelle, cliquez sur Ajouter une image pour parcourir l'arborescence et sélectionner le fichier image.
- Si vous ignorez l'emplacement de l'image de la machine virtuelle, cliquez sur Trouver une image. Dans la boîte de dialogue Trouver une image, parcourez l'arborescence et sélectionnez le dossier ou le lecteur dans lequel vous souhaitez rechercher le fichier image. Cliquez sur Trouver pour lancer la recherche.
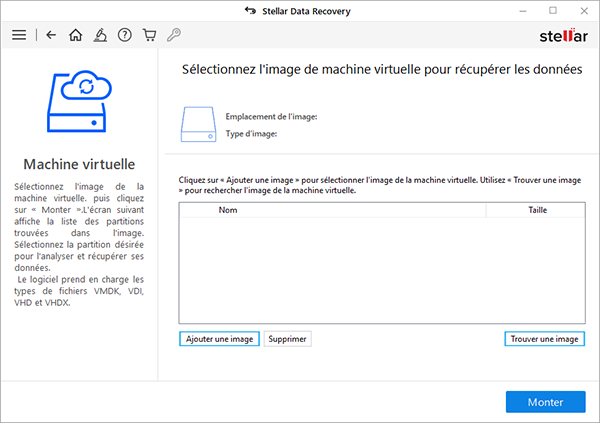
6. La liste des fichiers image et leurs tailles respectives s'affichent sur l'écran «Sélectionner l'image de machine virtuelle pour récupérer les données ». Sélectionnez l'image dont vous voulez récupérer les données, puis cliquez sur Monter. Vous pouvez aussi supprimer n'importe quelle image en la sélectionnant et en cliquant sur Supprimer.
Remarque : Pour monter une machine virtuelle au format VHD/VHDX avec Stellar Data Recovery, vérifiez que l'image VHD/VHDX n'est pas montée dans votre système d'exploitation Windows. Pour démonter un fichier VHD/VHDX dans Windows, ouvrez l'explorateur Windows et allez dans Nouveau volume/lecteur, faites un clic droit et sélectionnez Éjecter.
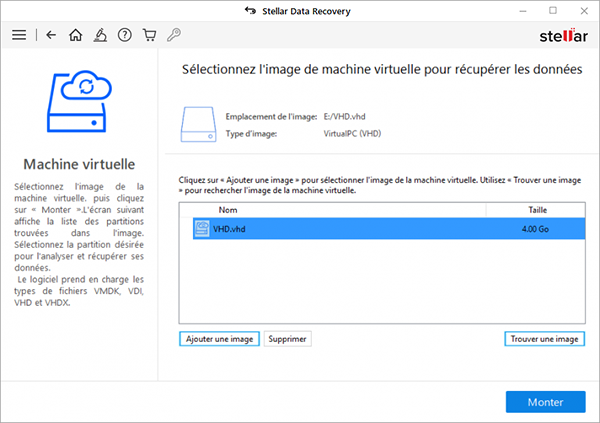
7. L'écran «Sélectionner la partition pour récupérer les données» apparaît. Il affiche la liste des partitions trouvées dans le fichier image de la machine virtuelle sélectionnée. Sélectionnez la partition que vous souhaitez analyser puis cliquez sur Analyser pour lancer le processus de récupération.
Remarque : Si la partition que vous souhaitez analyser n'est pas dans la liste, sélectionnez le disque virtuel principal depuis la liste et cliquez sur Analyser. Cette opération lance une analyse de partition sur le disque virtuel et liste les partitions sur l'écran «Sélectionner la partition pour récupérer les données». Si vous ne trouvez toujours pas votre partition, vous pouvez lancer une Recherche de partition approfondie en cliquant sur le bouton Cliquer ici situé en bas à gauche de l'écran.
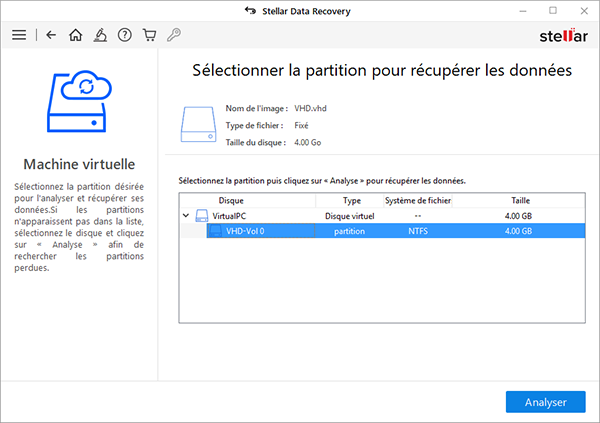
8. Un écran montrant le processus d'analyse s'affiche. Cliquez sur Arrêter pour arrêter l'analyse à tout moment.
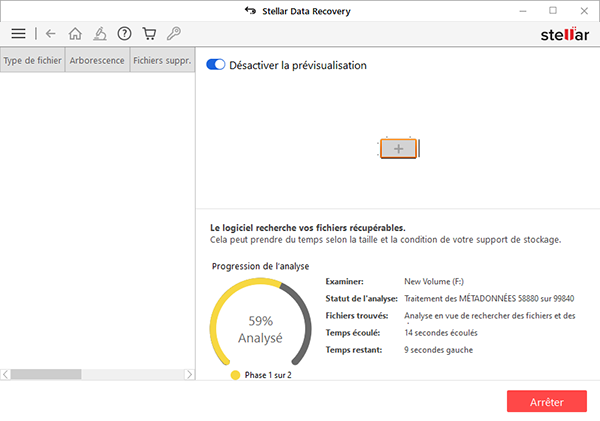
9. Une fois le processus d'analyse terminé, les informations des fichiers et dossiers trouvés s'affichent dans une boîte de dialogue comme indiqué ci-après :
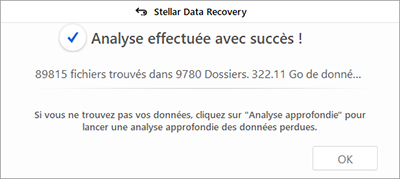
10. Pour savoir comment afficher l'aperçu des données analysées et comment les récupérer, veuillez consulter Afficher un aperçu des résultats de l'analyse et Enregistrer les fichiers récupérés.
Remarque : Si vous voulez enregistrer les informations d'analyse et reprendre le processus de récupération plus tard, veuillez consulter Enregistrer les informations d'analyse.
Remarque : Vous ne pouvez pas sélectionner plusieurs partitions en même temps pour effectuer la récupération.