Stellar Data Recovery
- 1. À propos de Stellar Data Recovery
- 2. À propos de ce guide
 3. Avant de commencer
3. Avant de commencer 4. Travailler avec le logiciel
4. Travailler avec le logiciel- 4.1. Récupérer des données depuis un volume existant
- 4.2. Récupération de CD/DVD
- 4.3. Récupérer une partition perdue
- 4.4. Récupérer des données depuis un ordinateur en panne
 4.5. Travailler avec des images disque
4.5. Travailler avec des images disque- 4.6. Afficher un aperçu des résultats de l’analyse
- 4.7. Enregistrer les fichiers récupérés
- 4.8. Réaliser une analyse approfondie
- 4.9. Enregistrer les informations de numérisation et de chargement
 4.10. Modification des préférences
4.10. Modification des préférences
- 5. Types de fichiers pris en charge
- 6. Foire Aux Questions
- 7. A propos de Stellar

4.5.1. Créer une image
Vous pouvez créer des images de différents supports de stockage et les enregistrer au format DMG grâce à l’option Créer une image de Stellar Data Recovery. Vous pouvez créer une image des types de périphériques de stockage suivants :
- Les disques durs
- Les volumes logiques présents sur les disques durs
- Les supports amovibles comme les clés USB, les disques durs externes, etc.
Les images des sources que nous venons de mentionner sont enregistrées dans un fichier DMG. La taille de ce fichier DMG est identique à celle de la source. Vous pouvez utiliser les fichiers images pour reprendre la récupération ultérieurement.
La taille de l’image que vous aurez créée en utilisant le logiciel Stellar Data Recovery sera identique à celle du disque dur, de la clé USB ou du volume sélectionné. Assurez-vous que l’emplacement où vous avez décidé d’enregistrer le fichier image dispose d’un espace suffisant pour accueillir ce dernier.
Pour créer le fichier image d’un disque dur, d’un volume ou d’un support amovible :
1. Lancez logiciel Stellar Data Recovery.
2. Depuis l’écran d’accueil, cliquez sur l’icône  puis sélectionnez l’option Créer une image.
puis sélectionnez l’option Créer une image.
3. Dans la boîte de dialogue qui apparaît ensuite, cliquez sur l’option Créer une image, puis sur Next.
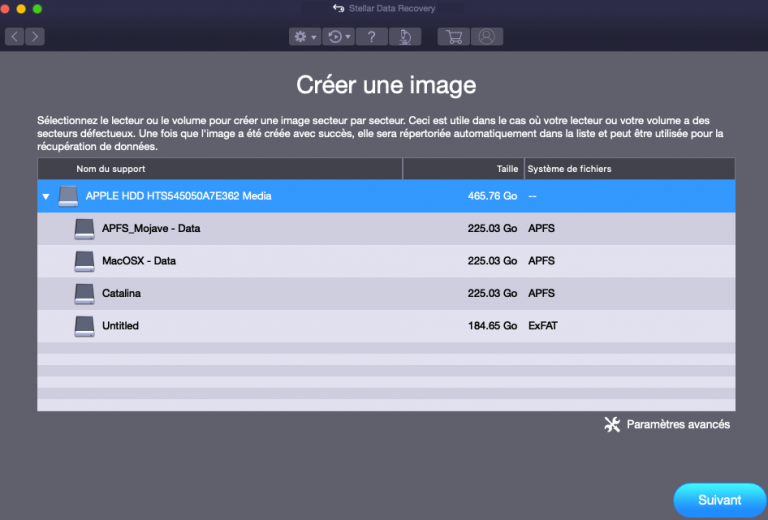
4. Pour créer une image de l’intégralité d’un disque ou d’une partition, cliquez sur Suivant.
Ou,
Pour créer l’image d’une région de votre choix, cliquez sur Paramètres avancés. Sur l’écran ‘Sélectionnez un intervalle pour créer une image‘, déplacez les curseurs pour définir les secteurs de début et de fin du fichier image. Cliquez sur Fermer, puis sur Suivant.
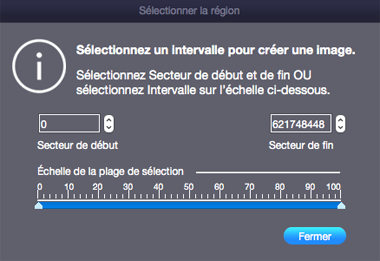
5. Dans la boîte de dialogue Créer une image du média à enregistrer, localisez l’emplacement de destination dans lequel l’image sera enregistrée. Dans le champ de texte Enregistrer sous tapez son nom. Cliquez sur Enregistrer.
Remarque : si vous créez une image d’un lecteur système avec Catlina, Mojave, High Sierra ou Big Sur pour la première fois à l’aide de Stellar Data Recovery, vous devez autoriser macOS à charger une extension signée par « Stellar Data Recovery». Pour connaître la marche à suivre, veuillez vous référer à la page Récupérer les données d'un lecteur système avec High Sierra et ci-dessus.
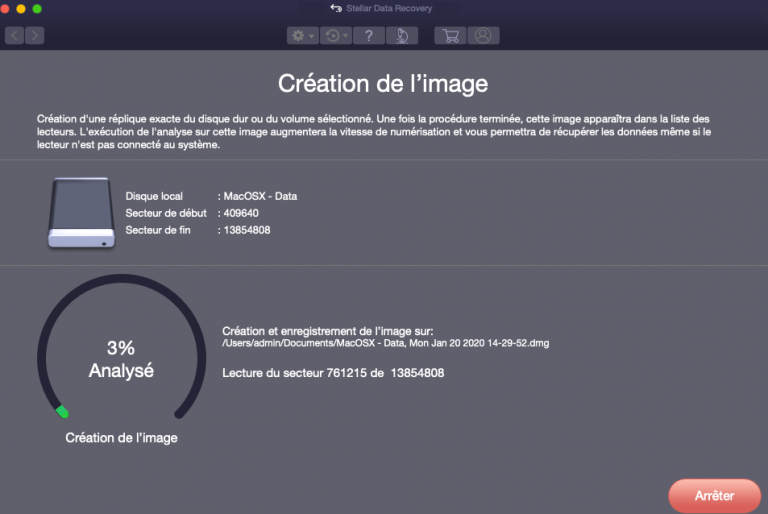
6. Une fois le processus terminé, un écran s’affiche sous lequel affiche l’image nouvellement créée.
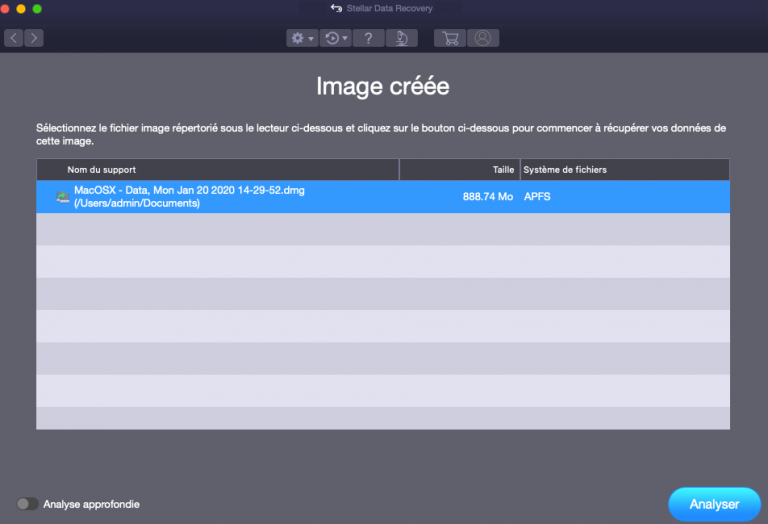
7. Cliquez sur Analyser pour lancer le processus de récupération.
8. Un écran montrant le processus d’analyse s’affiche. Si vous souhaitez interrompre l’analyse, vous pouvez cliquer sur le bouton Arrêter à tout moment.
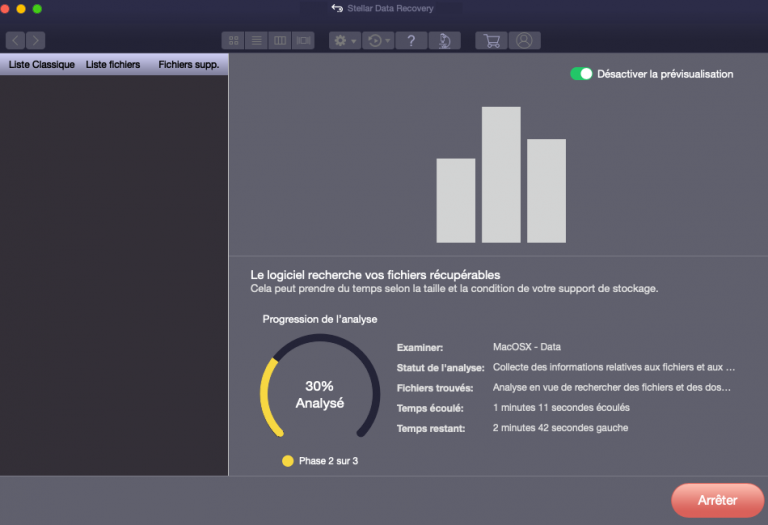
9. Une fois l’analyse terminée, les informations détaillées relatives aux fichiers et aux dossiers qui ont été trouvés s’affichent dans une boîte de dialogue s’affichent comme illustrés ci-dessous :
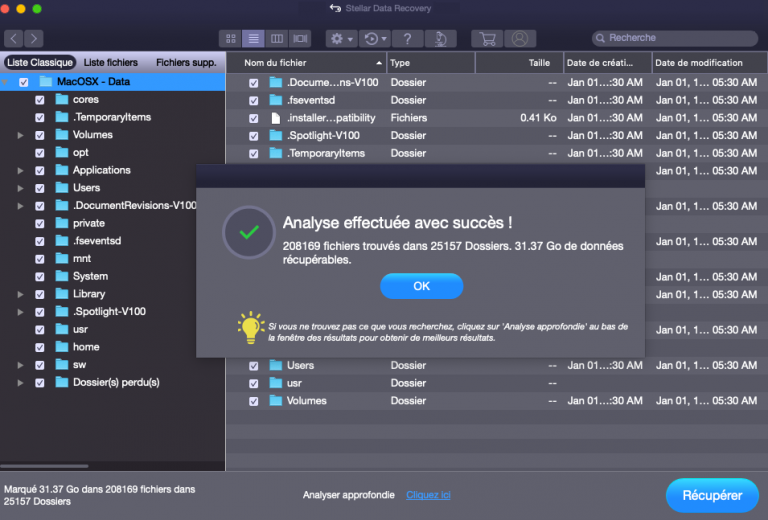
10. Cliquez sur OK.
11. Pour savoir comment afficher l’aperçu des données analysées et comment les récupérer, veuillez consulter les sections Afficher un aperçu des résultats de l’analyse et Enregistrer les fichiers récupérés.
Remarque : si vous voulez enregistrer les informations d’analyse et reprendre le processus de récupération plus tard, veuillez consulter la section Enregistrer les informations d’analyse.
Conseil : Nous vous recommandons d’enregistrer le ‘fichier d’informations de l’analyse’ et l”image du disque dur’ à des emplacements différents avec des noms spécifiques afin de pouvoir facilement récupérer le fichier image.