BitRaser Mobile Eraser & Diagnostics

4.5. Working on Reports
The Report tab in the BitRaser Mobile Eraser & Diagnostics application displays all of the erasure and diagnostic processes that either have been completed or failed.
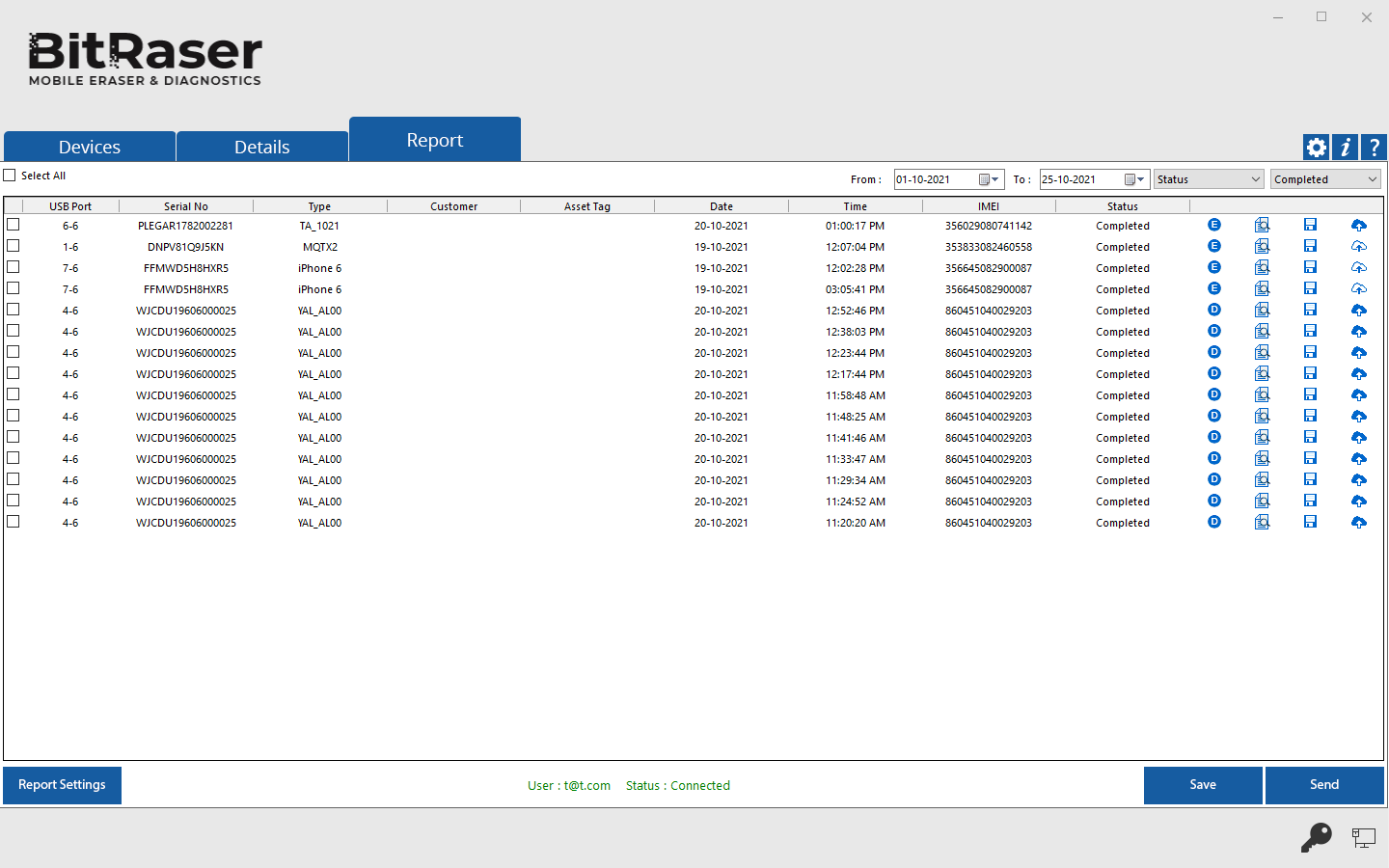
BitRaser Mobile Eraser & Diagnostics gives an option to search reports for the processes performed. Based on the specification of records, different filters help in fetching records more quickly. You can search for multiple reports using certain search criteria. This makes the search operation efficient as the user can straight away find the intended result.
BitRaser Mobile Eraser & Diagnostics provides you with erasure and diagnostic reports as follows:
- An erasure report provides information such as Customer Details, Device Information, Battery Information, Erasure Information, Erasure & Validation Details. A sample erasure report is given as follows:
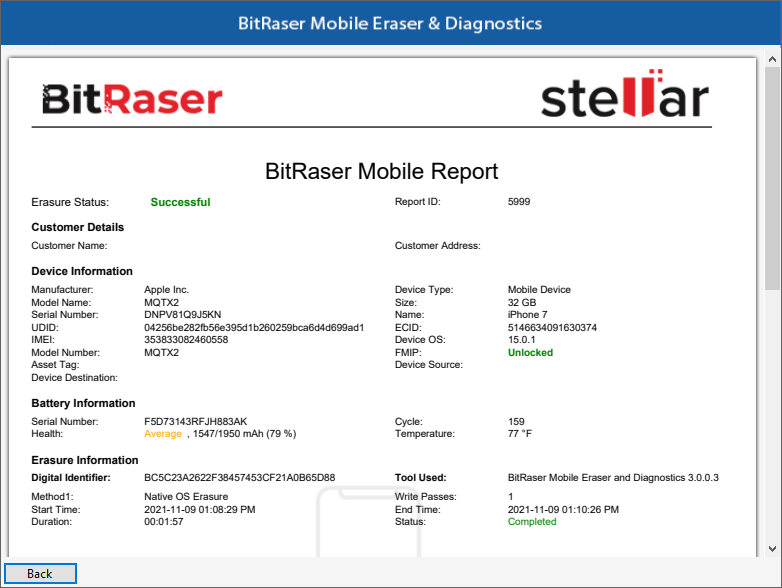
- A diagnostic report provides information such as Customer Details, Device Information, Battery Information, Diagnostic Information, Diagnostic & Validation Details. A sample diagnostic report is given as follows:
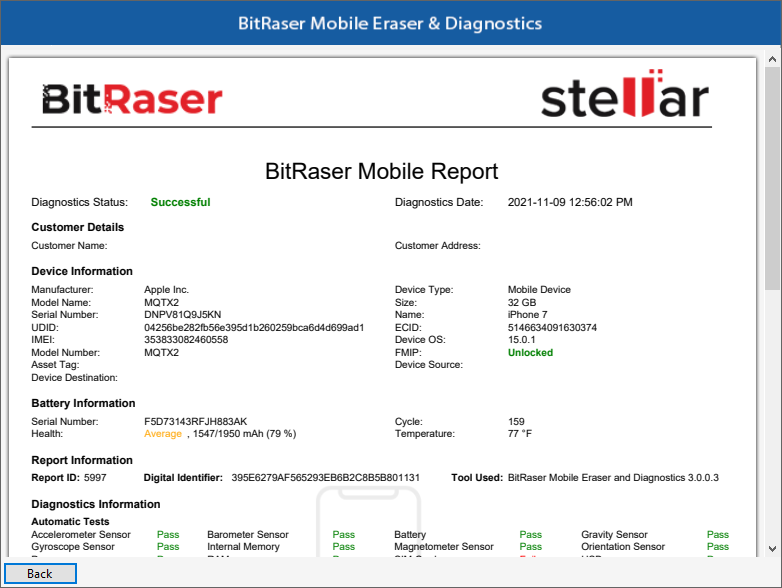
To search BitRaser Mobile Eraser & Diagnostics reports:
-
Run BitRaser Mobile Eraser & Diagnostics. Select the Report tab.
-
The upper right pane of the screen, shows the criteria to be entered. This can be set up depending on what the user wants.
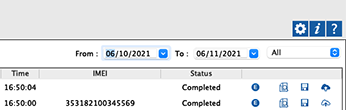
Specify the date range in the From and To fields, if you want to search reports for processes performed from a specific period i.e., between two dates.
The 'All' drop-down button displays:
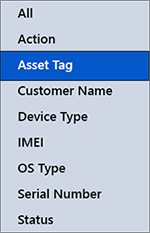
-
-
Action: This option enables you to filter data based on the type of process (Diagnose or Erase).
-
Asset Tag: Select this option if you know the asset tag assigned to a device.
-
Customer Name: Select this option if you know the person who performed the erasure process.
-
Device Type: This option enables you to filter data based on the type of device and/or its model.
-
IMEI: Select this option if you know the IMEI number of a device.
-
OS Type: This option enables you to filter data based on the type of operating system on your device.
-
Serial Number: Select this option if you know the serial number of a device.
-
Status: Select this option if you know the process status i.e., Completed, Failed, or Running.
-
-
The application will show all the reports fulfilling the search criteria. A list of all the reports generated on the specific time period mentioned, along with the information like USB Port, Serial No, Type, Customer Name, Asset Tag, Date, Time, IMEI, Status, and Action are displayed.
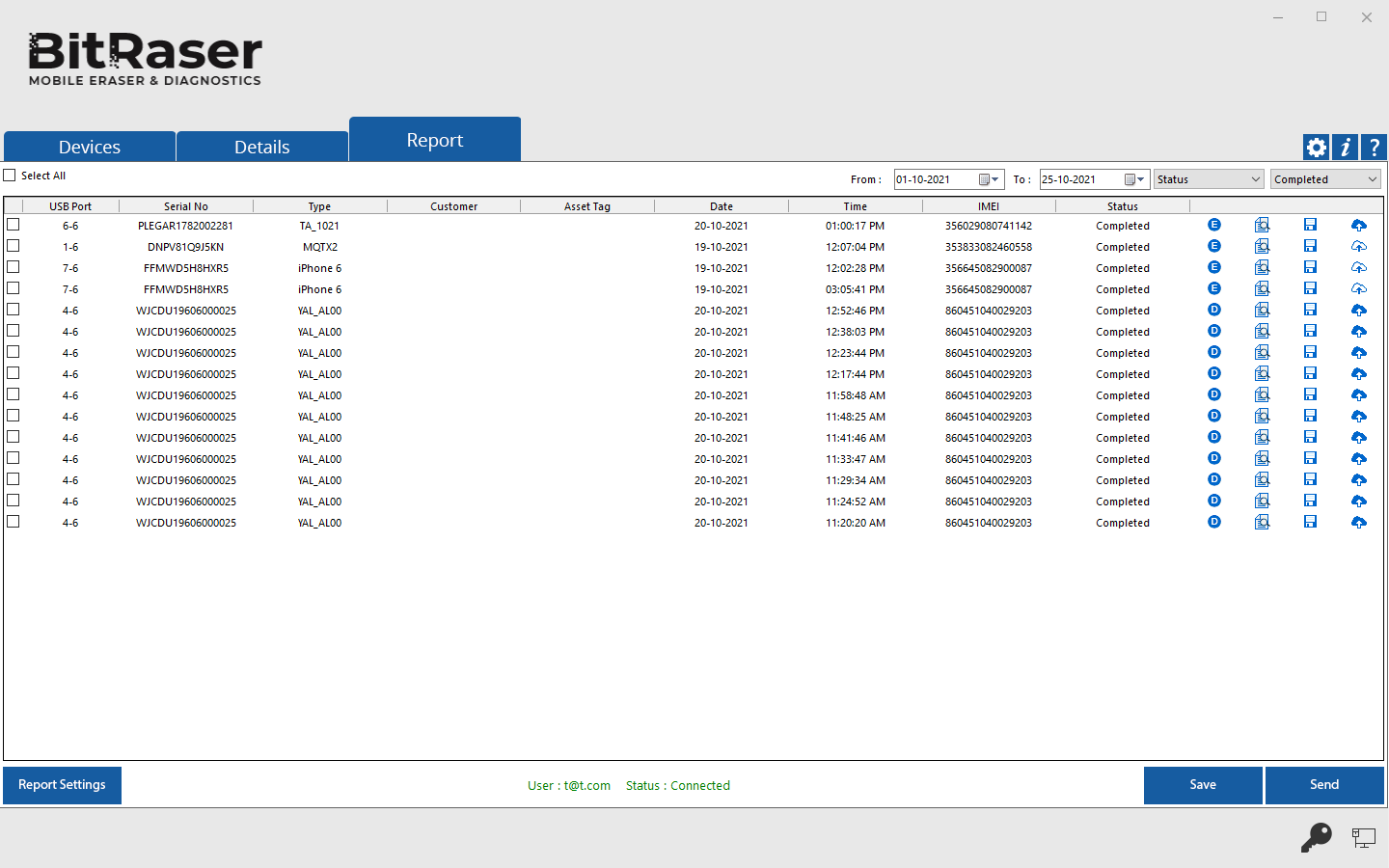
-
The Action tab provides the shortcuts to perform the following functions:
-
Process icon
 or
or  : This shows an icon indicating the Erasure or Diagnostic process.
: This shows an icon indicating the Erasure or Diagnostic process. -
Preview
 : This function enables you to see how the Report looks like before you save or print it.
: This function enables you to see how the Report looks like before you save or print it. -
Save
 : This option allows you to save the Report in PDF, XML, and CSV formats. The reports can be saved to an external storage device, not to the device where BitRaser Mobile Eraser & Diagnostics application is launched.
: This option allows you to save the Report in PDF, XML, and CSV formats. The reports can be saved to an external storage device, not to the device where BitRaser Mobile Eraser & Diagnostics application is launched. -
Send to Cloud
 : This option allows you to send the reports over the BitRaser Cloud.
: This option allows you to send the reports over the BitRaser Cloud.
-
In case you want to customize the report, select the Report Settings button
 located at the bottom left of the screen.
located at the bottom left of the screen.
 3. Getting Started
3. Getting Started