Récupérer des données à partir de partitions perdues ou inaccessibles sous Windows sans effort
Vous cherchez un moyen de revenir à Windows 8 car Windows 10 ne répond pas à vos besoins, ce qui est assez courant de nos jours ?
En fait, de nombreux utilisateurs ne sont pas satisfaits de la mise à niveau vers Windows 10 et souhaitent revenir à la plateforme précédente. Parler des raisons de revenir peut inclure de nombreux aspects, tels que le nouveau système d'exploitation n'est pas aussi convivial que Windows 8, la nouvelle version n'est pas adaptée aux besoins des entreprises, et d'autres similaires. Considérant tous ces aspects comme des raisons de vouloir revenir à la plateforme précédente, nous allons vous fournir la manière efficace de revenir à Windows 8 sur votre PC.
Revenir à Windows 8 après une mise à niveau vers Windows 10
Même si vous n'êtes pas du tout satisfait de la mise à niveau vers Windows 10, vous pouvez rester sur la nouvelle plateforme car vous aimez évoluer avec la technologie, qu'elle réponde ou non à toutes vos attentes. Eh bien, vous n'avez plus besoin de tuer vos attentes, car vous pouvez revenir à la plateforme précédente avec vos données sans les endommager. Voyez comment vous pouvez le faire facilement et efficacement :
Étape 1 : Sauvegardez toutes vos données importantes avant de commencer l'installation.
Pour installer Windows 8 sur votre ordinateur équipé de Windows 10, vous devez disposer d'un DVD ou d'une clé USB amorçable. Vous avez également besoin d'une clé de produit valide pour activer l'installation, qui peut être celle déjà utilisée pour activer Windows 8 sur un autre ordinateur.
Si vous ne disposez pas du support de démarrage requis, achetez et téléchargez le programme d'installation de Windows au format ISO, puis gravez-le sur un DVD ou une clé USB.
Étape 2 : Sauvegardez toutes vos données importantes avant de commencer l'installation.
Une fois le support d'installation amorçable disponible, sauvegardez tous vos fichiers essentiels, car il existe un risque de perte de données lors du retour en arrière du système d'exploitation. Pour ce faire, vous pouvez utiliser un disque dur externe ou télécharger ces fichiers en ligne.
Étape 3 : Démarrer à partir du support de démarrage.
Insérez le DVD de démarrage dans le CD/DVD-ROM ou branchez le lecteur flash USB à votre ordinateur, puis redémarrez-le. Si vous utilisez un DVD amorçable, vous verrez peut-être apparaître un message Appuyez sur la touche et pour continuer. Si vous utilisez la clé USB, vous devrez modifier l'ordre de démarrage en conséquence. Lorsque le curseur clignotant vous demande d'appuyer sur une touche, faites-le.
Sur l'écran d'installation de Windows 8, cliquez sur Installer maintenant et sélectionnez les détails requis, puis cliquez sur le bouton Suivant. Saisissez la clé de produit et cliquez sur le bouton Suivant, puis choisissez une installation propre. Sélectionnez la partition principale comme disque de démarrage et cliquez sur le lien Options du lecteur (avancées). Cliquez sur Format, puis sur OK pour autoriser le formatage de cette partition. Cliquez ensuite sur le bouton Suivant pour lancer l'installation de Windows 8. Pendant ce temps, l'ordinateur peut redémarrer plusieurs fois. Ensuite, saisissez un nom pour le PC, sélectionnez le fuseau horaire et d'autres informations requises. Attendez que le programme d'installation prépare votre bureau.
Si vous ne parvenez pas à accéder aux partitions Windows ou si l'une des partitions est visible, il s'agit d'un scénario de corruption ou de perte de partition. Ne paniquez pas ! Utilisez le logiciel Stellar >Partition Recovery pour récupérer les partitions perdues ou supprimées sur les ordinateurs Windows.
Récupérer les partitions perdues
Stellar Partition Recovery software vous permet de rechercher les partitions perdues ou supprimées sur les ordinateurs Windows. À l'aide de cet outil professionnel, découvrez comment vous pouvez récupérer les partitions qui n'existent plus sur votre ordinateur. Voyez comment vous pouvez le faire.
- Lancez le logiciel Stellar Partition Recovery et sélectionnez ce que vous voulez récupérer.

- Après avoir sélectionné les données requises, sélectionnez l'option "Can't Find Drive" sous la plateforme "Select Location".
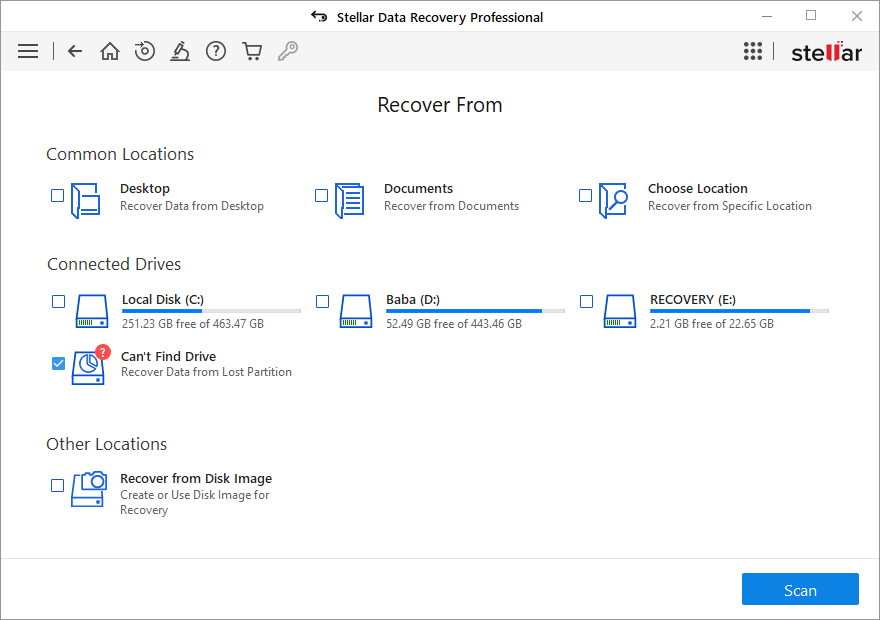
- Après avoir cliqué sur l'option Scan, tous les disques durs et partitions listés sont répertoriés :
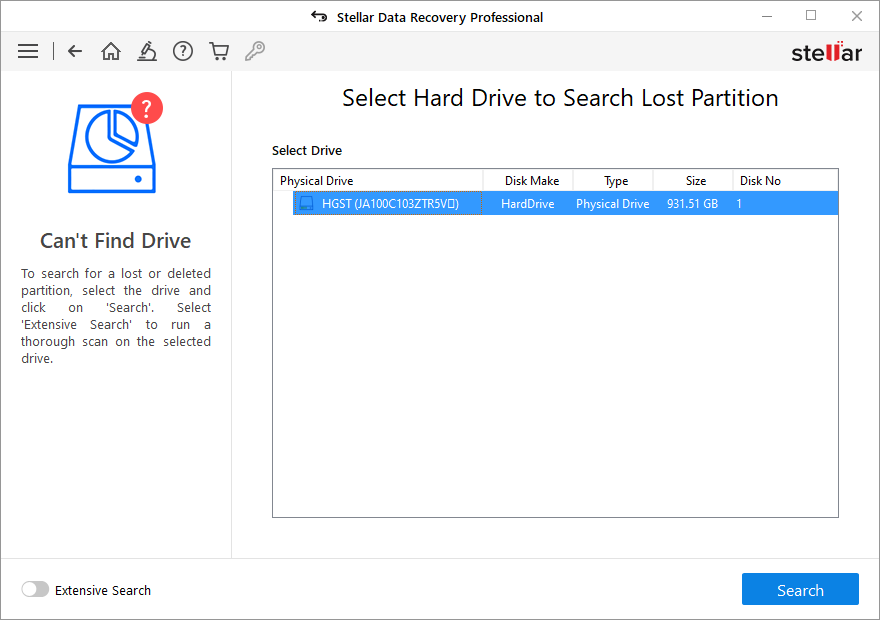
- Ici, vous pouvez voir la liste des disques durs Toshiba visibles. Cliquez dessus et appuyez sur le bouton Rechercher à côté. Vous verrez le volume listé apparaître.
- Si vous n'êtes pas satisfait du résultat de l'analyse normale, cliquez sur l'option Analyse approfondie, qui analysera votre disque en profondeur et vous donnera un résultat efficace.
- Le plus intéressant, c'est que l'option Deep Scan passe automatiquement de l'analyse normale si vous n'obtenez pas les résultats souhaités.
Récupération de données à partir d'ordinateurs inaccessibles
Si votre ordinateur ne démarre pas, vous finissez par perdre toutes vos données. Le logiciel Stellar Partition Recovery vous permet de récupérer toutes vos données à partir d'un ordinateur inaccessible. Pour cela, vous devez commander le CD de récupération + le téléchargement. Le CD de récupération vous permet de démarrer votre ordinateur inaccessible, puis de transférer toutes vos données cruciales sur un disque externe.







