Les options supplémentaires des Paramètres avancés font de Stellar Photo Recovery un logiciel exceptionnellement compétent et pratique pour récupérer les fichiers perdus. Le logiciel vous permet de définir vos préférences en matière de récupération par le biais de ses Paramètres avancés.
Les options avancées du logiciel vous aident à :
- Accélérer le processus de récupération
- Récupérer exactement ce que vous voulez
Que sont les options des Paramètres avancés dans Stellar Photo Recovery ?
Les paramètres avancés de Stellar Photo Recovery contiennent les options suivantes pour personnaliser et accélérer le processus de récupération :
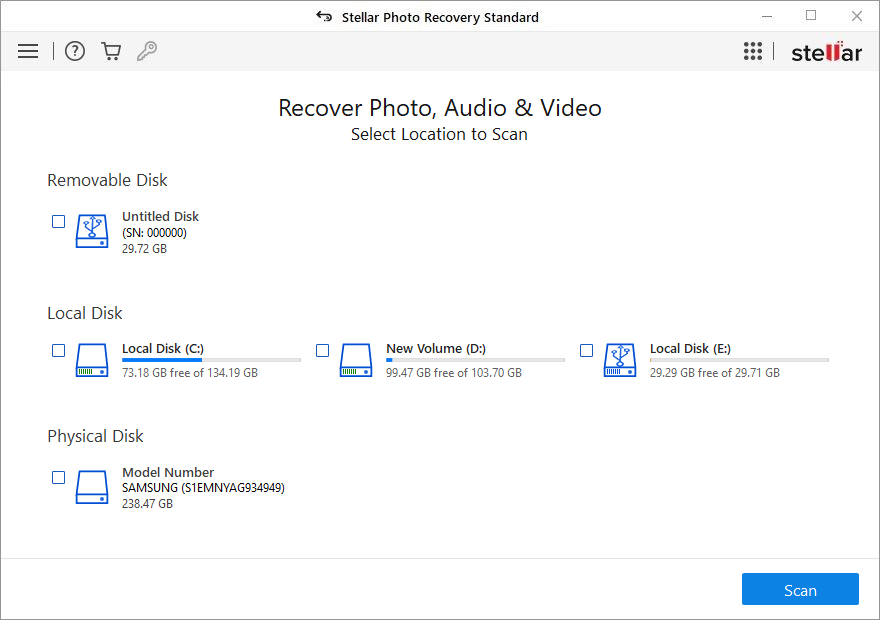
1. Aperçu
2. liste de fichiers
3. ajout d'en-tête
4. Reprise de la récupération
5. Mise à jour
6. Langues
Ce que vous pouvez faire avec les options des paramètres avancés
1. Aperçu
-Désactiver/activer l'aperçu des fichiers récupérés
Vous pouvez désactiver l'aperçu des fichiers pendant l'analyse. Cela permet d'accélérer considérablement la durée de l'analyse et donc le processus de récupération.
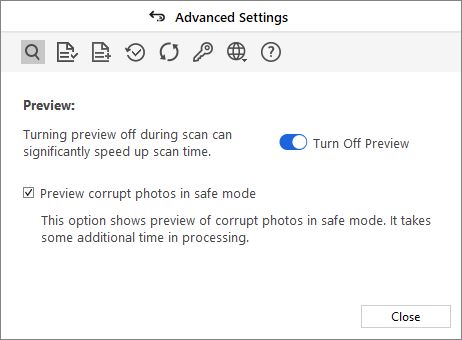
Cliquez sur l'icône d'aperçu sous Paramètres avancés et désactivez l'aperçu. Il existe également une option permettant d'afficher l'aperçu des seules photos corrompues en mode sans échec.
2. Liste des fichiers
-L'option de liste de fichiers de Stellar Photo Recovery répertorie différents types de fichiers. Vous pouvez sélectionner les types de fichiers requis sous les formats photo, vidéo et audio.
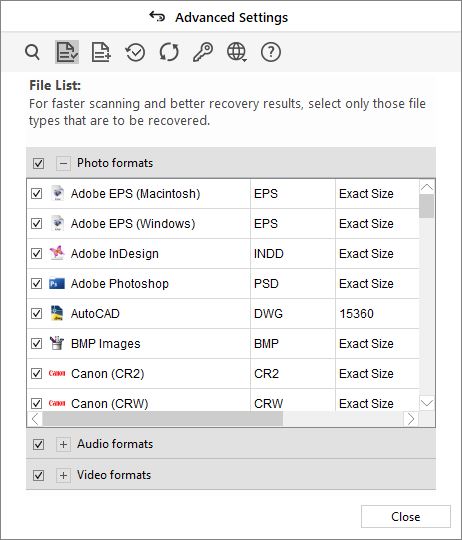
3. Ajouter un en-tête
-Ajouter de nouveaux types de fichiers à récupérer qui ne figurent pas dans la liste prédéfinie
Vous pouvez ajouter de nouveaux formats de fichiers lorsque les formats requis ne figurent pas dans la liste des formats pris en charge. Vous pouvez ajouter l'en-tête automatiquement ou manuellement.
Vous pouvez également modifier la taille des types de fichiers pris en charge et supprimer le fichier ajouté via l'option Edit Header (Modifier l'en-tête).
4. Reprise de la récupération
- Sélection d'une plage spécifique de lecteurs à récupérer
Le menu déroulant Reprise de la récupération offre l'option Créer une image. Vous pouvez créer une image de la plage sélectionnée du disque dur et l'enregistrer pour récupérer des fichiers ultérieurement. Cette option est extrêmement utile pour récupérer des photos, des vidéos et des fichiers audio à partir d'un disque dur ou d'un support de stockage corrompu.
Étapes à suivre pour sélectionner une partie du disque dur en vue de la récupération
- Sélectionnez l'option Créer une image dans l'écran Sélectionner un emplacement.
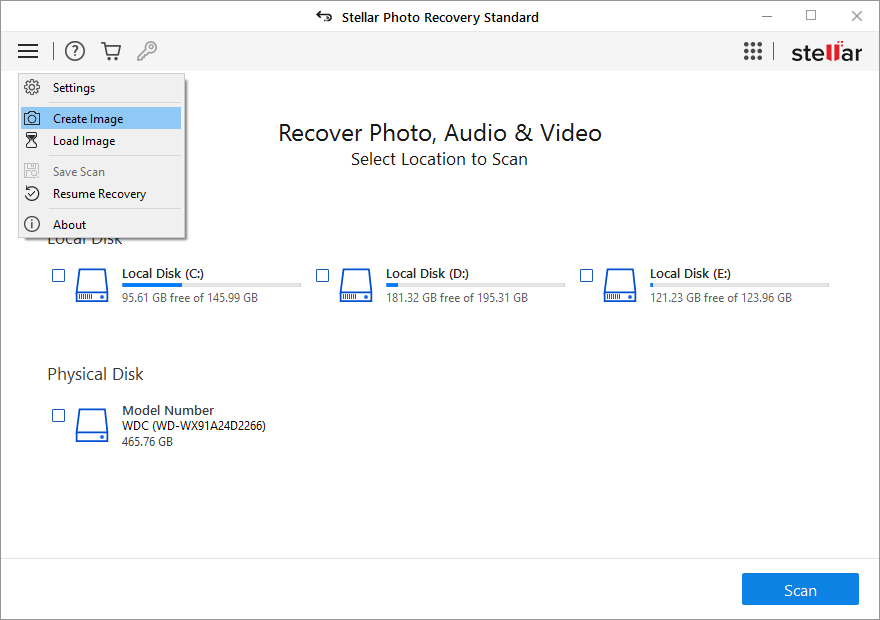
- Sélectionnez la carte SD ou le lecteur pour lequel vous souhaitez créer une image.
- Cliquez sur Paramètres avancés pour sélectionner la plage de supports afin de créer une image pour une région donnée.
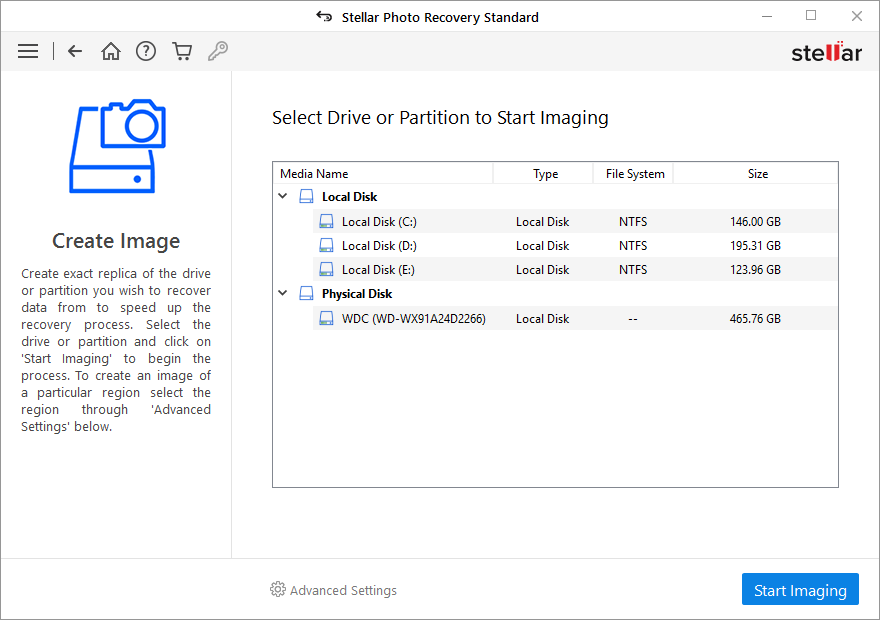
- Sélectionnez la plage de création d'image dans la boîte de dialogue.
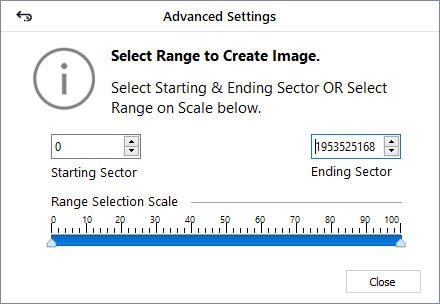
- Cliquez sur Démarrer l'imagerie dans la fenêtre principale Créer une image. -
Une fois le processus terminé, le fichier image est enregistré à l'emplacement que vous avez spécifié. Ensuite, récupérez les photos, les vidéos ou les fichiers audio de cette image disque dans la plage sélectionnée.
5. Mise à jour
-Obtenir les dernières mises à jour du logiciel
L'option de mise à jour de l'application permet de vérifier et d'installer les dernières mises à jour. Vous devez disposer d'une connexion Internet active pour effectuer la mise à jour.
Étapes de la mise à jour
- Lancez Stellar Photo Recovery. - Cliquez sur Afficher plus d'options pour développer et cliquez sur Paramètres avancés. -
Sélectionnez l'icône Mise à jour dans la fenêtre Paramètres avancés. -
Cliquez sur Rechercher les mises à jour. -
Cliquez sur OK.
6. Langues
-Le logiciel prend en charge sept langues : anglais, français, allemand, italien, espagnol, chinois et japonais. Vous pouvez changer la langue de l'application dans les Paramètres avancés.
Marche à suivre pour modifier la langue dans les paramètres avancés
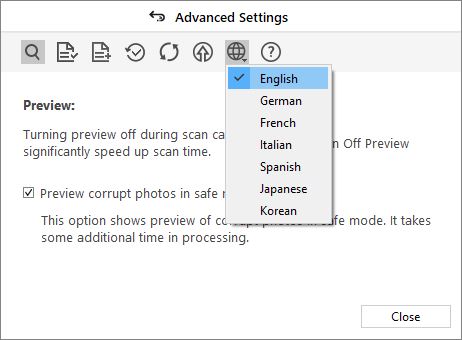
- Lancez Stellar Photo Recovery.
- Cliquez sur l'icône Paramètres avancés. -
Cliquez sur l'icône Langues
- Dans les options affichées, sélectionnez la langue requise.
Pour toute question relative aux 'Paramètres avancés' dans Stellar Photo Recovery, n'hésitez pas à commenter dans la boîte ci-dessous.







