Oui, vous pouvez le faire en créant un fichier DAT de l'analyse, puis en utilisant la fonction "Reprendre la récupération" pour recommencer la récupération après avoir chargé le fichier DAT.
Pour utiliser la fonction 'Reprendre la récupération' de Stellar Windows Data Recovery, suivez les étapes indiquées :
- Téléchargez et exécutez le logiciel >Stellar Windows Data Recovery Professional. Vous accéderez à l'interface suivante :

- Maintenant, vous devez décider ce que vous voulez récupérer car ce logiciel peut facilement récupérer plus de 300+ types de fichiers tels que le texte, les audios, les vidéos, etc.
- Cliquez sur le bouton "Suivant" pour accéder à l'écran suivant.

- Sélectionnez le lecteur à partir duquel vous souhaitez effectuer la récupération. Cliquez sur l'option Scan.
Supposons que vous n'ayez pas le temps de poursuivre la récupération et que vous souhaitiez interrompre ce processus à l'avenir, la première chose à faire est de rechercher et d'appuyer sur le bouton Précédent. Après avoir cliqué sur le bouton Précédent, il vous sera demandé de sauvegarder les informations de l'analyse.
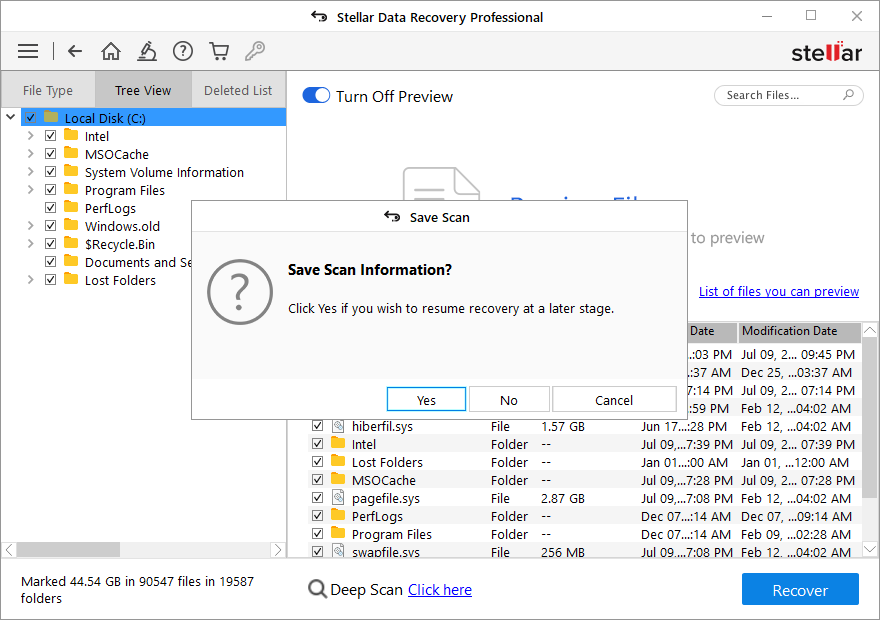
- Cliquez sur "Oui" pour enregistrer l'image en vue d'une numérisation ultérieure. Le système demande l'emplacement de destination pour l'enregistrement de l'image en question.
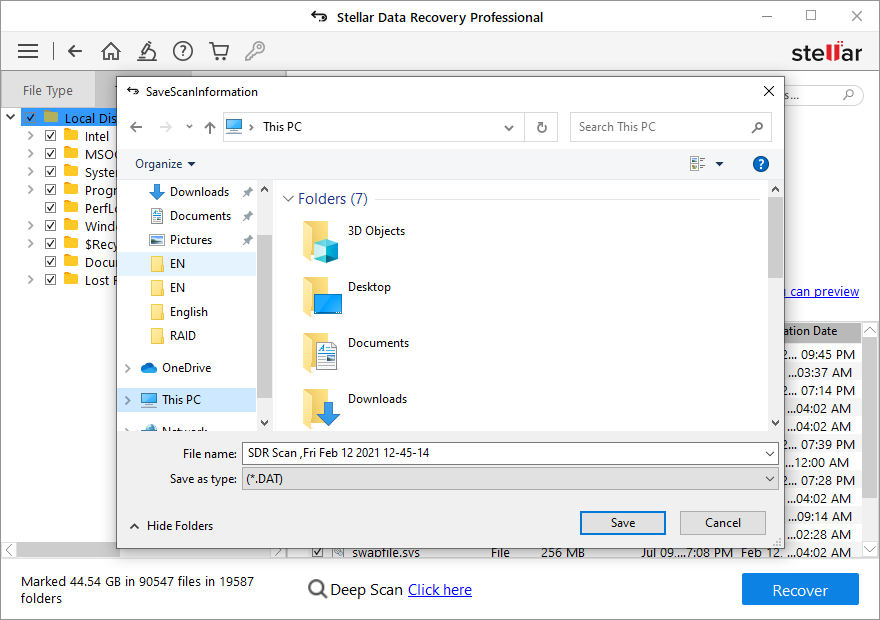
- Après avoir enregistré un fichier, vous revenez à l'interface "Sélectionner un emplacement" du logiciel. Cliquez sur l'option "Paramètres avancés" en haut de l'interface.
Sélectionnez l'option 'Reprendre la récupération' en haut et le logiciel listera tous les fichiers créés pour la reprise de la récupération.







