Stellar Repair for Exchange répare les fichiers de base de données Exchange (EDB) corrompus et peut exporter les données récupérées directement vers Microsoft 365. Il prend en charge le traitement parallèle, ce qui se traduit par un traitement et un stockage plus rapides des boîtes aux lettres (jusqu'à 8 boîtes aux lettres combinées) dans Microsoft 365. Suivez ces étapes pour récupérer les données d'un fichier EDB corrompu et exporter les boîtes aux lettres récupérées vers Microsoft 365 à l'aide de Stellar Repair for Exchange.
- Ouvrez le logiciel. Cliquez sur Sélectionner un fichier EDB dans l'écran de démarrage.
- Dans la boîte de dialogue Sélectionner un fichier, cliquez sur Parcourir pour sélectionner le fichier EDB corrompu ou sur Rechercher pour localiser le fichier dans un disque, un dossier ou un sous-dossier.
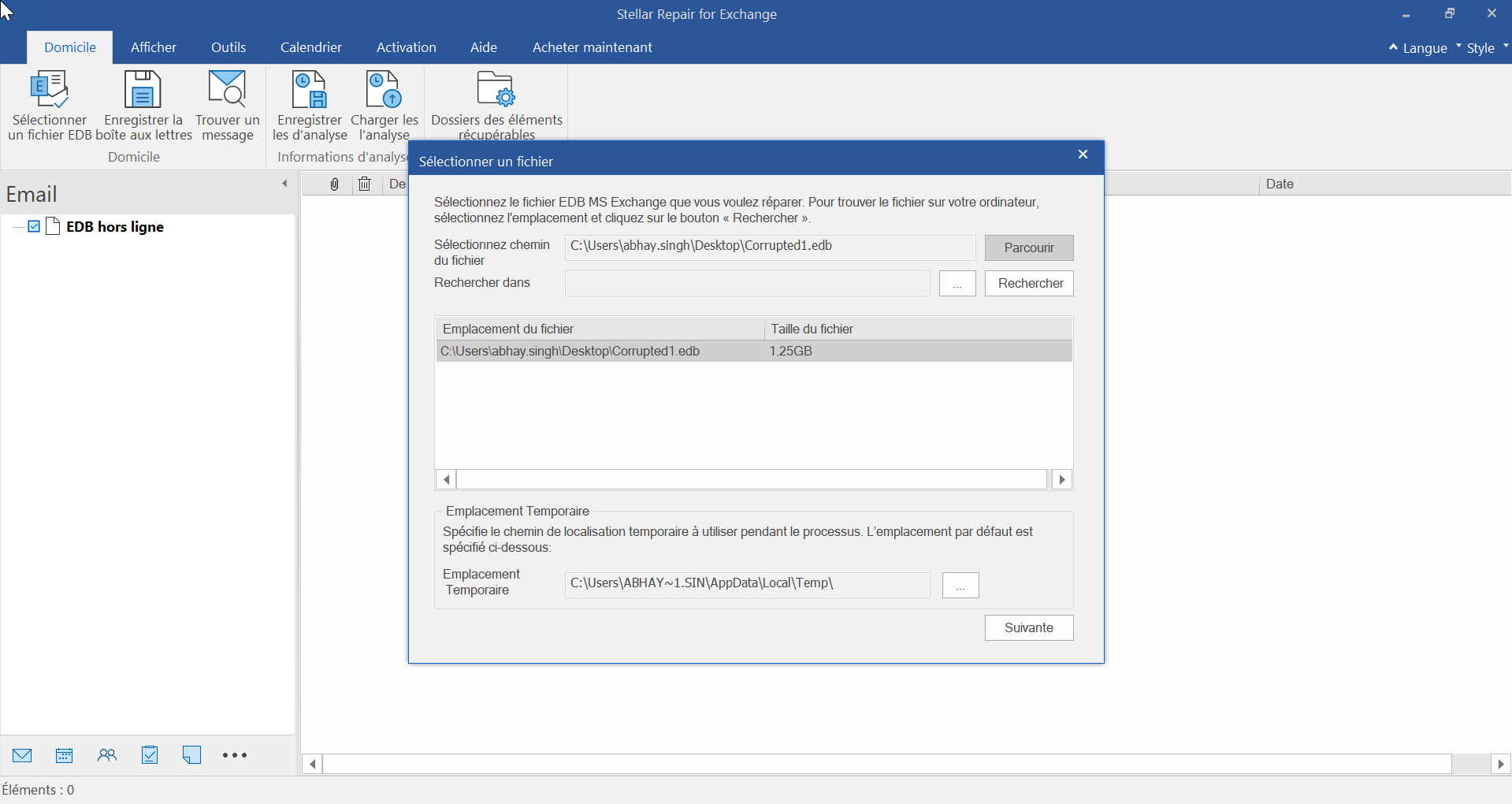
- Sélectionnez un chemin d'accès temporaire si le chemin d'accès par défaut n'a pas d'espace libre, puis cliquez sur Suivant.
- Sélectionnez Analyse rapide ou Analyse complète, puis cliquez sur OK.
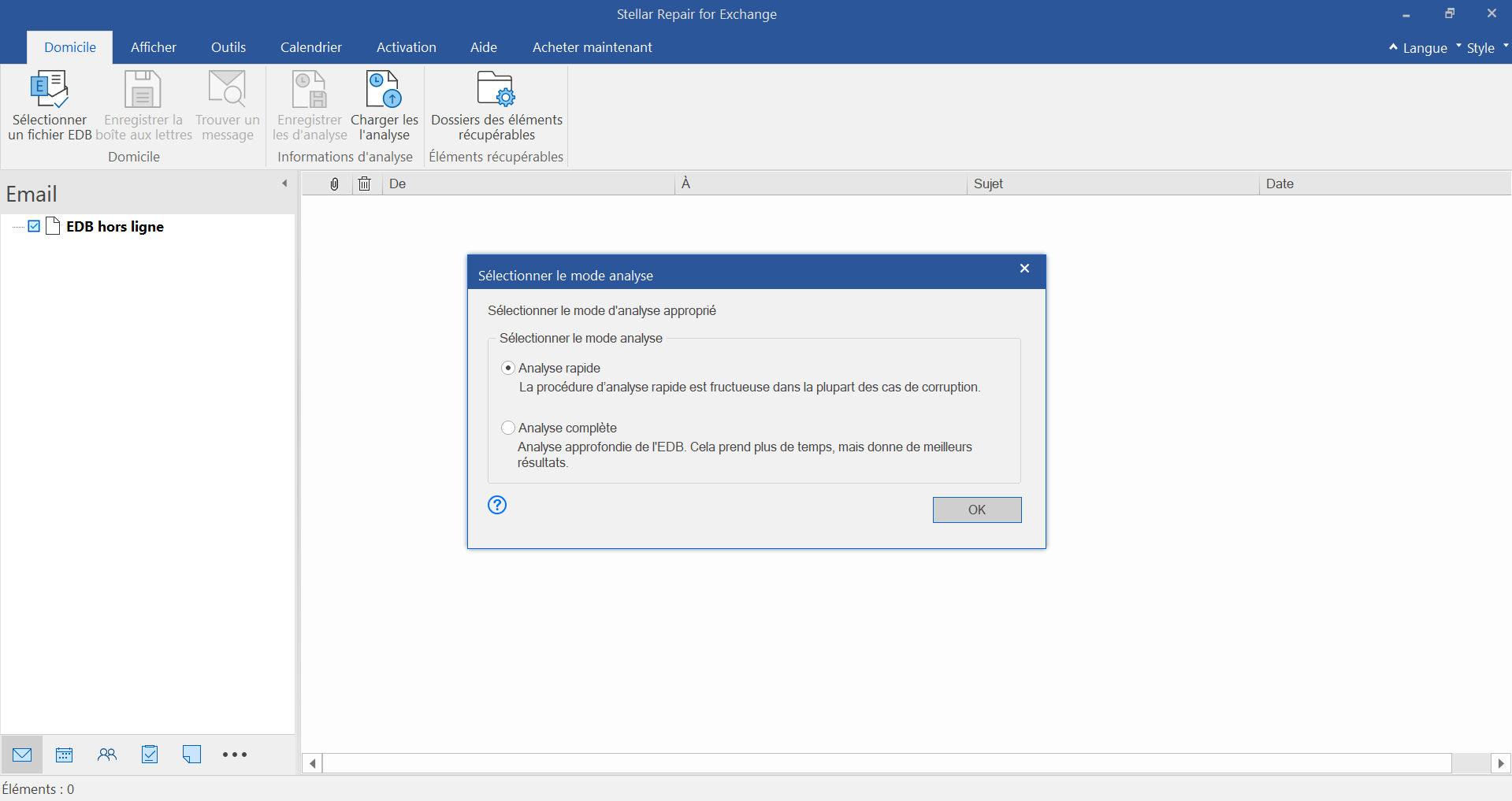
- Après une analyse et un processus de réparation réussis, le logiciel affiche un aperçu des boîtes aux lettres réparées et des boîtes aux lettres de l'EDB.
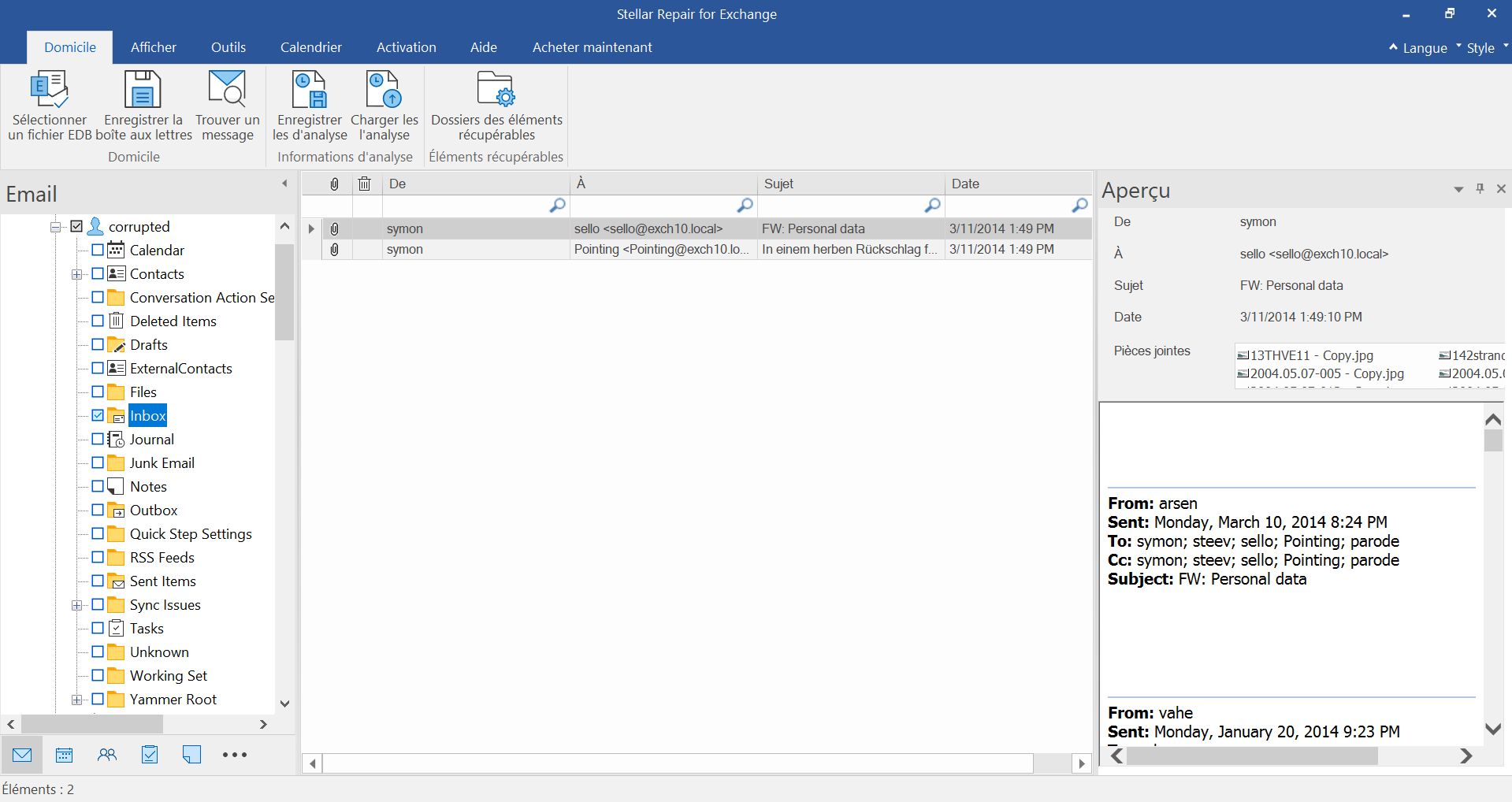
Suivez les étapes ci-dessous pour exporter plusieurs boîtes aux lettres vers Microsoft 365 :
- Après l'analyse, sélectionnez la boîte aux lettres souhaitée ou plusieurs boîtes aux lettres dans la fenêtre d'aperçu située à gauche.
- Cliquez sur Enregistrer la boîte aux lettres dans le ruban Démarrer du menu principal. Une fenêtre Enregistrer sous s'affiche.
- Sélectionnez Exporter vers Microsoft 365, puis cliquez sur Suivant.

- La boîte de dialogue des identifiants Microsoft 365 s'ouvre. Saisissez l'adresse courriel, l'identifiant de l'application (client), l'identifiant du répertoire (tanant) et la valeur secrète du client pour exporter les boîtes aux lettres vers Microsoft 365. Cliquez sur Suivant pour continuer.

- La boîte de dialogue Charger la liste des boîtes aux lettres s'affiche. Cliquez sur le bouton Parcourir pour sélectionner le fichier CSV qui contient la liste des utilisateurs de boîtes aux lettres. Cliquez sur OK.

- L'écran Affecter des boîtes aux lettres s'affiche. Sur cet écran, vous pouvez exécuter des fonctions telles que la définition de la priorité pour l'exportation des données des boîtes aux lettres, l'affectation des boîtes aux lettres sources aux boîtes aux lettres cibles souhaitées, l'application d'un filtre pour l'exportation des données, etc.

- La boîte de dialogue Enregistrer s'affiche.
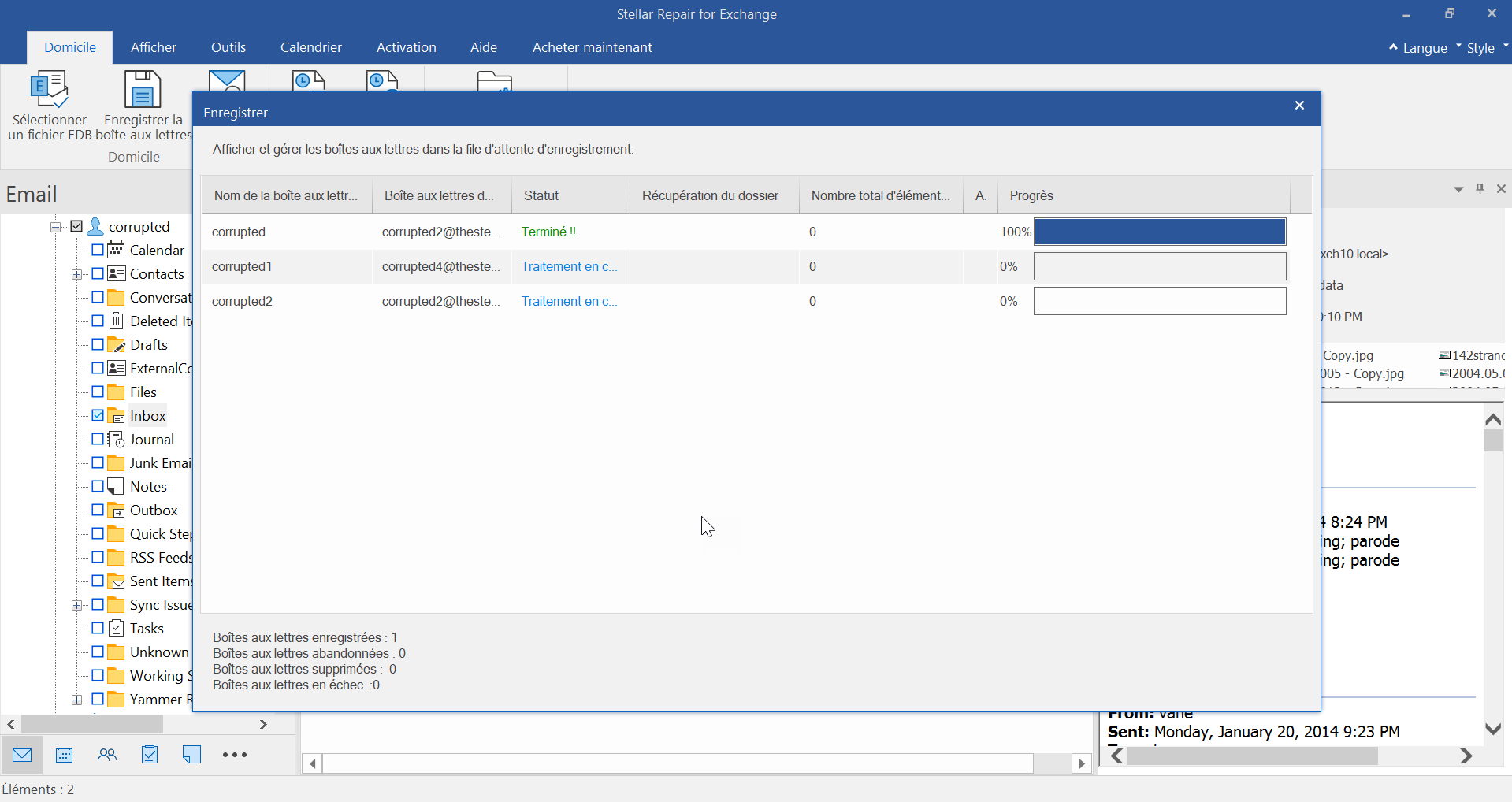
- Une boîte de dialogue "Sauvegarde terminée" s'ouvre avec le message "Données exportées avec succès" et affiche le nombre de boîtes aux lettres sauvegardées, de boîtes aux lettres annulées, de boîtes aux lettres supprimées et de boîtes aux lettres ayant échoué.
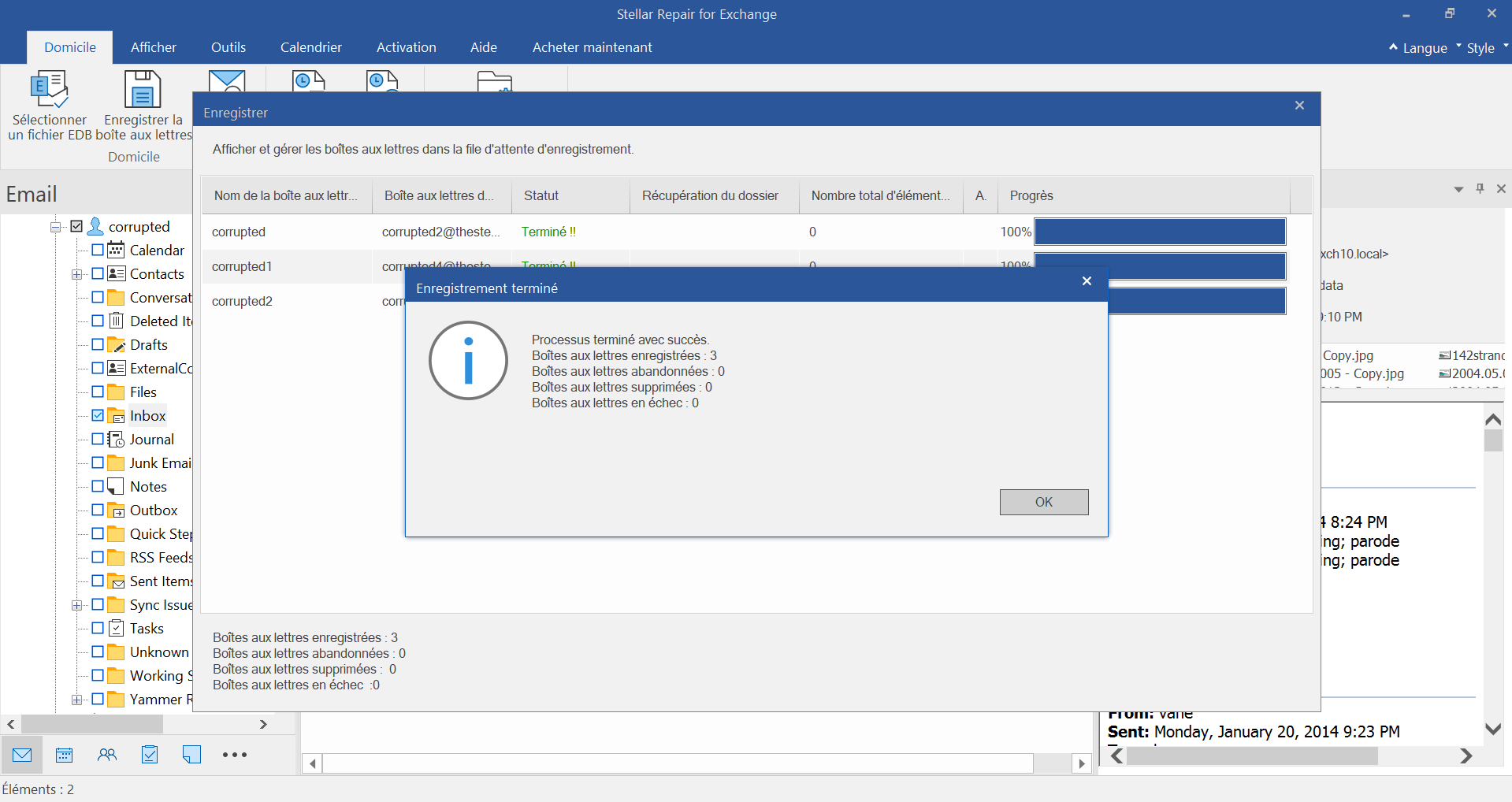
Suivez les étapes suivantes pour exporter une seule boîte aux lettres :
- Après l'analyse, cliquez avec le bouton droit de la souris sur une boîte aux lettres et sélectionnez l'option Exporter vers Microsoft 365.

- La boîte de dialogue des informations d'identification Microsoft 365 s'ouvre. Saisissez l'adresse courriel, l'identifiant de l'application (client), l'identifiant du répertoire (tanant) et la valeur secrète du client pour exporter les boîtes aux lettres vers Microsoft 365. Cliquez sur Suivant pour continuer.

- L'écran de traitement s'affiche et indique l'état du traitement de la boîte aux lettres, les courriers traités dans le dossier et le nombre de courriers traités.

- La boîte de dialogue Processus terminé s'affiche et contient le message "Données exportées avec succès".
Il s'agissait des étapes rapides pour faciliter l'exportation des boîtes aux lettres Exchange remises en état vers Microsoft 365 et la rendre plus fluide.
Cependant, vous pouvez non seulement exporter des boîtes aux lettres restaurées vers Microsoft 365, mais aussi des fichiers restaurés vers des boîtes aux lettres Exchange Server actives. Il est facile de lire la KB référencée et de suivre les étapes qui y sont mentionnées.
Référence : Exportation des boîtes aux lettres remises Serveur







