Stellar Converter for EDB convertit les fichiers de la base de données Exchange (EDB) et exporte les boîtes aux lettres directement vers Office 365.
Les étapes pour exporter les données du fichier EDB vers Office 365 à l'aide du logiciel Stellar Converter for EDB sont indiquées ci-dessous.
Avant de commencer
- Configurez le compte utilisateur Microsoft Office 365 dans MS Outlook sur votre système
- Installez Office 2016, Office 2013 ou Office 2010 avec le Service Pack 2 pour sauvegarder les données des boîtes aux lettres dans Office 365.
- Téléchargez et installez le logiciel Stellar Converter for EDB.
Pour convertir le fichier EDB, suivez les étapes suivantes :
- Ouvrez le logiciel Convertisseur EDB vers PST. À partir de l'écran d'accueil, cliquez sur EDB hors ligne.
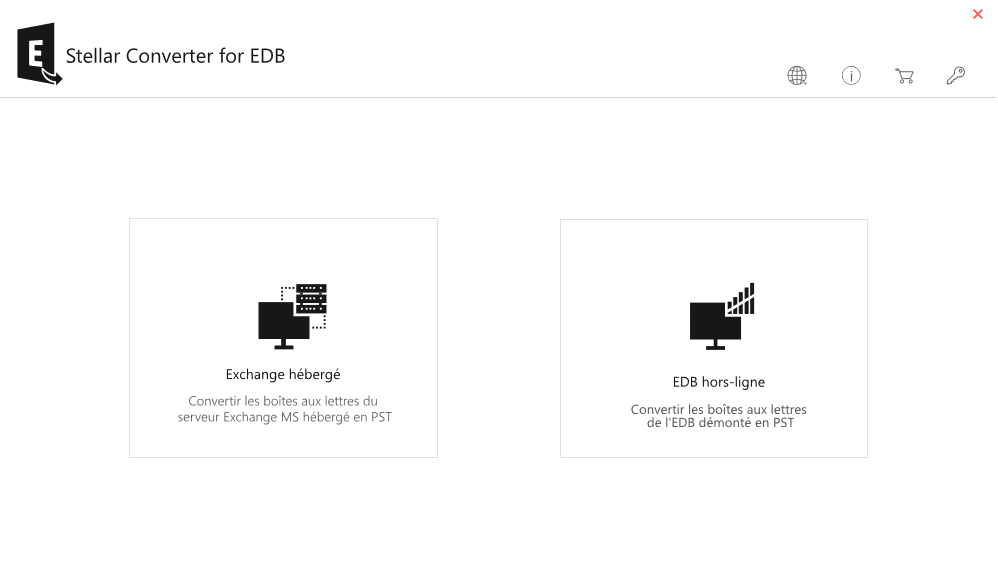
- La fenêtre Sélectionner un fichier s'ouvre. Cliquez sur Parcourir si l'emplacement du fichier EDB est connu. Le logiciel affiche le fichier EDB sélectionné dans le Chemin du fichier sélectionné.
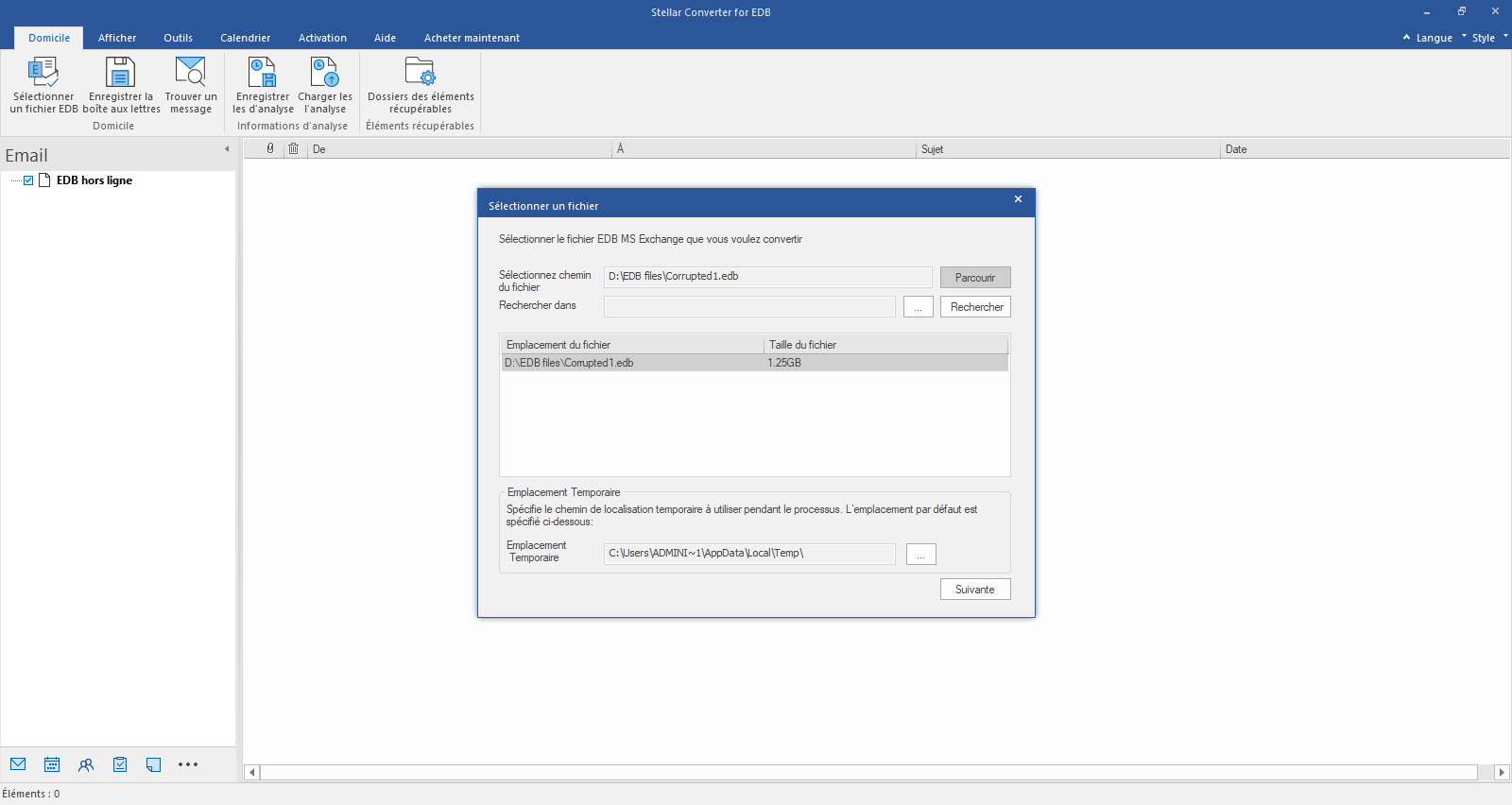
- Vous pouvez également cliquer sur Rechercher (si l'emplacement est inconnu) pour localiser le fichier de la base de données Exchange dans un lecteur, un dossier ou un sous-dossier.
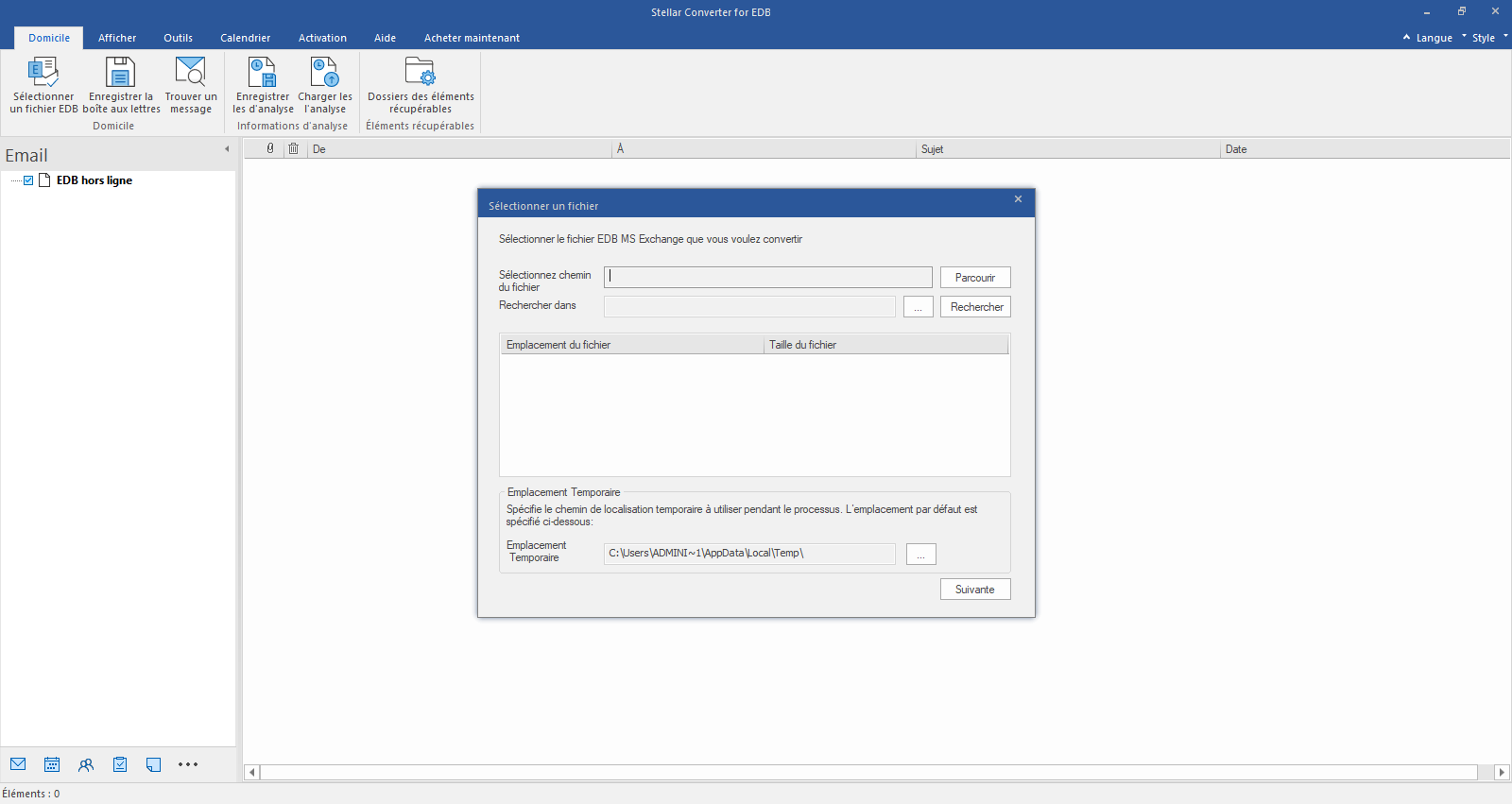
- Cliquez sur Suivant pour lancer le processus de conversion du fichier EDB.
- Le logiciel analyse le fichier EDB et affiche un aperçu du fichier converti. L'option d'aperçu aide les utilisateurs à vérifier le contenu de la boîte aux lettres avant de l'exporter vers Office 365.
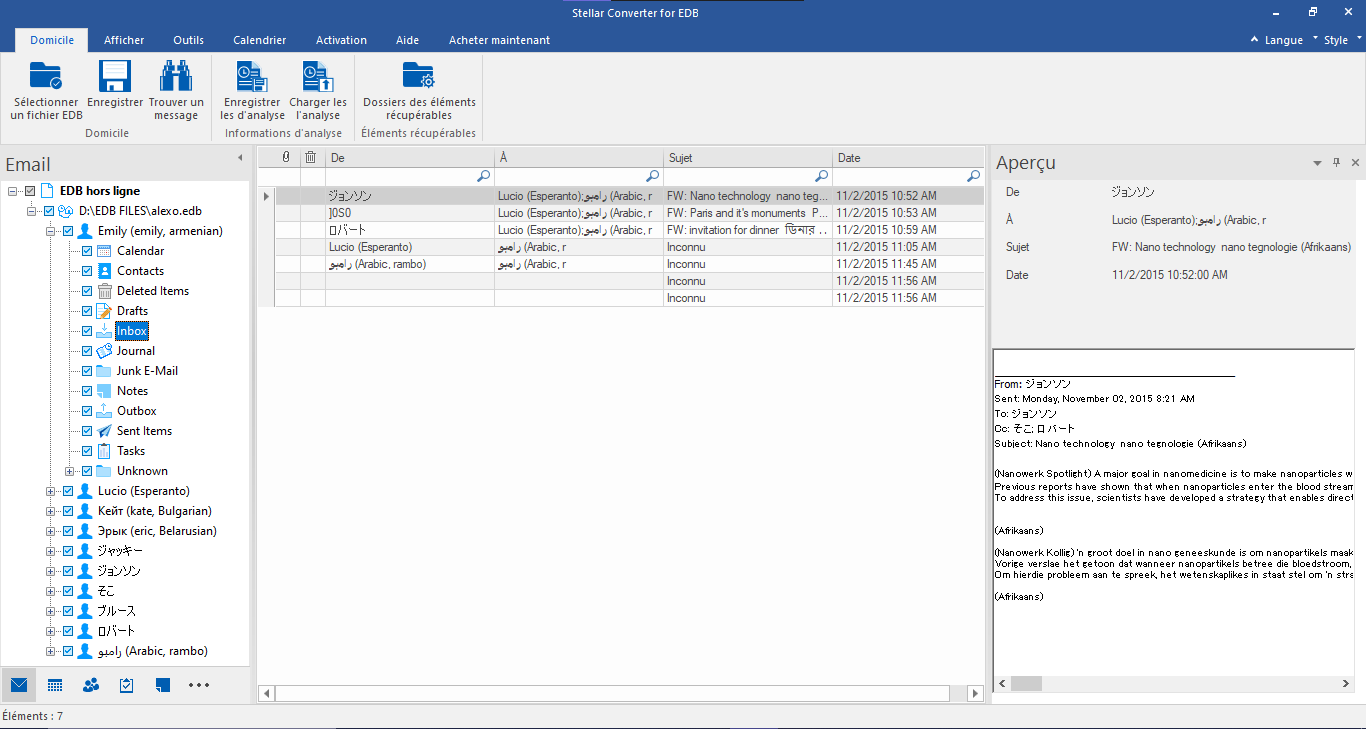
Pour exporter plusieurs boîtes aux lettres vers Office 365, procédez comme suit :
- Dans le volet gauche de la fenêtre d'aperçu, sélectionnez les boîtes aux lettres que vous souhaitez exporter vers Office 365, puis cliquez sur Enregistrer dans le menu Accueil.
- Dans la boîte de dialogue Enregistrer sous, cliquez sur l'icône Office 365 et cliquez sur Suivant.
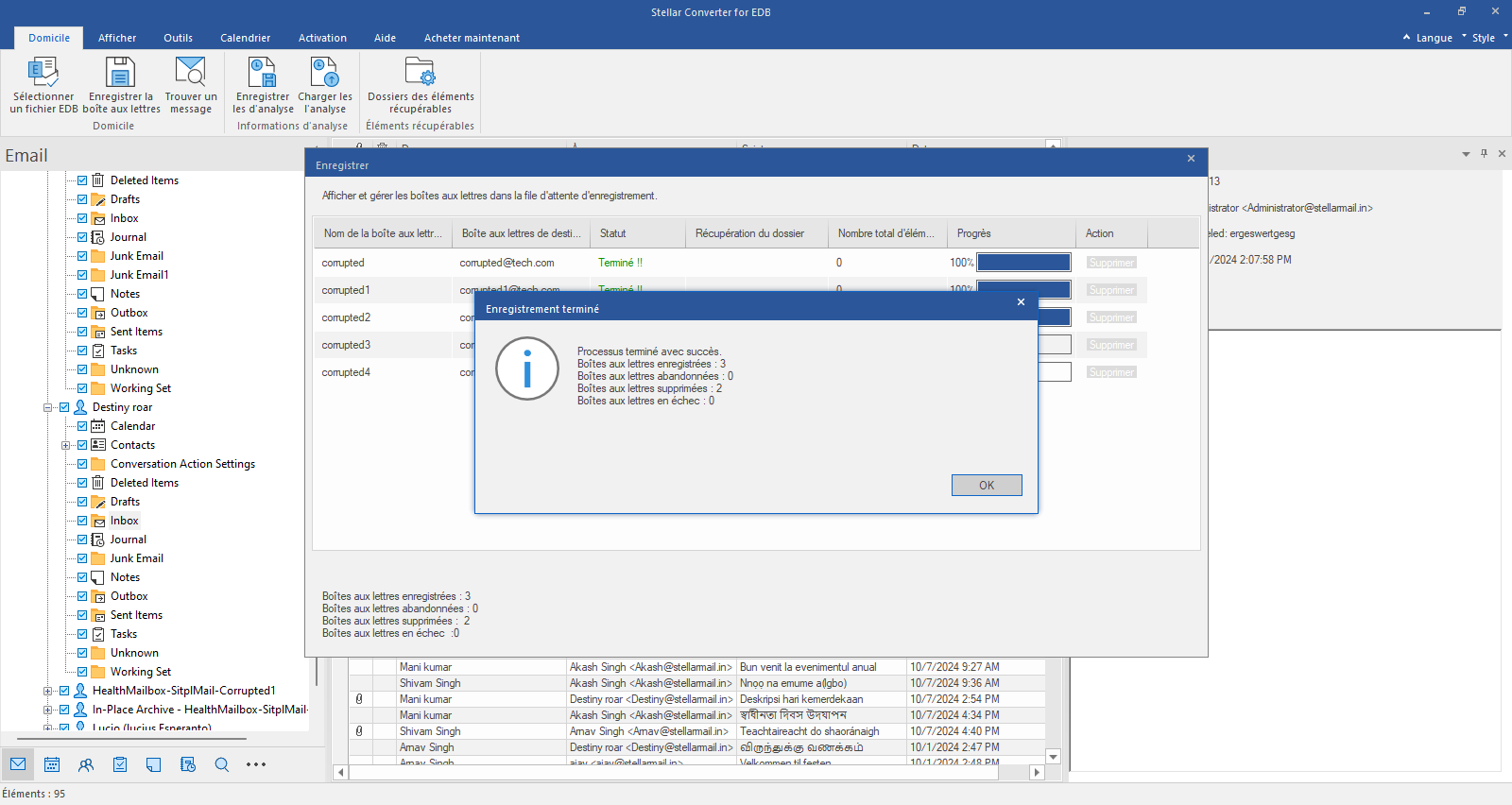
- Une fenêtre contextuelle permettant de saisir les informations d'identification de connexion s'affiche. Choisissez le nom de profil configuré et entrez le mot de passe. Cliquez ensuite sur OK.
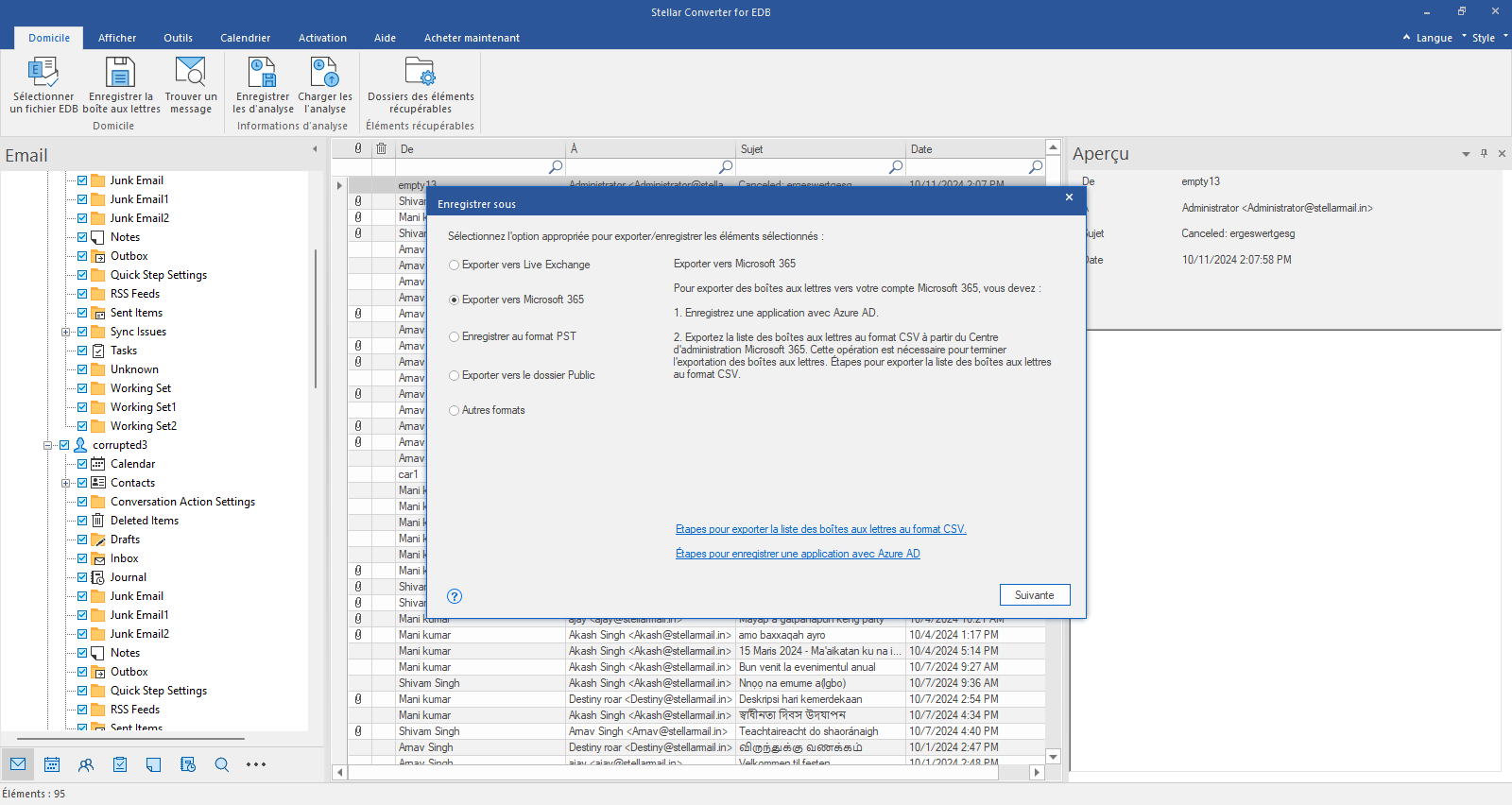
Un écran Carte de la boîte aux lettres apparaît avec les trois colonnes suivantes :
- Priorité : Pour modifier ou définir l'ordre de priorité d'exportation des boîtes aux lettres. Permet d'exporter en premier les boîtes aux lettres critiques
- Boîte aux lettres de votre EDB (Source) : Boîtes aux lettres disponibles dans les fichiers EDB convertis.
- Boîte aux lettres du Serveur Exchange(Destination) : Boîtes aux lettres disponibles dans la base de données du serveur Exchange.
- État du mappage de la boîte aux lettres : Affiche si la boîte aux lettres source est mappée ou non mappée avec la boîte aux lettres de destination.
- Editer : Permet d'éditer ou de modifier le mappage des boîtes aux lettres.
Bien que le logiciel mappe automatiquement les boîtes aux lettres, il offre également la possibilité de modifier le mappage des boîtes aux lettres. Vous pouvez cliquer sur l'icône Modifier pour mapper ou modifier manuellement le mappage de la boîte aux lettres source vers la boîte aux lettres de destination.
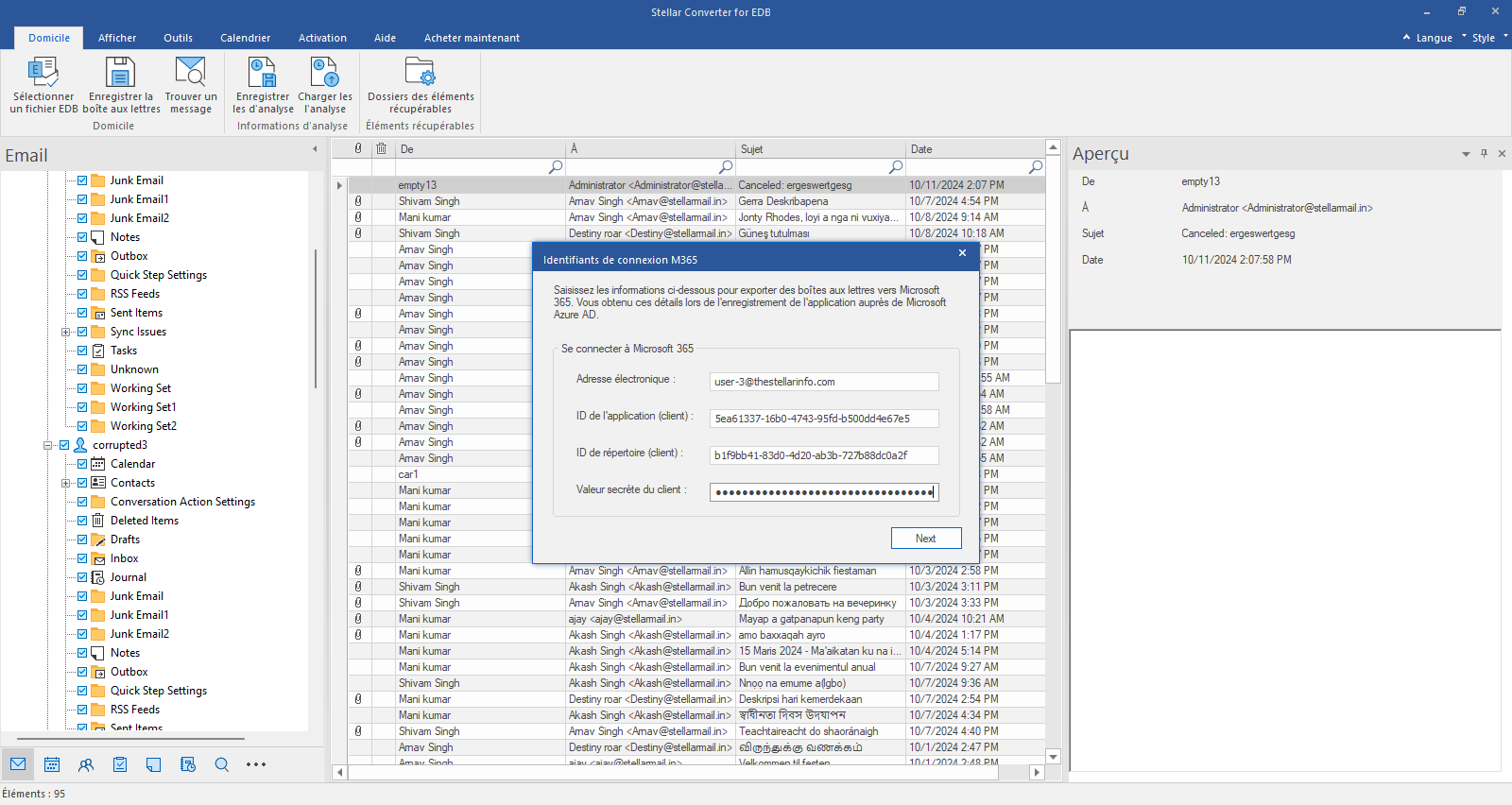
Remarque : Vous pouvez utiliser l'option Appliquer le filtre pour filtrer les e-mails en fonction de la plage de dates ou de l'adresse e-mail. Vous pouvez également exclure les courriers indésirables et les éléments de courrier supprimés.
- Après avoir mappé les boîtes aux lettres, cliquez sur Exporter pour exporter toutes les boîtes aux lettres sélectionnées de l'EDB hors ligne vers Office 365.
- Si les boîtes aux lettres ne sont pas mappées, une boîte de message apparaît. Cliquez sur "Mapper les boîtes aux lettres" pour revenir en arrière et mapper les boîtes aux lettres ou cliquez sur "Ignorer le mappage" pour continuer.
- Dans la boîte de dialogue Enregistrer, le logiciel affiche la progression de l'exportation.
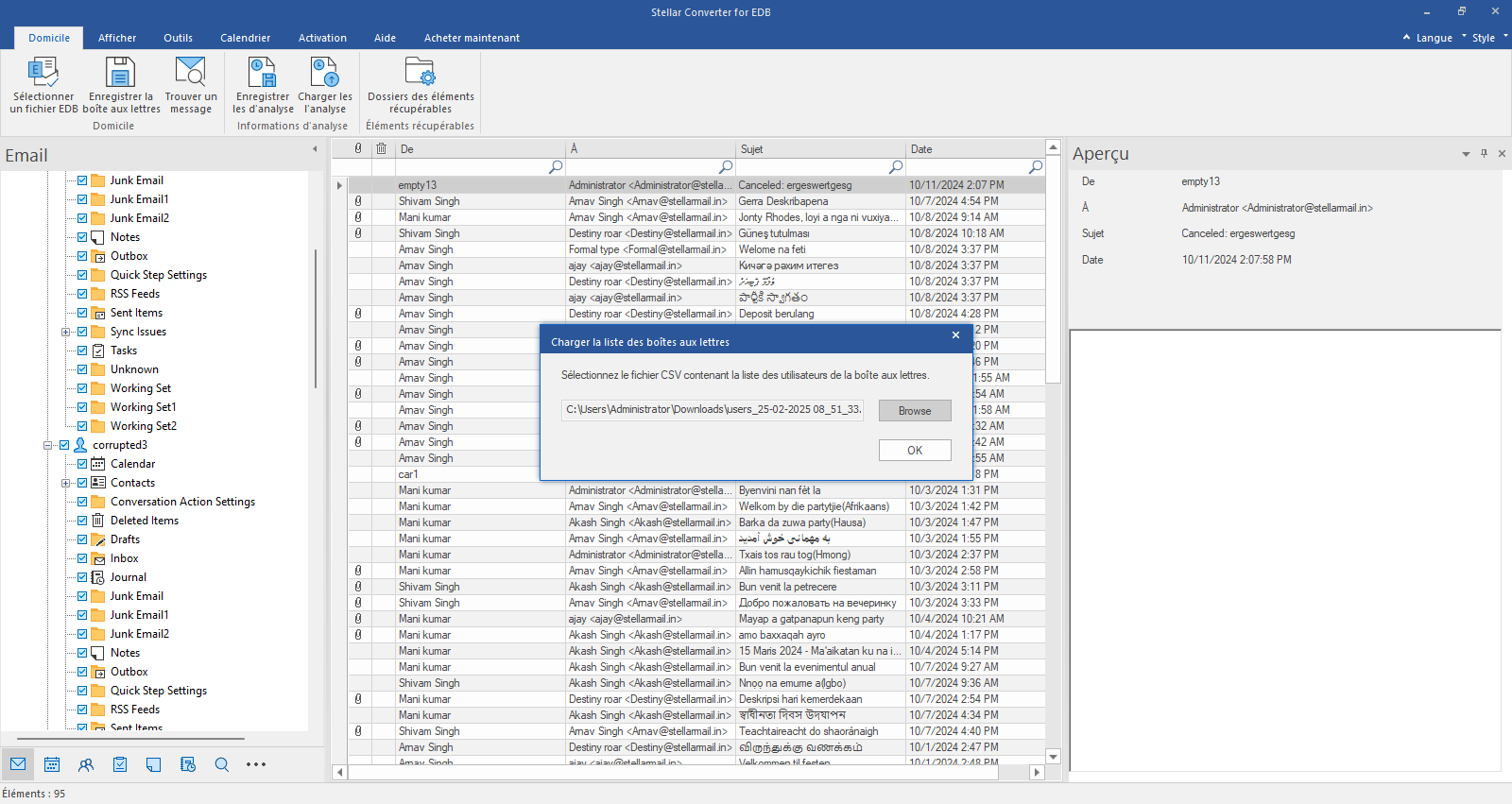
- Une fois le processus d'exportation du fichier EDB vers Office 365 terminé, le logiciel affiche une boîte de message Sauvegarde complète. Cliquez sur "OK" pour la fermer.
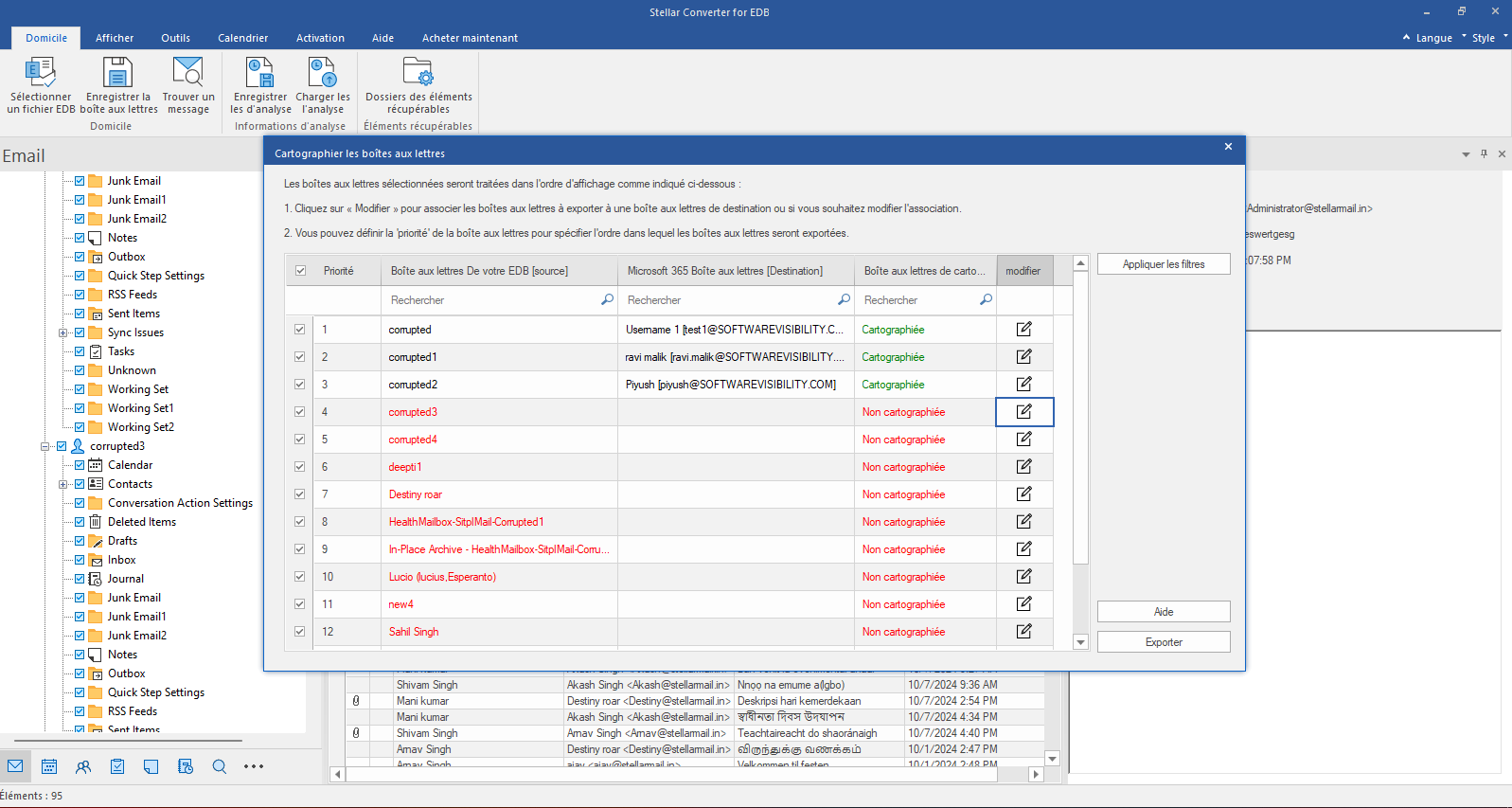
Vous pouvez maintenant vérifier les boîtes aux lettres exportées sur l'Office 365 de destination.
Pour exporter une seule boîte aux lettres vers Office 365, suivez ces étapes :
- Faites un clic droit sur une boîte aux lettres particulière, puis cliquez sur "Exporter vers Office 365" pour continuer.
- Une fenêtre pop-up apparaîtra – Entrer les informations de connexion. Entrez l'ID de la boîte aux lettres : (ID de messagerie de la boîte aux lettres) et le mot de passe.
- Cliquez sur OK pour exporter la boîte aux lettres sélectionnée de l'EDB hors ligne vers Office 365.
REMARQUES :
Vous ne pouvez pas exporter des données EDB hors ligne vers des systèmes du domaine Office 365.
Après le mappage, le logiciel affiche l'ID de l'email du même domaine que celui utilisé lors de la connexion.
Pour plus d'aide, contactez-nous via la page d'auto-assistance et de soutien.







