Stellar Repair for Exchange repairs Exchange databases and exports mailboxes to PST, Live Exchange or Office 365. The software offers advanced filtering option for more accurate recovery of mailbox data from corrupted EDB files. This allows users to exclude redundant or unwanted mailboxes or mail pieces and export relevant data from mailboxes.
You can use the Apply filter before export option to exclude junk and deleted emails from the list of mailboxes to be saved. You can also set filters so that only mailboxes and items from a specific date range are backed up. On , you can also use the Apply filter option to exclude messages from one or more email addresses.

Here are the steps to use Advanced Filter option in Stellar Repair for Exchange, while exporting mailboxes from EDB to PST, Live Exchange or Office 365.
Export Mailboxes to Live Exchange Server with Advanced Filter Option
- Once you have repaired the Exchange database and verified the contents of the mailboxes, the next step is to check the boxes of the mailboxes you want to export and then click the Save button.
- In the Save window, select the Export to Live Exchange option and click " Next " (see screen below).
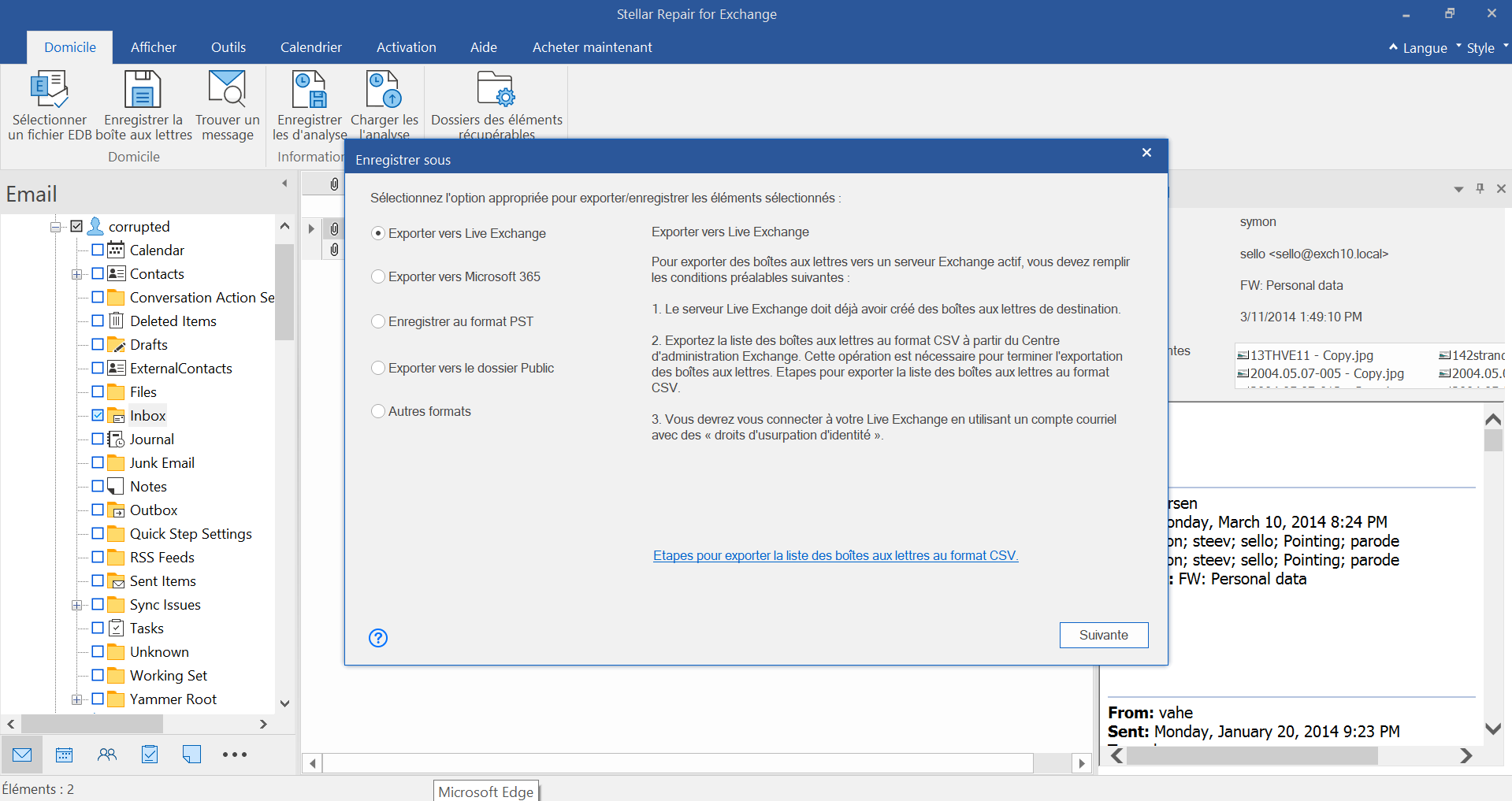
- The Enter Credentials dialog box appears and offers two methods to connect to the Live Exchange server: Use Autodiscover Email and manually enter the server information.
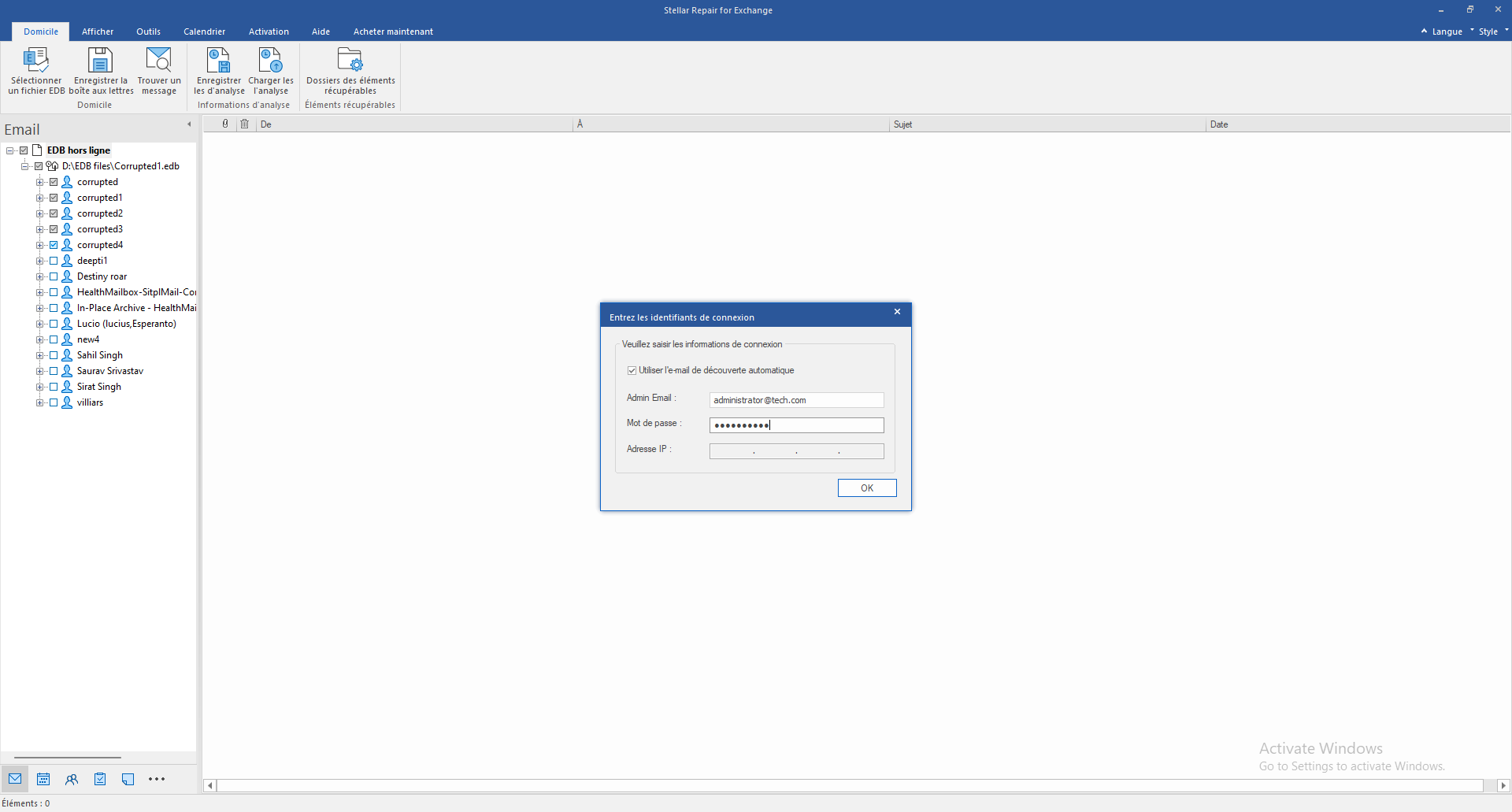
- Click Next. A Mailbox Mapping window appears with an Apply Filter option.

- Click the Apply Filter button to open the Apply Filter screen. Then, click the Apply Filter button to open the Apply Filter screen,
- Check the box for junk mail and deleted mail if you want to exclude them.
- Select the date range and choose Exclude or Include from the drop-down menu to exclude or include emails for the selected date range.
- Specify the email addresses for which data should be excluded from the selected mailboxes.

- Click Next to apply the filters, then click "Export" to start saving mailboxes and mails to the Live Exchange server .
-
Export mailboxes to Office 365 with extended filtering option
- After repairing the Exchange database and verifying the contents of the mailboxes, check the boxes to select the mailboxes to export.
- Then go to the main menu and click Save . A Save As window will appear with several saving options. Select Export to Office 365.
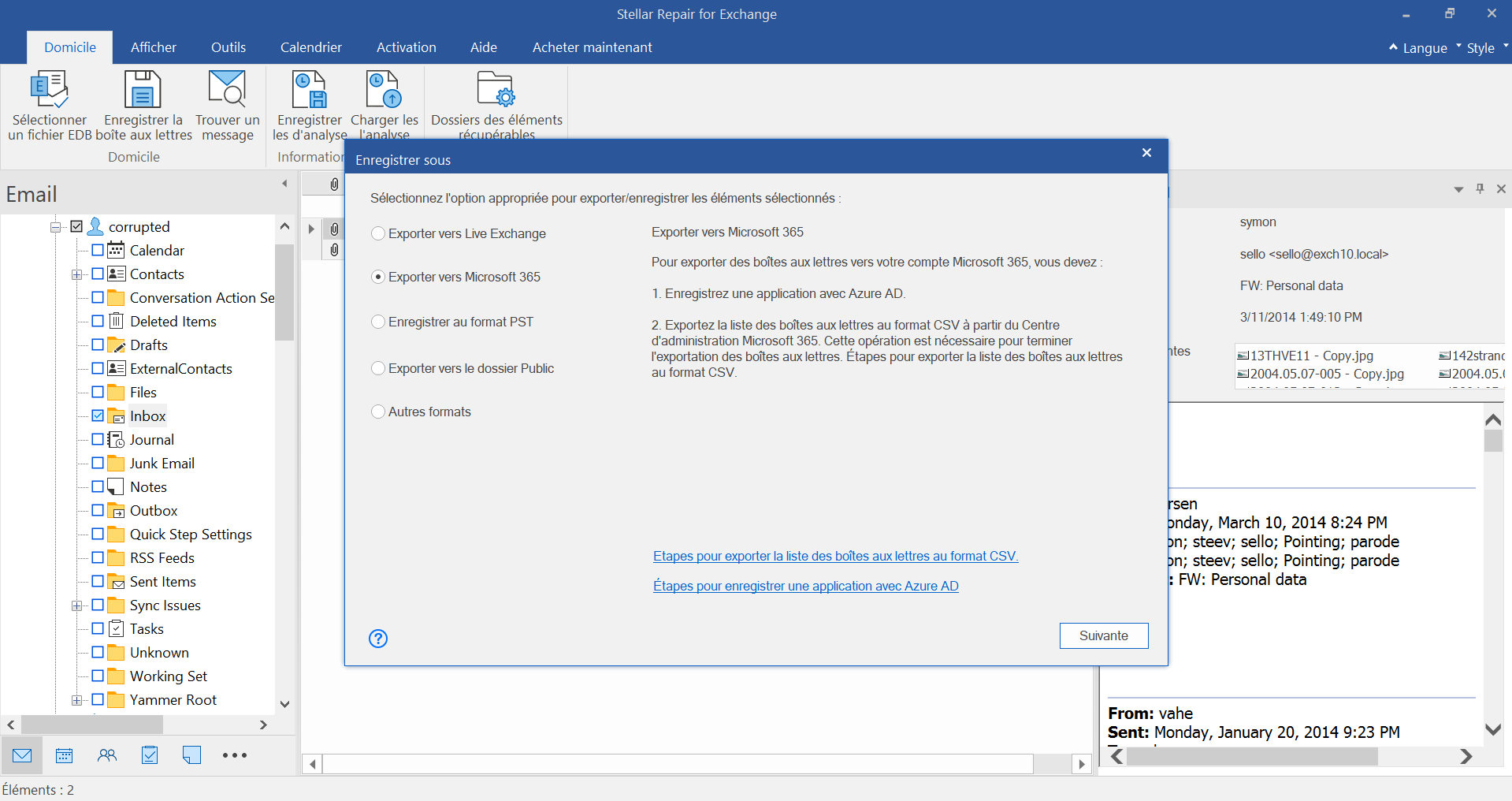
- The Microsoft 365 Credentials dialog box opens. Enter the Email address , Application ID (client) , Directory ID (tanant) , and Client Secret to export mailboxes to Microsoft 365. Click Next to continue.
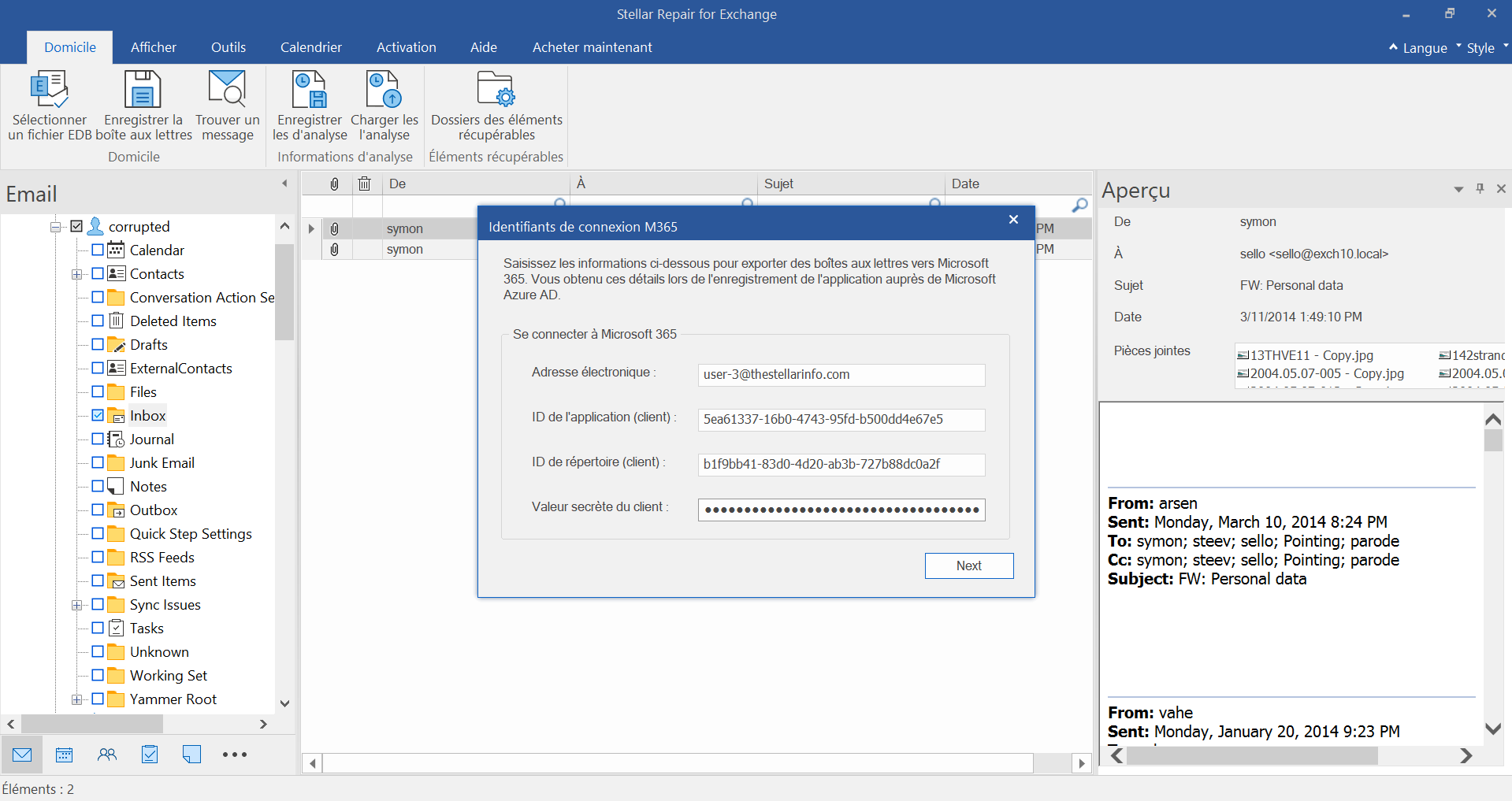
- The Assign Mailbox screen appears. Click the Apply Filter option to display the Apply Filter screen . Then, click
- Check the box for junk mail and deleted mail if you want to exclude them.
- Select the date range and choose Exclude or Include from the drop-down menu to exclude or include emails for the selected date range.
- Specify and add email addresses to exclude data from selected mailboxes.

- Click Next to apply the filters, and then click Export to save the mailboxes and data to the specified Office 365 .
-
Note: You can also use Apply Filter option to save the filtered data in PST, MSG, EML or RTF format after selecting the save office. See the screenshot below.
- If you need further assistance, you can contact us through the Self-Help and Support page.







