Le logiciel Stellar Data Recovery Technician peut réparer les vidéos endommagées stockées dans des périphériques amovibles tels que les lecteurs de stylo, les cartes mémoire, etc. à l'aide de l'option 'Réparer la vidéo'.
Étapes de réparation des vidéos endommagées :
- Ouvrez le logiciel Stellar Data Recovery Technician et cliquez sur 'Repair Video' (Réparer la vidéo) dans le menu déroulant de l'écran "Select What To Recover" (Sélectionner ce qu'il faut récupérer).
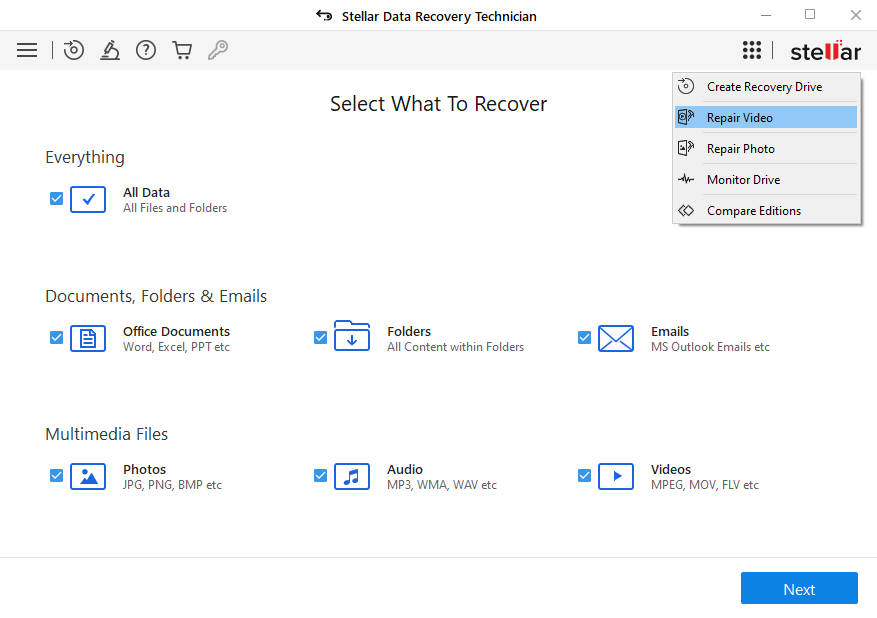
- Le logiciel dirige vers l'interface principale du logiciel - Stellar Repair for Video.
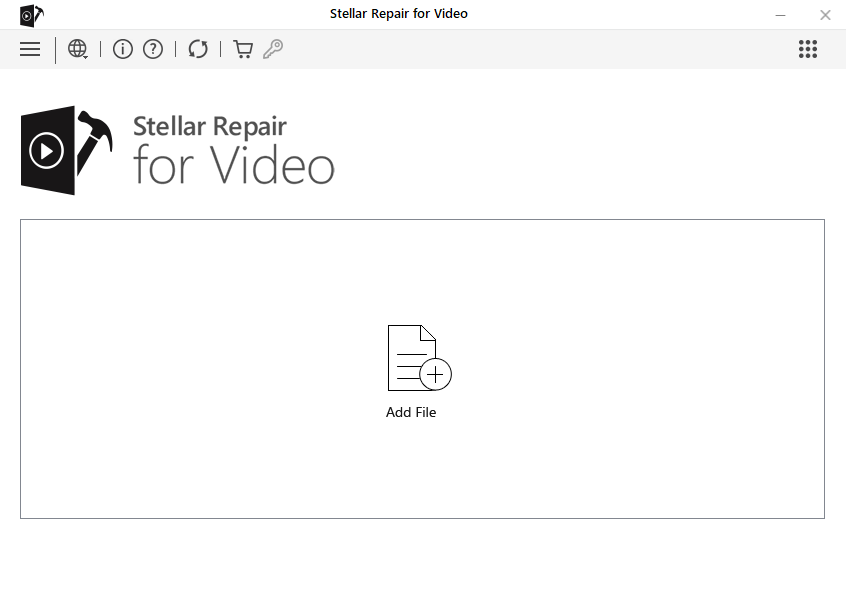
- Cliquez sur le bouton "Ajouter des fichiers" pour ajouter les fichiers vidéo endommagés ou corrompus :
- Le logiciel permet de sélectionner plusieurs fichiers. Une fois sélectionné, il répertorie toutes les données sélectionnées.
- Si vous souhaitez ajouter d'autres fichiers, cliquez sur le bouton "Ajouter". Cliquez ensuite sur le bouton "Réparer" pour réparer les fichiers vidéo sélectionnés.
- Stellar Data Recovery Technician affiche la progression globale de la réparation des fichiers sélectionnés à l'aide d'une barre de progression et d'un pourcentage, comme le montre l'image ci-dessous :
- La colonne d'état affiche les actions suivantes :
- Terminé : Le processus de réparation est terminé. Le logiciel a réparé la vidéo endommagée. Les utilisateurs peuvent "prévisualiser" la vidéo endommagée. Cliquez sur l'option "Aperçu" pour vérifier que le logiciel a bien réparé la vidéo endommagée.
- Action en attente : Le processus de réparation est terminé mais le fichier vidéo endommagé n'est pas réparé. Cliquez sur l'option 'Advance Repair' pour réparer le fichier sélectionné.
- Traitement : Le logiciel traite le fichier endommagé. La colonne 'Action' n'affiche aucun message pour les fichiers en cours de traitement.
Réparation anticipée
Lorsque le logiciel affiche la liste des fichiers réparés, il affiche également les fichiers qui ne peuvent pas être réparés.
- L'option Réparation avancée permet de récupérer les données de ces fichiers. Cliquez sur l'option Réparation avancée disponible sous l'attribut Action.
- La boîte de dialogue Advance Repair apparaît. Cliquez sur le bouton Suivant et le logiciel affiche une fenêtre contextuelle suggérant de télécharger le fichier échantillon.
|
Remarque : un fichier d'exemple est un fichier de référence sur la base duquel le logiciel effectuera le processus de "réparation avancée". Le fichier d'exemple doit être cliqué à partir du même appareil et doit être disponible dans le même format que le format du fichier endommagé. |
- Sélectionnez le fichier échantillon et cliquez sur Réparer.
- Une fois terminé, le "processus de réparation" affiche une boîte de dialogue "Processus de réparation terminé".
Sauvegarde des fichiers vidéo réparés
- L'option Enregistrer les fichiers vidéo réparés permet aux utilisateurs d'enregistrer tous les fichiers vidéo ou certains d'entre eux.
- Case à cocher pour les fichiers à enregistrer.
- Cliquez sur "Enregistrer les fichiers réparés" et une boîte de dialogue apparaît pour confirmer l'emplacement du fichier enregistré.
- Enregistrer le fichier réparé à l'emplacement d'origine : le logiciel enregistre le fichier réparé au même emplacement que le fichier d'origine.
- Enregistrer le fichier à un emplacement personnalisé : cliquez sur le bouton "Parcourir" pour sélectionner l'emplacement d'enregistrement du fichier réparé.
- Cliquez sur le bouton "Enregistrer".
- Les fichiers réparés sont enregistrés avec succès et le logiciel Stellar Data Recovery Technician affiche un message : Fichiers réparés enregistrés avec succès'
- Cliquez sur OK pour fermer la boîte de message.
La vidéo endommagée est réparée et enregistrée à un emplacement spécifié à l'aide du logiciel Stellar Data Recovery Technician.







