Stellar Repair for Video vous permet de réparer des fichiers vidéo corrompus ou endommagés à partir de supports de stockage tels que des lecteurs flash, des cartes mémoire, des disques durs et des disques durs externes. Parmi les causes les plus courantes de corruption des vidéos, citons les changements de format de fichier, la corruption de l'en-tête du fichier, un mauvais arrêt du système, les erreurs de lecture et d'écriture des fichiers, les attaques de virus, les téléchargements incomplets et les problèmes de compression.
Stellar Repair for Video répare plusieurs types de vidéos, comme MP4, MOV, AVI, MKV, AVCHD, MJPEG, WEBM, ASF, WMV, FLV, DIVX, MPEG, MTS, M4V, 3G2, 3GP et F4V. Vous pouvez prévisualiser les vidéos réparées avant de les enregistrer sur l'ordinateur.
Lancez le logiciel et suivez les étapes données pour réparer le fichier vidéo gravement corrompu à partir de l'option Advance Repair.
Étape 1 : Il s'agit de l'écran principal du logiciel de réparation vidéo, cliquez sur le bouton "Ajouter un fichier" pour ajouter les fichiers pour le processus de réparation.
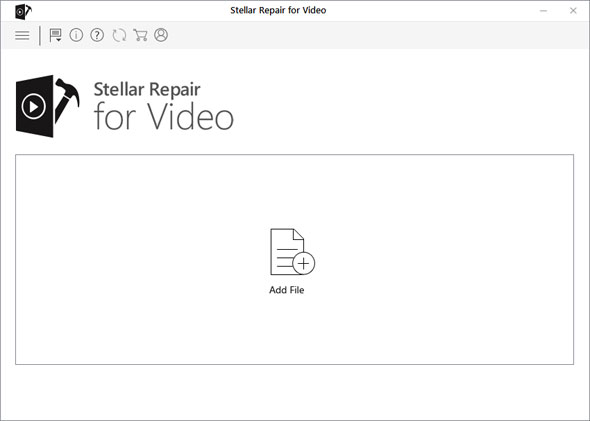
Système d'exploitation pris en charge : Windows 11, 10, 8.1, 8, 7, Vista & XP et macOS Monterey 12, Big Sur 11, Catalina 10.15, Mojave 10.14, High Sierra 10.13, 10.12, 10.11, 10.10, 10.9, 10.8, 10.7.
Étape 2 : Si vous souhaitez ajouter d'autres fichiers à réparer. Cliquez sur le bouton "Ajouter un fichier".
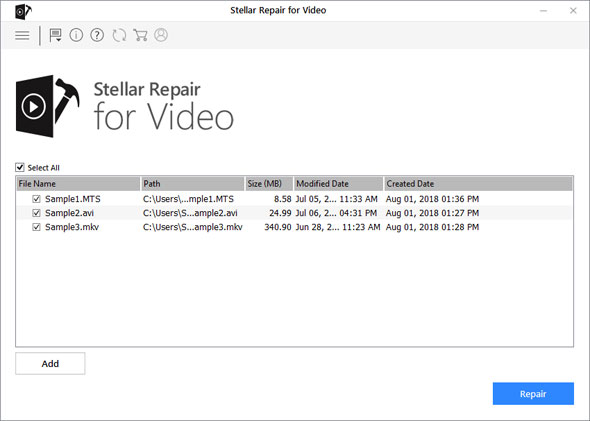
Étape 3 : Si le fichier vidéo sélectionné est gravement endommagé, le logiciel vous permet de le réparer en utilisant la fonction "Advance Repair" du logiciel.
Pour ajouter un fichier échantillon, vous pouvez suivre les étapes suivantes.
1. Dans la liste des fichiers vidéo, cliquez sur le lien Advance Repair sous l'attribut Action.
2. Une boîte de dialogue apparaît. Cliquez sur Suivant.
3. Cliquez sur Parcourir et sélectionnez le fichier d'échantillon requis dans l'emplacement.
4. Sélectionnez l'option "Appliquer à tous les fichiers de même format" pour utiliser le fichier échantillon sélectionné afin de réparer tous les fichiers vidéo corrompus de la liste.
5. Cliquez sur le bouton Réparer pour lancer le processus de réparation.
6. Une barre de progression indique l'état d'avancement de la réparation du fichier. Si vous souhaitez arrêter le processus en cours, cliquez sur le bouton Arrêter.
7. Une boîte de dialogue "Processus de réparation terminé" s'affiche.
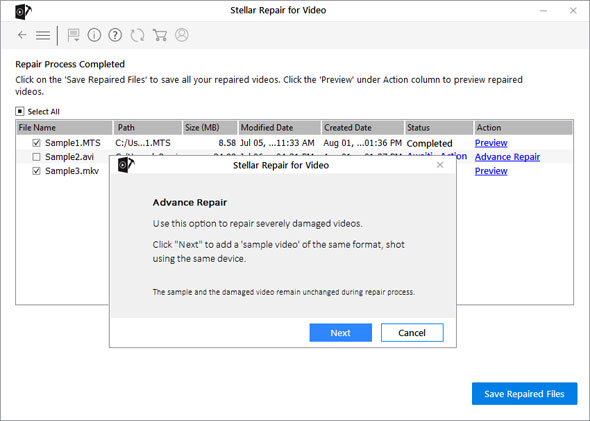
Étape 4 : Cliquez sur le bouton "Enregistrer les fichiers réparés" pour enregistrer les fichiers réparés à l'emplacement de votre choix.
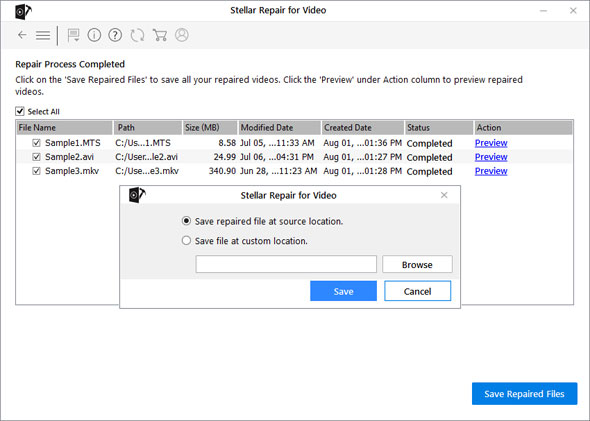
Étape 5 : Pour voir l'aperçu du fichier réparé, cliquez sur le bouton "Aperçu".
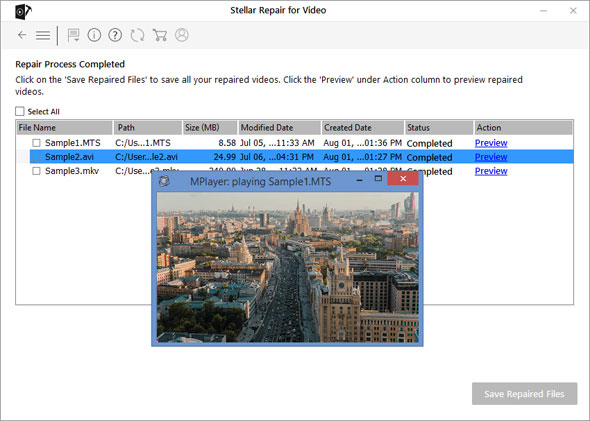
Étape 6 : Un message "Processus de réparation terminé" s'affiche après la réparation réussie des fichiers sélectionnés.
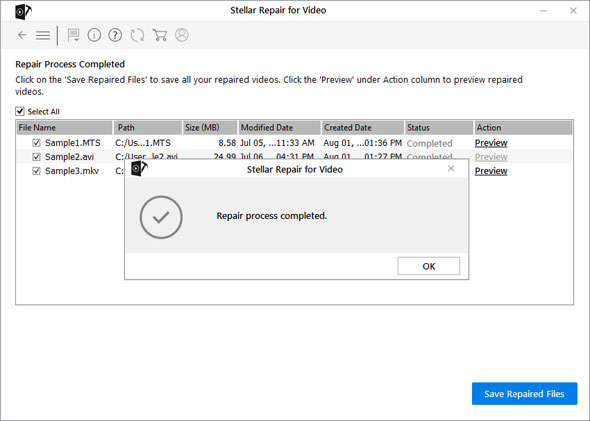
Conclusion : La procédure ci-dessus est une solution pour les fichiers vidéo gravement corrompus à l'aide de la nouvelle fonctionnalité appelée Advance Repair.







