L'analyse de l'ensemble du disque ou du support de stockage à la recherche de fichiers perdus est un processus qui prend du temps. Cependant, Stellar Photo Recovery permet de personnaliser le processus de récupération, ce qui réduit considérablement la durée de l'analyse. Le logiciel dispose d'options de paramètres avancés qui vous permettent de minimiser la durée de l'analyse et d'accélérer la procédure de récupération.
Méthodes pour réduire la durée de l'analyse
Méthode 1 : Sélectionner des fichiers spécifiques à partir de l'écran d'accueil
Méthode 2 : Sélectionner une région du disque dur
Méthode 3 : Désactiver l'aperçu
Le logiciel offre des options sur ce que vous voulez exactement récupérer sur l'écran d'accueil.
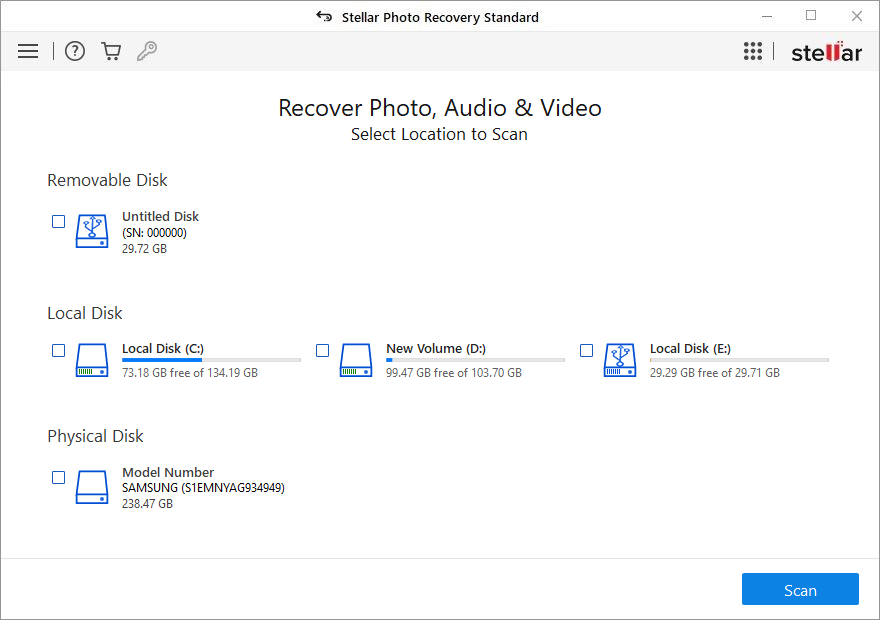
Sélectionnez un lecteur spécifique. Sous Paramètres avancés, l'option de liste de fichiers de Stellar Photo Recovery répertorie différents types de fichiers. Sélectionnez les types de fichiers requis.
Étapes pour sélectionner le type de fichier
- Lancez le logiciel Stellar Photo Recovery. -
Dans l'écran
suivant Sélectionner un emplacement, cliquez sur l'icône Paramètres avancés.
- Cliquez sur l'icône Liste de fichiers.
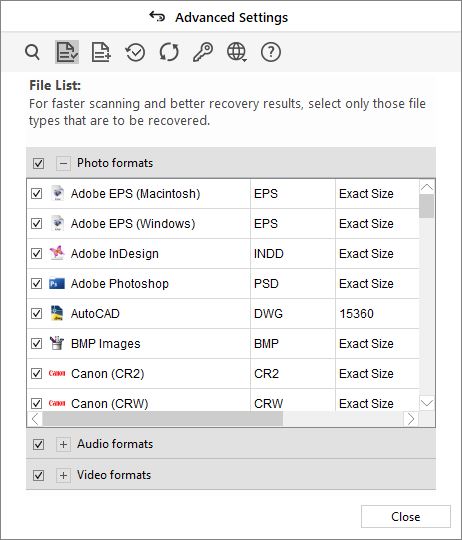
- Sélectionnez les types de fichiers requis dans les catégories formats de photos, formats de vidéos ou formats audio. Si le type de fichier souhaité n'est pas présent, ajoutez un nouveau type de fichier en cliquant sur le bouton Ajouter un type de fichier. -
Cliquez sur Fermer pour fermer la fenêtre Paramètres avancés. -
Cliquez sur Analyser, puis sur Récupérer et sur Enregistrer.
Méthode 2 : Sélectionner une région dans le disque dur
Sélectionnez une région spécifique à analyser sur votre disque dur pour récupérer les fichiers multimédias. L'option Reprendre la récupération vous permet de créer une image de la zone sélectionnée du disque dur. Cette image disque est enregistrée à l'emplacement de votre choix et peut être utilisée pour la récupération. Cette option est destinée aux utilisateurs plus techniques qui savent exactement où les fichiers perdus ont été enregistrés.
Étapes à suivre pour sélectionner une partie du disque dur
- Lancez le logiciel Stellar Photo Recovery. -
Dans l'écran
suivant Sélectionner un emplacement, cliquez sur l'icône Reprendre la récupération.
- Sélectionnez l'option Créer une image dans la liste déroulante.
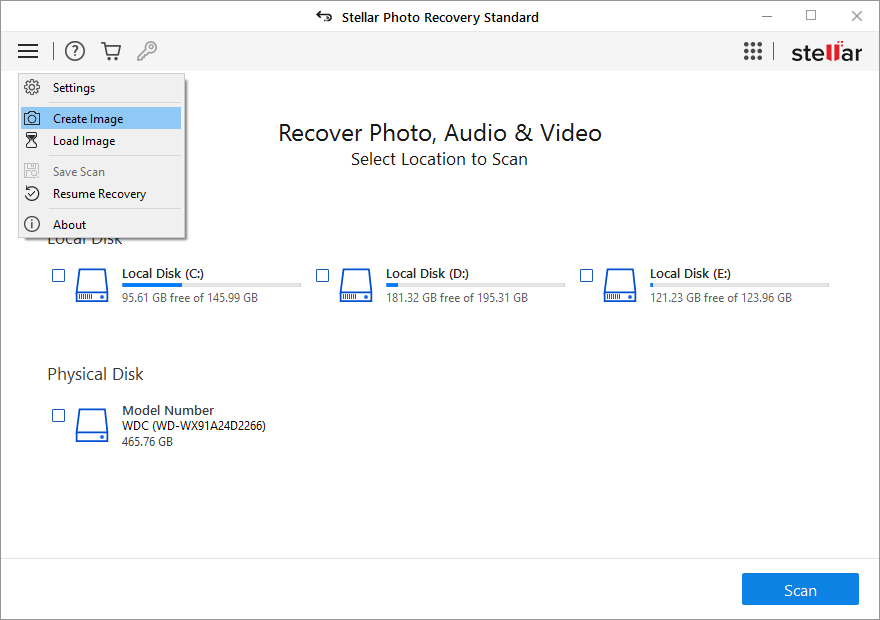
- Sélectionnez le lecteur pour lequel vous souhaitez créer une image. -
Cliquez sur Paramètres avancés pour sélectionner la plage de supports afin de créer une image pour une région donnée.
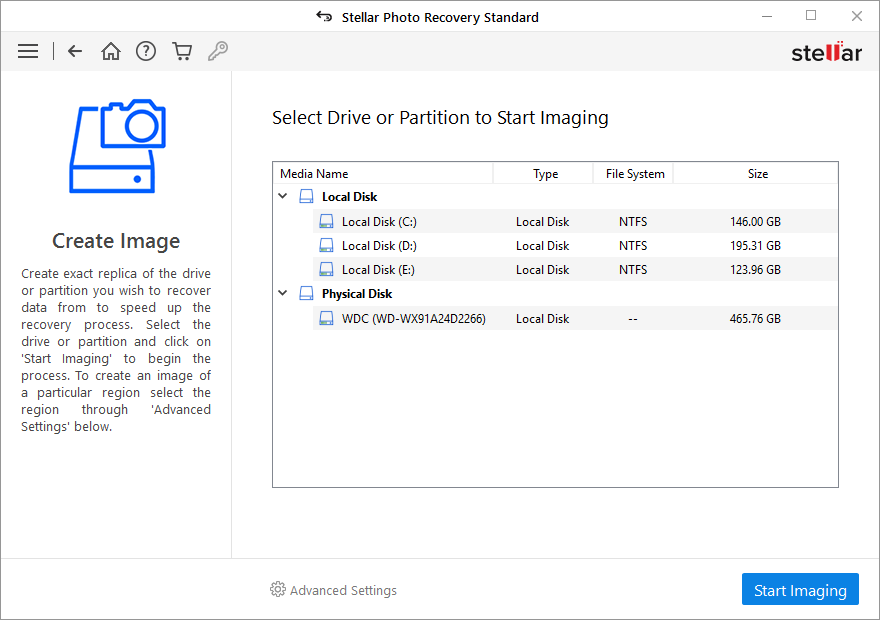
- Sélectionnez la plage pour créer l'image dans la boîte de dialogue et cliquez sur Fermer.
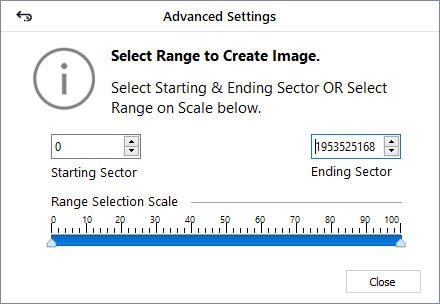
- Cliquez sur Démarrer l'imagerie dans la fenêtre principale Créer une image. -
Une fois le processus terminé, le fichier image est enregistré à l'emplacement que vous avez spécifié. Ensuite, récupérez les photos, les vidéos ou les fichiers audio de cette image disque dans la plage sélectionnée.
Méthode 3 : Désactiver l'aperçu
Vous pouvez désactiver l'aperçu des fichiers pendant l'analyse. Cela permet d'accélérer considérablement l'analyse et donc le processus de récupération.
Étapes pour désactiver l'aperçu
- Lancez le logiciel Stellar Photo Recovery. -
Dans l'écran
suivant Sélectionner un emplacement, cliquez sur l'icône Paramètres avancés.
- Cliquez sur l'icône Aperçu sous Paramètres avancés. -
Désactivez l'aperçu et cliquez sur Fermer.
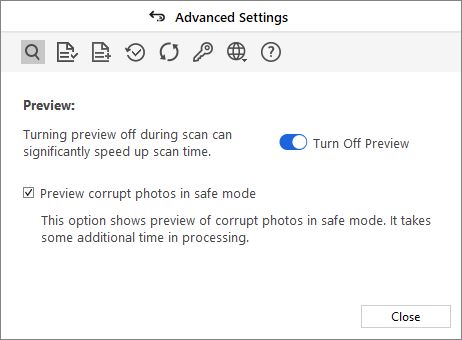
- Cliquez sur Analyser, puis sur Récupérer et sur Enregistrer.
5. Une fois l'analyse terminée, les détails des fichiers et dossiers récupérés s'affichent dans une boîte de dialogue, comme indiqué ci-dessous :
6. Cliquez sur Récupérer.
7. Une boîte de dialogue vous demande de sélectionner la destination pour enregistrer les fichiers photo, audio et vidéo. Parcourez l'emplacement et cliquez sur Enregistrer.
Cela résout donc le problème de Stellar Photo Recovery qui se bloque à une étape de l'analyse de la carte SD, du disque dur et d'autres supports de stockage.









