Wanneer je een e-mail of een ander e-mailitem in Outlook verwijdert, zoals een agenda-uitnodiging, contactpersoon, taak of map door op de delete-toets te drukken of door met de rechtermuisknop te klikken, gaat de e-mail of het e-mailitem naar de map Verwijderde items. Deze regel geldt voor alle Outlook-versies, inclusief Outlook 2021, 2019, 2016, 2013, 2010 en ouder.
Of je nu een e-mail verwijdert uit Postvak IN, Verzonden items, Klad of een andere map in je Outlook-profiel, de verwijderde e-mail gaat altijd naar de map Verwijderde items. Het is een soort prullenbak voor Outlook die je helpt om per ongeluk verwijderde berichten en andere e-mailitems terug te zetten.
Maar wat als het verwijderde bericht of e-mailitem niet wordt gevonden in de map Verwijderde items? Kunnen we de verwijderde e-mails dan nog herstellen? Deze post zal deze vragen beantwoorden. Hieronder bespreken we alle mogelijke scenario’s van e-mailverwijdering en de methoden om verwijderde Outlook e-mails te herstellen.
Outlook e-mail verwijderen scenario’s
Scenario 1 – Outlook e-mail verwijderen door op de Delete-toets te drukken (Soft Deletion)
Wanneer je een e-mail, agenda-item, map, enz. verwijdert met de Delete-toets, gaat het verwijderde item meteen naar de map Verwijderde items. Van daaruit kun je het item eenvoudig herstellen. Raadpleeg Methode 1 voor de herstelstappen voor dit scenario.
Scenario 2 – Outlook-e-mail verwijderen door op Shift + Delete-toetsen te drukken (hard verwijderen)
Als je een Outlook e-mail of een ander item verwijdert door op de Shift + Del toetsen te drukken, wordt de e-mail overgeslagen naar de map Verwijderde items in Outlook.
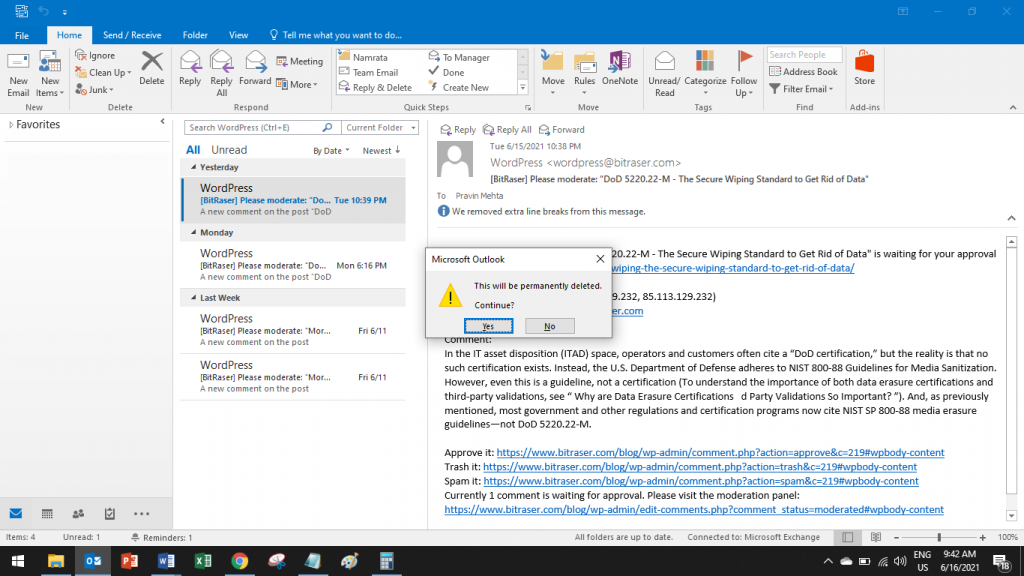
Ook worden de normaal verwijderde e-mails, die beschikbaar zijn in de map Verwijderde items, automatisch verwijderd uit de map Verwijderde items na 30 dagen of op basis van het beleid voor het bewaren van e-mail van de organisatie.
De Outlook verwijderde e-mail herstelmethoden in dit scenario variëren op basis van “hoe je Outlook is geconfigureerd”.
Geval 1: Outlook geconfigureerd met IMAP
Internet Message Access Protocol (IMAP) is een berichtenprotocol voor het ontvangen van e-mails via een mailserver. E-mailaccounts die zijn geconfigureerd met het IMAP-protocol slaan een kopie van de e-mails op de server op, waardoor toegang tot e-mails, agenda-items, contactpersonen en andere e-mailitems op verschillende apparaten mogelijk is.
Als je toegang hebt tot berichten via webmail en ze op meerdere apparaten kunt zien, zoals computers, mobiele telefoons, enzovoort, dan gebruik je een IMAP e-mail. Je kunt ook de instellingen van het Outlook e-mailaccount controleren om de configuratie te achterhalen.
Dus, als je Outlook met IMAP gebruikt, kun je de permanent verwijderde Outlook e-mails van de mailserver herstellen met de “Recover Deleted Items” optie beschreven in Methode 2.
Geval 2: Outlook geconfigureerd met POP
Post Office Protocol of POP is ouder dan IMAP. Voor e-mailaccounts die POP gebruiken, downloadt de mailserver de inkomende berichten op het lokale systeem van de gebruiker. Deze berichten worden vervolgens verwijderd of gewist van de mailserver. Er is dus maar één kopie van deze berichten, namelijk op de computer van de gebruiker.
Opmerking: Als de berichten alleen toegankelijk zijn op het systeem waarop uw e-mailclient is geïnstalleerd, gebruikt u POP e-mail. Anders kunt u de instellingen van het e-mailaccount controleren of de e-mailbeheerder in uw organisatie vragen welk type configuratie u gebruikt.
De Outlook-client die geconfigureerd is met POP slaat e-mails, bijlagen en andere items lokaal op in het PST-bestand. De verwijderde e-mails, inclusief die uit de map Verwijderde items, blijven in het PST-bestand maar zijn over het algemeen moeilijk te herstellen. Methode 3 en Methode 4 geven de stappen om permanent verwijderde Outlook e-mails geconfigureerd met POP te herstellen.
Scenario 3 – Outlook e-mails gewist met “Recover Deleted Items” (permanent verwijderen)
Wanneer u Outlook-e-mails wist met de functie Verwijderde items herstellen. Dit is beschikbaar in Outlook-accounts die zijn geconfigureerd met Exchange Server via IMAP of MAPI.
Alleen een beheerder kan dergelijke verwijderde e-mails van de server herstellen met behulp van eDiscovery-functies, op voorwaarde dat de e-mails niet van de server zijn verwijderd.
Als individuele Outlook-gebruiker kun je de gezuiverde (of permanent verwijderde) Outlook e-mails herstellen als je een e-mailback-up hebt in de vorm van een PST-bestand. In dat geval kun je Methode 4 gebruiken om je permanent verwijderde Outlook e-mails te herstellen.
Methoden om verwijderde Outlook e-mails te herstellen
We hebben hieronder verschillende methoden besproken die je kunt volgen om verwijderde e-mails in alle Outlook-versies te herstellen op basis van de scenario’s die in de vorige sectie zijn beschreven.
Methode 1 – Herstel verwijderde Outlook e-mails uit de map Verwijderde items
Deze methode is van toepassing op het herstel van e-mails, agenda-items en andere items in Outlook 2019, 2016, 2013, 2010 en oudere versies die zijn verwijderd met de Delete-toets.
Stappen:
- Open de Outlook-toepassing.
- Klik op de map Verwijderde items.
- Klik met de rechtermuisknop op de e-mail of een ander item zoals de agenda-uitnodiging die je wilt herstellen.
- Selecteer Verplaatsen > mapnamen, zoals Postvak IN of de locatie waar u de e-mail of het e-mailbericht wilt terugzetten.
Opmerking: U kunt verwijderde e-mails uit de map Verwijderde items herstellen totdat de bewaarperiode is verstreken. De bewaarperiode is standaard ingesteld tussen 7 en 30 dagen, afhankelijk van het type e-mailaccount dat u gebruikt of het beleid dat door de beheerder is ingesteld.
Methode 2 – Gebruik de “Recover Deleted Items” functie in Outlook
Deze methode helpt bij het herstellen van Outlook-e-mails en andere e-mailitems die zijn verwijderd met de opdracht Shift + Del. Je kunt deze methode ook gebruiken om de e-mails of e-mailitems te herstellen nadat de map Verwijderde items werd leeggemaakt en de e-mails die automatisch werden verwijderd uit de map Verwijderde items na de bewaarperiode van 30 dagen (permanent verwijderd).
De functie Verwijderde items herstellen is beschikbaar voor de volgende Outlook-configuraties:
- Outlook geconfigureerd met Exchange Server, Outlook.com of Microsoft 365 met IMAP.
- Outlook geconfigureerd met Exchange Server en MAPI (Messaging Application Programming Interface) is ingeschakeld.
Opmerking: de MAPI-optie is beschikbaar in Outlook 2013, 2016, 2019 en 2021.
Stappen om permanent verwijderde Outlook e-mails te herstellen met behulp van ingebouwde herstelopties:
- Open de Outlook-app.
- Klik op de tab Map in het bovenste lint.
- Klik op Verwijderde items herstellen.
4. Selecteer de e-mail(s) die u wilt herstellen en zorg ervoor dat de optie “Geselecteerde items herstellen” is geselecteerd. Klik op OK om de e-mails naar hun oorspronkelijke locatie te herstellen.
Dit herstelt de verwijderde e-mailkopie van de postbusserver naar je Outlook-profiel.
Methode 3 – Gebruik een hex-editor en ScanPST.exe (Inbox Repair Tool)
Deze methode helpt bij het herstellen van verwijderde e-mails van Outlook geconfigureerd met POP, d.w.z. PST-bestand. Outlook 2013 en oudere versies, geconfigureerd met IMAP, slaan ook mailgegevens op in een PST-bestand. Dus, deze methode is van toepassing op het herstel van verwijderde e-mails voor IMAP geconfigureerde accounts van Outlook 2013 en eerdere versie.
In deze methode beschadigen we het PST-bestand opzettelijk met een hex-editor, een toepassing voor het manipuleren van binaire gegevens (numerieke gegevens) die zijn opgeslagen in een computerbestand, zoals PST. Vervolgens gebruiken we het hulpprogramma ScanPST.exe om de index opnieuw op te bouwen. Nadat de PST opnieuw is opgebouwd met ScanPST, start je Outlook. De verwijderde e-mails of e-mailitems kunnen nu worden weergegeven in het Outlook-profiel.
Let op: Dit proces vereist technische vaardigheid. Het kan leiden tot verlies van mailboxgegevens als het verkeerd wordt uitgevoerd. Pas deze methode dus toe op een kopie van het PST-bestand (en niet op de originele PST) en alleen als u zich goed voelt bij het uitvoeren van deze stappen.
Stappen om verwijderde Outlook e-mails te herstellen met Hex Editor en ScanPST
- Download een freeware hex-editor zoals HxD.
- Installeer de HxD-toepassing en start deze.
- Open een kopie van het Outlook PST-bestand in de app.
- Verwijder de 7th tot 13th hexadecimale posities met de spatiebalk.
- Hierdoor wordt de PST beschadigd zonder dat er gegevens verloren gaan.
6. Sla het PST-bestand op en sluit de hex-editor.
In de volgende stappen gebruik je ScanPST.exe (Inbox Repair Tool) om het beschadigde PST-bestand te repareren:
- Zoek scanpst.exe op je systeem op basis van de Outlook-versie omdat de locatie van scanpst.exe verschilt voor elke Outlook-versie.
- Druk op Ctrl + R en voer het pad in om naar de bestandslocatie van ScanPST.exe te navigeren.
- Dubbelklik op SCANPST en blader door het beschadigde PST-bestand. Sluit Outlook en alle toepassingen die e-mail ondersteunen. Klik vervolgens op Start om het scannen van het geselecteerde PST-bestand te starten.
- De interface van de tool toont de scanresultaten. Er wordt een back-up gemaakt van het PST-bestand voordat het wordt gerepareerd. Klik op Repareren om te beginnen met het repareren van het PST-bestand.
- Nadat het reparatieproces is voltooid, maakt u een nieuw PST-bestand in uw Outlook-profiel door te navigeren naar Nieuwe items > Meer items > Outlook-gegevensbestand.
- Importeer de mailbox items van het gerepareerde PST bestand in het nieuw aangemaakte PST bestand.
Controleer nu de verwijderde Outlook e-mails.
Opmerking: Er is geen garantie dat deze methode zal werken omdat ScanPST.exe niet gemaakt is voor verwijderde e-mail herstel. De effectiviteit hangt af van de mate van PST-corruptie en de werkelijke staat van de gegevens in het PST-bestand. Het is een mogelijke workaround die je kunt proberen, maar zorg ervoor dat je een back-up maakt van je e-mails naar een lokaal PST-bestand met behulp van de wizard Outlook importeren exporteren voordat je verder gaat.
Methode 4 – Gebruik Outlook verwijderde e-mail herstelprogramma
Je kunt Stellar Repair for Outlook gebruiken – een professioneel PST file recovery tool om verwijderde e-mails te herstellen van PST-bestanden van elke grootte. Dit kan verwijderde e-mails herstellen van PST-bestanden van elke Outlook-versie, inclusief Outlook 2021, 2019, 2016, 2013 en oudere versies.
Voor Outlook IMAP-accounts met verwijderde e-mails kan de software de verwijderde e-mails herstellen door de back-up PST te scannen, indien beschikbaar. De tool werkt ook op beschadigde PST-bestanden.
Conclusie
Deze blog deelde de methoden om verwijderde Outlook e-mails te herstellen, inclusief e-mails die zijn gewist of permanent verloren zijn gegaan. De beste werkwijze is om het specifieke scenario te identificeren en vervolgens snel te handelen om de kans op e-mailherstel vanuit Outlook te maximaliseren. Het in kaart brengen van scenario’s en methoden in deze blog kan je helpen om gericht actie te ondernemen. Als je verder gedoe wilt vermijden en snel verwijderde e-mails of e-mailitems wilt herstellen, gebruik dan Stellar Repair for Outlook.
Was this article helpful?
