Outlook e-mail niet bijwerken is een veelvoorkomend probleem dat gebruikers kunnen tegenkomen bij het gebruik van de Microsoft Outlook e-mailclient onder Windows. Wanneer dit probleem zich voordoet, worden de e-mails alleen afgeleverd wanneer de gebruiker op de optie Map bijwerken klikt onder het tabblad Verzenden/Ontvangen in Outlook.
Dit probleem gaat vaak gepaard met andere prestatieproblemen van Outlook, zoals vertraging bij het verzenden of ontvangen van e-mails, langzame of geen zoekresultaten, langzame laadtijd, verouderde mailbox, ontbrekende e-mailitems, enz.
In dit artikel hebben we de redenen besproken waarom Outlook e-mails niet kan bijwerken en de oplossingen om het probleem op te lossen.
Redenen voor Outlook E-mail niet automatisch bijwerken
Er zijn verschillende redenen die de prestaties van Outlook kunnen beïnvloeden en resulteren in het probleem dat e-mails niet automatisch worden bijgewerkt, zoals:
- Slechte netwerkverbinding.
- Defecte of incompatibele invoegtoepassingen.
- Verkeerde e-mailinstellingen.
- Conflict met andere apps.
- Corrupt of beschadigd Outlook-profiel.
- Te grote lokale cache (.ost).
- Inconsistent Outlook-gegevensbestand (.ost).
- Weinig mailboxopslag of opslag op lokale schijf.
Oplossingen voor het repareren van Outlook e-mails die niet automatisch worden bijgewerkt
Volg deze oplossingen om Outlook te repareren voor het niet automatisch bijwerken van de e-mails en e-mailitems in de map Postvak IN of Postvak UIT.
Controleer uw internetverbinding
Zorg ervoor dat het internet werkt en dat de mailbox server online en beschikbaar is. Om dit te controleren kunt u inloggen op uw webmailaccount met een webbrowser. Als u succesvol kunt inloggen en toegang hebt tot alle e-mailitems, e-mails kunt verzenden/ontvangen, enzovoort, kan het probleem liggen bij uw Outlook-client, profiel of gegevensbestand (.ost). Volg de volgende oplossingen om het probleem op te lossen.
Outlook-instellingen controleren
Outlook vraagt gebruikers om een nieuw wachtwoord als het geen verbinding kan maken met de postbusserver. Soms wordt dit niet gevraagd. U kunt uw e-mailgegevens en accountinstellingen dus handmatig controleren om ervoor te zorgen dat Outlook verbinding maakt met de postbusserver en e-mailberichten van/naar de server synchroniseert.
De stappen zijn als volgt:
- Ga in Outlook naar Bestand > Accountinstellingen > Accountinstellingen en selecteer uw e-mailaccount.
- Klik op Wijzigen > Meer instellingen.
- Controleer en update de e-mailgegevens en controleer of de instellingen van het e-mailaccount correct zijn.
Antivirus uitschakelen of Uitzondering toevoegen
Als apps van derden, zoals antivirus, niet Outlook-vriendelijk zijn, kunnen ze de normale werking van Outlook beïnvloeden. Als je e-mails niet automatisch worden bijgewerkt, probeer dan het antivirusprogramma tijdelijk uit te schakelen. Als het uitschakelen van het antivirusprogramma het probleem verhelpt, probeer dan je Outlook toe te voegen aan de uitzonderingenlijst van je antivirusprogramma. Je kunt het ook verwijderen en een Outlook-vriendelijk of Outlook-bewust antivirusprogramma op je systeem installeren om het probleem te voorkomen.
Cached-uitwisselingsmodus inschakelen
Cached Exchange Mode wordt sterk aanbevolen voor live Exchange Server en Office 365 e-mailaccounts om de prestaties van Outlook te garanderen. Wanneer de e-mails niet worden bijgewerkt of u synchronisatiefouten ondervindt, kan het inschakelen van de Cached Exchange Mode helpen het probleem op te lossen. Wanneer je de Cached Exchange Mode uitschakelt, maakt Outlook direct verbinding met de server en worden alle gemaakte wijzigingen onmiddellijk op alle apparaten en OWA weergegeven.
Je kunt de Cached Exchange Mode aanzetten om te proberen het probleem met Outlook dat e-mails niet automatisch worden bijgewerkt op te lossen. De stappen zijn als volgt:
- Ga in Outlook naar Bestand > Accountinstellingen > Accountinstellingen.
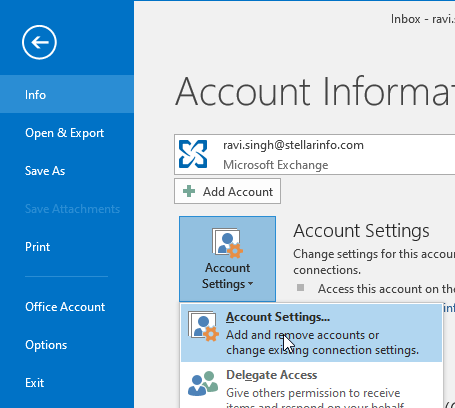
- Klik in het gedeelte E-mail op je e-mailaccount en klik vervolgens op Wijzigen.
- Schakel onder Offline instellingen de optie Cached Exchange-modus gebruiken.
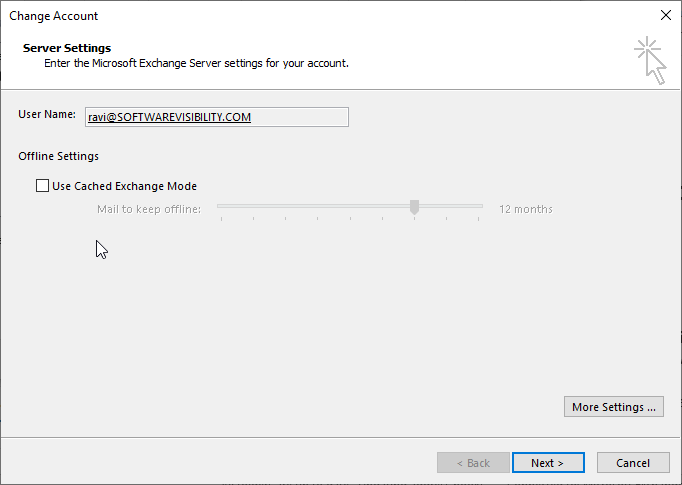
- Klik op Volgende.
- Start Outlook opnieuw op om de wijzigingen van kracht te laten worden.
Outlook maakt verbinding met de mailbox server in Online Mode. Alle gemaakte wijzigingen worden in real-time bijgewerkt en weergegeven in de Outlook client en web app.
U kunt uw Outlook-client desgewenst in de Online-modus blijven gebruiken of de bovenstaande stappen herhalen om de Cached Exchange Mode in te schakelen. Nadat u de Cached Exchange Mode hebt ingeschakeld, start u het systeem opnieuw op en opent u Outlook. Probeer een testmail te versturen om te controleren of de e-mails automatisch worden bijgewerkt.
Optie Onmiddellijk verzenden inschakelen
Send immediately when connected is een geavanceerde optie die Outlook dwingt om e-mails bij te werken zodra het verbinding maakt met de postbusserver. Volg deze stappen om deze optie in te schakelen:
- Klik in Outlook op Bestand > Opties > Geavanceerd.
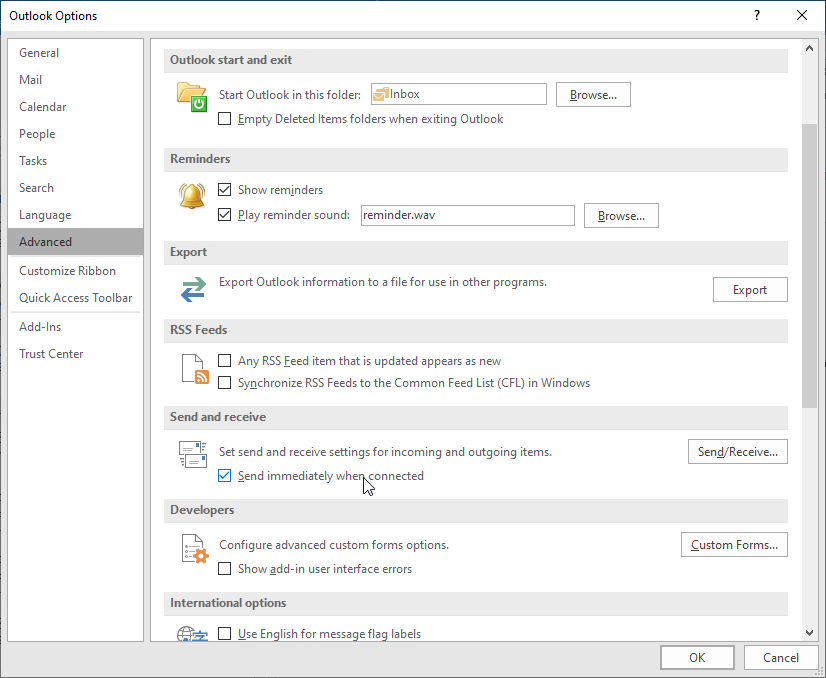
- Klik onder Verzenden en ontvangen op Onmiddellijk verzenden bij verbinding
- Klik op OK en start Outlook opnieuw op.
Je e-mails zouden automatisch moeten worden bijgewerkt. Zo niet, volg dan de onderstaande oplossingen.
Microsoft Office repareren
Je kunt ook proberen Microsoft Office te repareren om het probleem met e-mails die niet automatisch worden bijgewerkt op je Windows laptop of pc op te lossen. De stappen zijn als volgt:
- Open het Configuratiescherm en klik op Een programma verwijderen onder Programma.
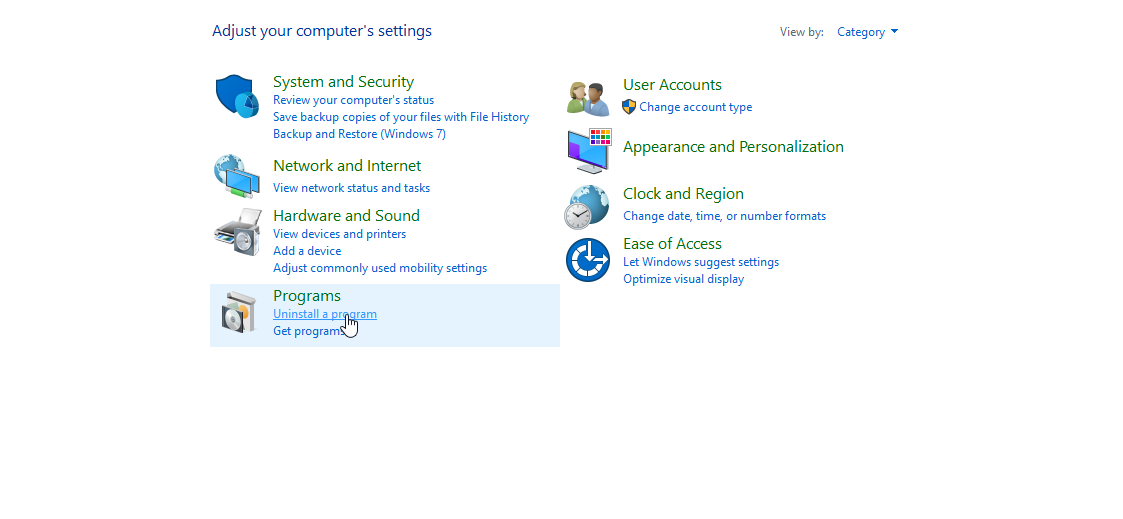
- Kies Microsoft Office…. in de lijst en klik op Wijzigen.
- Kies Repareren uit de beschikbare opties en klik op Doorgaan.
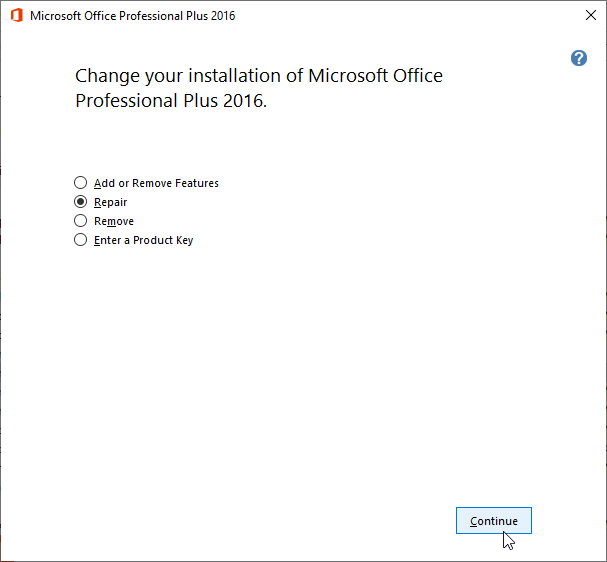
- Dit zal beginnen met het repareren van de Microsoft Office (inclusief Outlook) programmabestanden.
- Start na de reparatie het systeem opnieuw op en start vervolgens Outlook. Controleer of de e-mails nu worden bijgewerkt.
Een nieuw Outlook-profiel instellen
Je kunt een nieuw Outlook-profiel maken, wat het probleem kan oplossen (als het wordt veroorzaakt door een corrupt profiel). De stappen zijn als volgt:
- Sluit Outlook en open het Configuratiescherm.
- Zoek en klik op de optie Mail > Profielen weergeven….
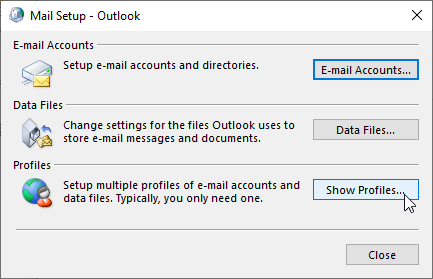
- Klik op Toevoegen en typ de nieuwe profielnaam. Klik op OK.
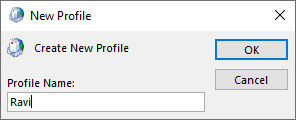
- Voeg je e-mailaccount toe door de e-mailgegevens in te voeren. Ga verder met de installatiewizard om je e-mail te configureren onder dit nieuwe Outlook-profiel.
- Eenmaal ingesteld, zal Outlook het synchronisatieproces starten en alle mailmappen en items automatisch bijwerken.
Controleer na de synchronisatie of alle mailmappen zijn bijgewerkt.
Opmerking: Als je merkt dat sommige e-mailitems ontbreken, verplaats ze dan van het oude profiel naar je nieuwe profiel. Zodra alle e-mails zijn verplaatst, kun je het oude profiel verwijderen, waardoor ook het OST-bestand dat aan dat profiel is gekoppeld, wordt verwijderd.
OST-bestand herstellen
Wanneer het Outlook-gegevensbestand (OST) groot of te groot is, kan het inconsistent worden en leiden tot synchronisatieproblemen met Outlook die leiden tot verouderde e-mails en postbusitems, vertragingen bij het verzenden of ontvangen van e-mails, trage zoekresultaten, enz.
Als de hierboven besproken oplossingen niet voor je hebben gewerkt, probeer dan het offline Outlook-gegevensbestand (.ost) opnieuw te maken. De stappen zijn als volgt:
- Open Outlook en klik met de rechtermuisknop op je e-mail in het linkerdeelvenster.
- Kies Bestandslocatie openen. Hiermee wordt de locatie van het OST-bestand geopend.
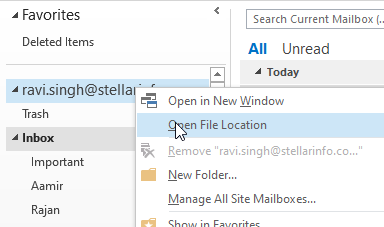
- Zodra het gevonden is, sluit u de Outlook-client en kopieert u het OST-bestand naar een andere schijf of maplocatie.
- Verwijder na het kopiëren het standaard Outlook OST-bestand en start Outlook.
- Outlook controleert het OST-bestand. Aangezien je het verwijderd hebt, zal Outlook een nieuw OST-bestand aanmaken en alle mailitems en e-mails van de postbusserver naar dit lokale OST-bestand synchroniseren. Dit kan even duren, afhankelijk van de grootte van je mailbox.
- Nadat de synchronisatie is voltooid, controleert u uw e-mailmappen en items.
Conclusie
De bovenstaande oplossingen helpen je bij het oplossen van het probleem met Outlook dat e-mails niet automatisch bijwerkt in Outlook 2021, 2019, 2016, 2013 of 2010. Je moet echter je e-mails controleren en ervoor zorgen dat er geen e-mails ontbreken, vooral als je een nieuw profiel hebt gemaakt of het OST-bestand opnieuw hebt gemaakt om het probleem op te lossen. In het geval van ontbrekende e-mailitems, kun je het back-up (gekopieerde) OST-bestand gebruiken en het converteren naar Outlook importeerbaar PST-formaat met behulp van een OST to PST converter software, zoals Stellar Converter for OST. Na de conversie kun je het PST-bestand importeren om de ontbrekende e-mailitems te herstellen of het PST-bestand openen en de ontbrekende items handmatig verplaatsen om ze te herstellen. Je kunt de software ook gebruiken om de geconverteerde e-mailitems rechtstreeks vanuit het OST-bestand naar een live Exchange- of Office 365-postvak te exporteren.
Was this article helpful?
