Meerdere dingen kunnen vervelend zijn tijdens het werken op je Windows 10 pc, zoals onnodige advertenties die opduiken tijdens het browsen, een programma dat blijft vragen om toestemming voordat het wordt uitgevoerd, of een toepassing die crasht elke keer als je het probeert uit te voeren. Maar dergelijke problemen zijn niets vergeleken met het ervaren van een blauw scherm op je systeem met een stopcode – Video Scheduler Internal Error.
Zulke Blue Screen of Death-fouten kunnen je een beetje overweldigen, vooral wanneer ze uit het niets opduiken en je niet weet wat je nu moet doen. Maar maak je geen zorgen! Hier zijn enkele effectieve oplossingen om je te helpen het probleem op te lossen.
Wat is Video Scheduler Interne Fout en waarom treedt het op?
Video Scheduler Internal Error is een Blue Screen of Death (BSOD)-fout die wordt veroorzaakt door defecte hardware, incompatibele of verouderde stuurprogramma’s voor grafische kaarten, beschadigde systeembestanden, malware-aanvallen, enz. Deze fout kan je Windows laten crashen, je systeem onverwacht opnieuw laten opstarten of helemaal niet laten opstarten. Verschillende gebruikers hebben deze fout ook gemeld tijdens het gebruik van de Skype-toepassing. Er zijn verschillende vragen op het internet geplaatst, zoals:
- Interne fout bij opstarten videoscheduler
- Skype interne fout bij videoscheduler
Ongeacht de redenen en situaties kun je deze fout oplossen door de beste doe-het-zelf-methoden te proberen die we in deze blog hebben gedeeld.
Hoe repareren we Video_Scheduler_Internal_Error?
Voordat we verder gaan met de andere technische methoden, zijn hier een paar snelle oplossingen die je meteen kunnen helpen.
Snelle oplossingen:
- Stof je systeem af om het schoon te maken en ervoor te zorgen dat de GPU (Graphical Processing Unit) genoeg lucht krijgt om goed te werken.
- Controleer of je recent hardwarewijzigingen hebt aangebracht op je systeem. Zo ja, draai de wijzigingen dan terug.
- Schakel het antivirusprogramma tijdelijk uit, herstart je systeem (indien mogelijk) en schakel het opnieuw in.
Na alle snelle oplossingen kun je de gegeven methoden voor probleemoplossing volgen.
Methode 1: Malware scannen voor uw pc
- Druk op Windows + I om Instellingen te openen en ga naar Bijwerken & beveiliging.
- Navigeer naar Windows Beveiliging en ga naar Bescherming tegen virussen en bedreigingen.
- Controleer vervolgens of er actie moet worden ondernomen en volg de instructies om deze fout op het blauwe scherm op te lossen.
- Start je systeem opnieuw op en controleer of de Video_Scheduler_Internal_Error verdwenen is.
Methode 2: Hardwareversnelling uitschakelen
- Open het Configuratiescherm en navigeer naar Weergave door rechtsboven te klikken en selecteer Grote pictogrammen.
- Klik vervolgens op Weergave > Weergave-instellingen wijzigen in het linkerdeelvenster.
- Klik op Geavanceerde instellingen. Als je daar het tabblad ‘Problemen oplossen’ ziet, betekent dit dat de grafische/videokaart hardwareversnelling ondersteunt.
- Selecteer Problemen oplossen en verplaats de schuifregelaar Hardwareversnelling van ‘Geen’ naar ‘Volledig’ om het uit te schakelen.
- Klik op OK om het proces te voltooien.
- Start je systeem opnieuw op en controleer of het probleem is opgelost.
Methode 3: CHKDSK uitvoeren
Let op: Deze methode controleert en herstelt de corruptie op de harde schijven terwijl slechte sectoren op de harde schijf worden gemarkeerd. Wanneer het echter de slechte sectoren leest en bewaart, voorkomt het dat Windows gegevens van deze sectoren opslaat, wat gegevensverlies veroorzaakt. We raden je dus aan om een back-up van je systeem te maken (indien mogelijk) en dan verder te gaan.
- Typ cmd in de zoekbalk van Windows om Opdrachtprompt te openen.
- Klik op Uitvoeren als beheerder.
- Typ in het verhoogde opdrachtpromptvenster CHKDSK /f/r/d: en druk op Enter.
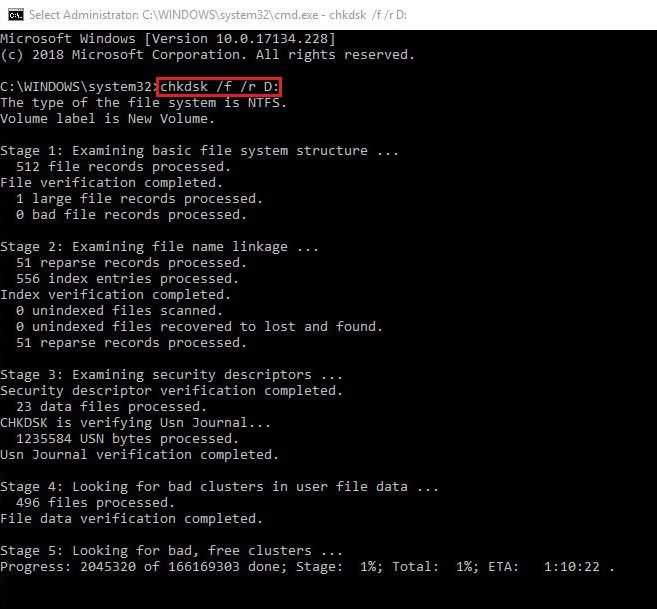
- Wacht tot het proces klaar is. Het kan enige tijd duren om de beschadiging van de harde schijf te herstellen.
- Als je klaar bent, sluit je het opdrachtpromptvenster en start je je systeem opnieuw op.
Opmerking: Als je geen gegevensback-up hebt, maak je dan geen zorgen! Je kunt je verloren gegevens herstellen met betrouwbare software voor gegevensherstel, zoals Stellar Data Recovery Professional. Het is een doe-het-zelf-programma dat efficiënt gegevens terughaalt in geval van verwijdering, formattering, corruptie, malware-aanval, enz. Het kan ook gegevens herstellen van gecrashte, niet-opstartbare of door BSOD aangetaste Windows-pc’s en laptops. Je kunt deze video bekijken voor meer informatie:
Methode 4: SFC-scan uitvoeren
- Voer de opdrachtprompt uit als beheerder.
- Typ in het opdrachtpromptvenster DISM.exe /Online /Cleanup-image /Restorehealth en druk op Enter.
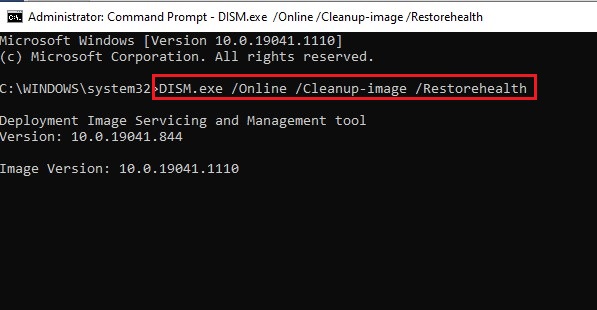
- Wacht tot het proces klaar is. Deze opdracht zal Windows helpen om bestanden te tonen die gerepareerd moeten worden.
- Typ daarna SFC/Scannow en druk op Enter.
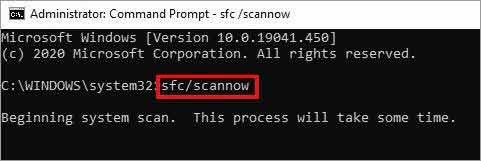
- Het zal de beschadigde systeembestanden herstellen. Sluit nu het venster en start je systeem opnieuw op om te controleren of de Windows 10-fout Video Scheduler Internal Error verdwenen is.
Methode 5: Stuurprogramma grafische kaarten bijwerken
- Druk op Windows + X en kies Apparaatbeheer.
- Zoek de categorie Beeldschermadapters en vouw deze uit.
- Klik op het stuurprogramma en klik op Stuurprogramma bijwerken.
- Klik op Automatisch naar stuurprogramma’s zoeken op de volgende prompt.
- Windows 10 gaat op zoek naar de nieuwste stuurprogramma’s.
- Zodra het proces is voltooid, kun je Windows 10 opnieuw opstarten om te controleren of de stopcode Video Scheduler Internal Error verdwenen is.
Opmerking: Soms kan je systeem problemen hebben met je huidige grafische kaart. Hiervoor kun je de officiële site van de fabrikant van de grafische kaart bezoeken en de nieuwste stuurprogramma’s downloaden om het probleem op te lossen.
Methode 6: Windows Update installeren
Het installeren van Windows-updates met nieuwe beveiligingspatches en functies is essentieel voor de goede werking van je pc. Maar als sommige updates ontbreken en je een blauw schermfout op je scherm ziet, probeer dan de nieuwste Windows-update te installeren door de gegeven stappen te volgen:
- Typ Instellingen in het zoekvak van Windows of druk op Windows + I om Systeeminstellingen te openen.
- Ga vervolgens naar Update & beveiliging en volg Windows Update > Controleren op updates.
- Volg de instructies op de volgende prompt om de nieuwste Windows-update (indien aanwezig) te installeren.
- Start je systeem opnieuw op en kijk of je pc weer normaal werkt.
Methode 7: Deze pc resetten
Als geen van de andere methoden werkt, probeer dan je pc te resetten. Dit proces kan echter leiden tot permanent gegevensverlies, want om dit proces uit te voeren is het aanbevolen om alles van je systeem te verwijderen en het terug te brengen naar de standaardconfiguratie. Als je een back-up hebt, ga dan zonder nadenken verder. Zo niet, gebruik dan een krachtige software voor gegevensherstel om je verloren, verwijderde gegevens van het systeem te herstellen.
Volg na het gegevensherstel de gegeven stappen:
- Druk op Windows + I en kies Update & Beveiliging > Herstel.
- Klik daar op Aan de slag vermeld onder Deze pc opnieuw instellen.
- Kies bij de volgende prompt voor Alles verwijderen om dit proces tot een succes te maken.
- Selecteer daarna ‘Alleen je bestanden verwijderen’ en klik op Volgende.
- Er verschijnt een waarschuwingsbericht dat aangeeft dat je gegevens zullen verdwijnen.
- Klik op Volgende > Opnieuw instellen en vervolgens op Doorgaan (als daarom wordt gevraagd).
- Laat het proces eindigen. Start ten slotte je systeem opnieuw op.
BSOD-fouten oplossen als een pro!
Video Scheduler Internal Error op je Windows 10 verschijnt met een blauw scherm. Het kan onder alle omstandigheden en om elke reden voorkomen. In deze blog vind je de best mogelijke methoden om deze BSOD-fout op te lossen. Het zijn allemaal doe-het-zelf methodes, wat betekent dat je ze gemakkelijk kunt proberen door de instructies te volgen. Een paar manieren, zoals het uitvoeren van CHKDSK en het resetten van de pc, kunnen echter leiden tot gegevensverlies. Je hoeft je geen zorgen te maken als je een back-up hebt of een krachtige software voor gegevensherstel bij de hand houdt voor dergelijke situaties.
Was this article helpful?
