RAID is een redundante array van onafhankelijke schijven die failover-bescherming bieden bij gegevensopslag. Echter, een RAID kan op elk moment falen als gevolg van verschillende factoren, zoals stroomuitval, schijfdefecten, corruptie van de harde schijf, plotselinge stroomstoot, enz. Maar de meest voorkomende redenen waarom RAID faalt zijn gerelateerd aan hardware- en softwarefouten.
Bij een softwaregestuurde RAID-array wordt de array-informatie opgeslagen in het BIOS van het compatibele systeem. Wanneer het BIOS wordt geüpgraded of teruggezet naar de standaardinstellingen, verandert ook de RAID-configuratie, wat leidt tot RAID-falen na het upgraden van het BIOS.
Bovendien wordt bij het verwijderen van de CMOS-batterij (Complementaire metaaloxide halfgeleider, een kleine hoeveelheid computergeheugen op de RAID-controller of het moederbord dat de BIOS-instellingen opslaat) van het moederbord/RAID-controllerkaart het BIOS teruggezet naar de standaardinstellingen, wat leidt tot RAID-falen.
Hoewel een RAID-storing na een BIOS-upgrade of reset kan worden verholpen door de BIOS-instellingen te wijzigen en de RAID-array opnieuw aan te maken. In het geval dat niet werkt, hebben we ook vermeld een geavanceerde optie die u kan helpen reconstrueren RAID-array voor RAID data recovery, gegevens herstellen van het, en dan opnieuw een nieuwe RAID-array via BIOS hulpprogramma.
Oplossing 1: Controleer SATA-kabel, stroomkabel en CMOS
Controleer of het CMOS is aangesloten op het moederbord. Controleer ook of de SATA- of stroomaansluiting van uw harde schijven niet los zit. Soms lukt het niet om de basisconnectiviteit te controleren. Als alle verbindingen intact zijn, dan ligt het probleem bij de instellingen.
De volgende oplossing is het resetten van het BIOS.
Oplossing 2: RAID opnieuw inschakelen vanuit BIOS
Een BIOS-reset als gevolg van het verwijderen van CMOS of het herstellen van de standaardinstellingen kan leiden tot een RAID-fout. Het resetten van BIOS schakelt de controller terug naar AHCI-modus van de RAID. Dit kan worden opgelost door de controller om te schakelen naar RAID vanuit de AHCI-modus. Volg de stappen om de controller om te schakelen naar RAID vanuit AHCI-modus:
1. Zet het systeem aan en begin onmiddellijk op de F2-toets te drukken om de BIOS-instellingen in te voeren.
2. Ga naar Advanced>IDE Configuration>Configure SATA as met behulp van de pijltjestoetsen op het toetsenbord en druk vervolgens op de ‘Enter’ toets.
3. In de Configureer SATA als opties, selecteer RAID
4. Druk op F10 om de wijzigingen op te slaan en het BIOS-hulpprogramma af te sluiten.
Dit zou hoogstwaarschijnlijk het RAID-probleem moeten oplossen. Zo niet, probeer dan oplossing 3 om de RAID opnieuw aan te maken.
Oplossing 3: De RAID opnieuw aanmaken
Indien het opnieuw inschakelen van RAID vanuit AHCI niet helpt, is een herschepping van de RAID-array nodig om de RAID-fout als gevolg van de BIOS-upgrade te verhelpen. Volg deze stappen om de RAID in uw systeem opnieuw aan te maken:
- Sluit na het inschakelen van RAID het systeem af en start het vervolgens op. Druk onmiddellijk op ‘CTRL+I’ om Configuration Utility te openen en RAID-volume te creëren. Formatteer schijven niet, want dan verliest u alle gegevens van de schijf.
- Als er geen andere manier is dan formatteren om de RAID-array opnieuw te maken, gaat u naar oplossing 4 en voert u RAID-arrayherstel uit vanaf de mislukte Later, maak de RAID opnieuw met behulp van het ‘Configuration Utility’ of Intel Matrix Storage Manager.
Dit proces is echter complex en vergt tijd. Ook is succesvol RAID-herstel niet gegarandeerd. Het belangrijkste is dat dit niet werkt voor de RAID die als primair volume in het systeem wordt gebruikt.
Als u niet in staat bent om opnieuw te creëren RAID, kies dan voor de beste oplossing.
Oplossing 4: Reconstrueer het RAID-volume en herstel de gegevens
RAID failure recovery software zoals Stellar Data Recovery Technician kan helpen bij het reconstrueren van een RAID-array in het geval deze faalt op uw systeem. Alles wat u nodig hebt is een werkende Windows-pc waarop Stellar Data Recovery Technician is geïnstalleerd en SATA-connectoren om RAID-schijven op het systeem aan te sluiten. U kunt ook SATA naar USB converter kabel of HDD-behuizingen gebruiken om uw defecte RAID-schijf aan te sluiten op de werkende Windows PC via USB-poort.
Eenmaal aangesloten volgt u deze stappen om het RAID-volume te reconstrueren en over te gaan tot RAID-arrayherstel. Later kunt u schijven formatteren en een nieuwe array op uw systeem maken.
1. Start Stellar Data Recovery Technician software.
2. Kies wat te herstellen. Klik op ‘Alle gegevens’ om alle bestandstypen te herstellen en klik vervolgens op Volgende.
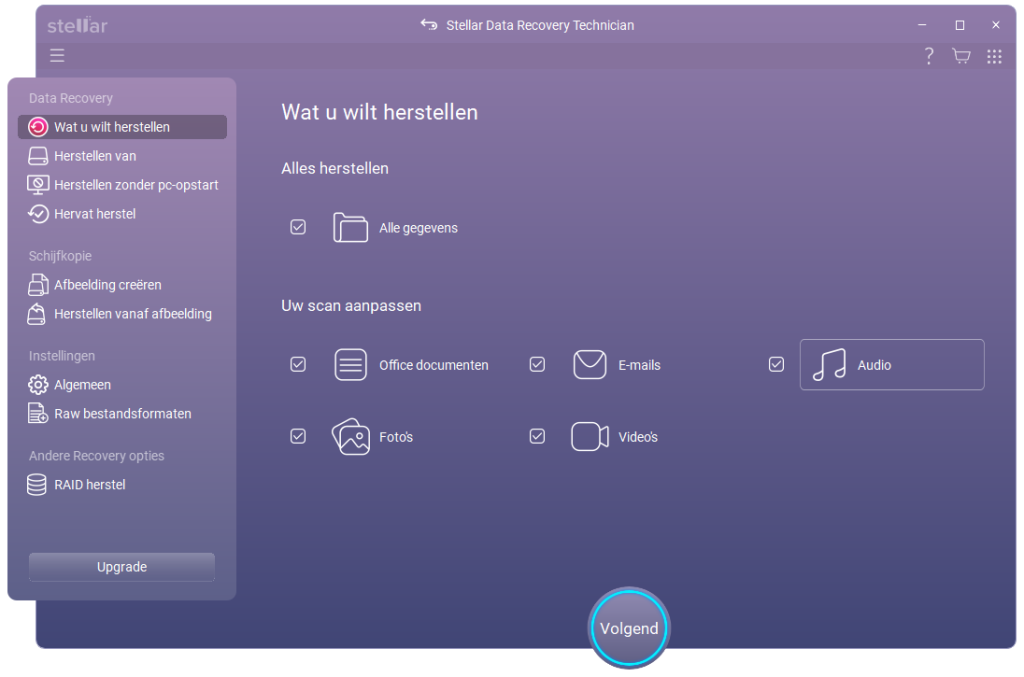
3. Klik op RAID Recovery optie. Een nieuw venster RAID Reconstructie verschijnt.
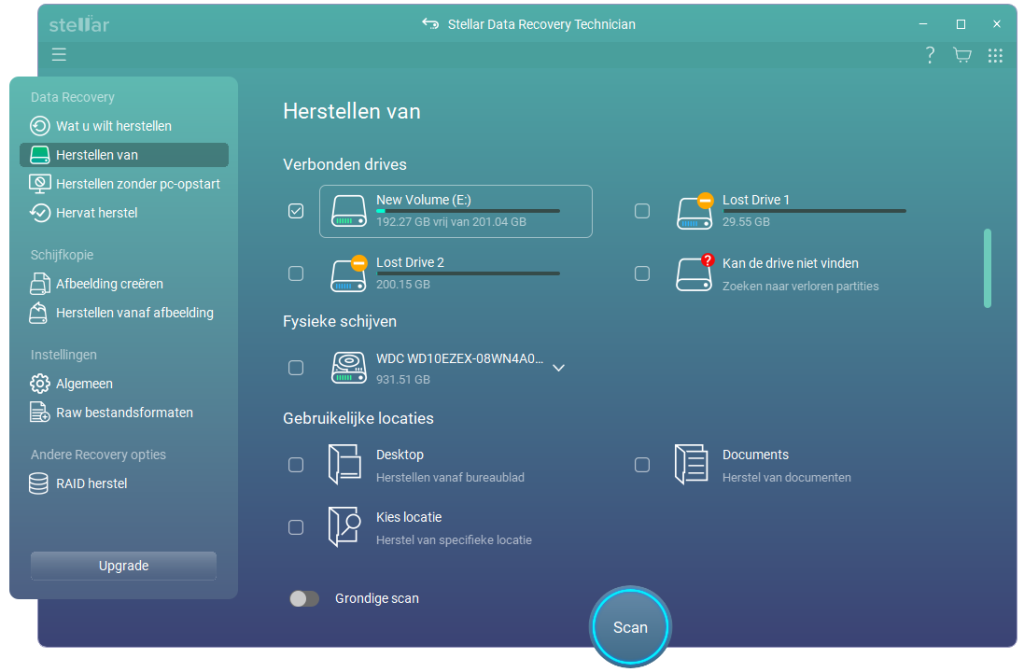
4. Klik op de knop ‘Scannen’. Een nieuw venster ‘RAID-constructie’ verschijnt.
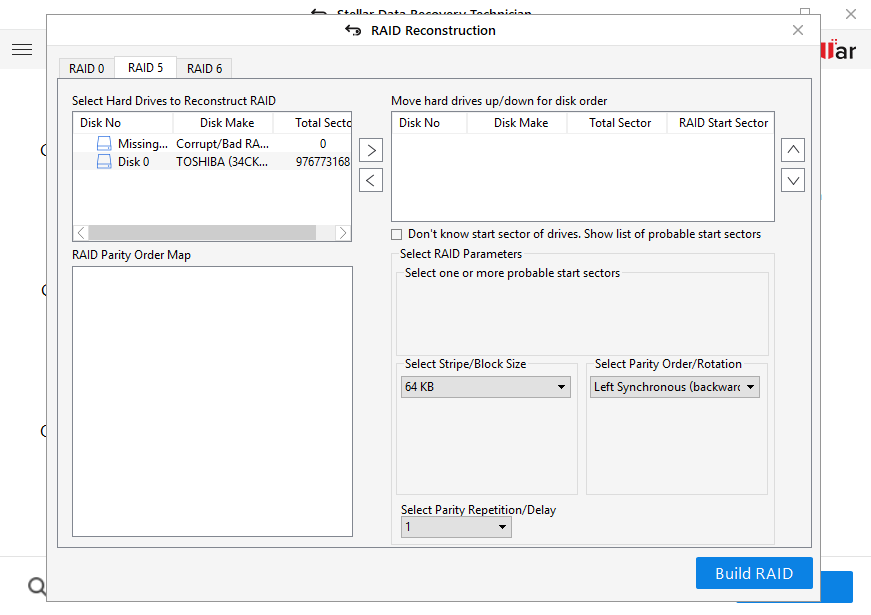
5. Klik op het tabblad RAID 0, RAID 5 of RAID 6, afhankelijk van de RAID-configuratie die u had. Alle op het systeem aangesloten schijven zijn zichtbaar in de lijst “Select Hard drives to reconstruct RAID”.
6. Klik op de RAID HDD’s, een voor een, en gebruik de pijlknop om schijven toe te voegen of te verwijderen uit de “Select Hard drives to Reconstruct RAID” lijst box naar “Move hard drives up/down for disk order” lijst box
7. Gebruik de pijltjestoetsen omhoog of omlaag naast het lijstweergavevak en rangschik de schijven in dezelfde volgorde als ze in de RAID-array zaten
8. Klik op de ‘Don’t know start sector of drives. Show list of probable start sectors’ checkbox als u de vereiste parameters en startsector van de schijf niet kent. Een nieuwe checklist verschijnt in de sectie ‘Selecteer RAID Parameter’.
9. Kies een of meer waarschijnlijke startsectoren of voeg de gewenste startsector toe in het tekstvak & klik op de knop ‘Add Sector’ (max. 32 sectoren kunnen worden toegevoegd) als deze niet in de checklist voorkomt Sla deze stap over als u de RAID-parameters kent.
10. Kies RAID-parameters uit de vervolgkeuzelijst “Select Stripe/Block Size”; “Select Parity Order/Rotation” en uit de vervolgkeuzelijst “Select Parity Repetition/Delay”. Verondersteld wordt dat deze waarden bekend zijn bij de RAID-administrator of de gebruiker die de RAID heeft gebouwd.
11. Na het toevoegen en selecteren van de RAID-parameters in de software, klikt u op “Build RAID”.
12. De details van het geconstrueerde RAID-volume worden weergegeven in het venster “Select Constructed RAID”.
13. Klik op de knop “Show Volume List”.
14. In “Select Volume to Recover Data” vensters, kies het volume uit de lijst volumes van de gereconstrueerde RAID – van waar gegevens moeten worden hersteld.
15. Na het selecteren van de RAID-volume, klikt u op de knop “Scannen”. Wacht tot de scan is voltooid.
16. Klik op blauw gekleurde ‘Klik hier’ link naast Deep Scan tekst aan de onderkant van de software om ‘Deep Scan’ proces te starten als de gewenste bestanden niet worden gevonden in de scanresultaten tijdens Raid 0 data recovery.
17. In de linker tree-view deelvenster, worden alle herstelde mappen en bestanden opgesomd. Klik op het tabblad ‘Bestandstype’ of het zoekvak om gemakkelijk te bladeren en de gewenste gegevens te herstellen
18. Controleer de selectievakjes van de bestanden en mappen die u wilt herstellen en klik vervolgens op de knop “Recover”. Een pop-up verschijnt
19.Klik op de knop “Bladeren” om de locatie te selecteren waar u de herstelde gegevens wilt opslaan. Op dit punt is RAID 0 data recovery succesvol afgerond.
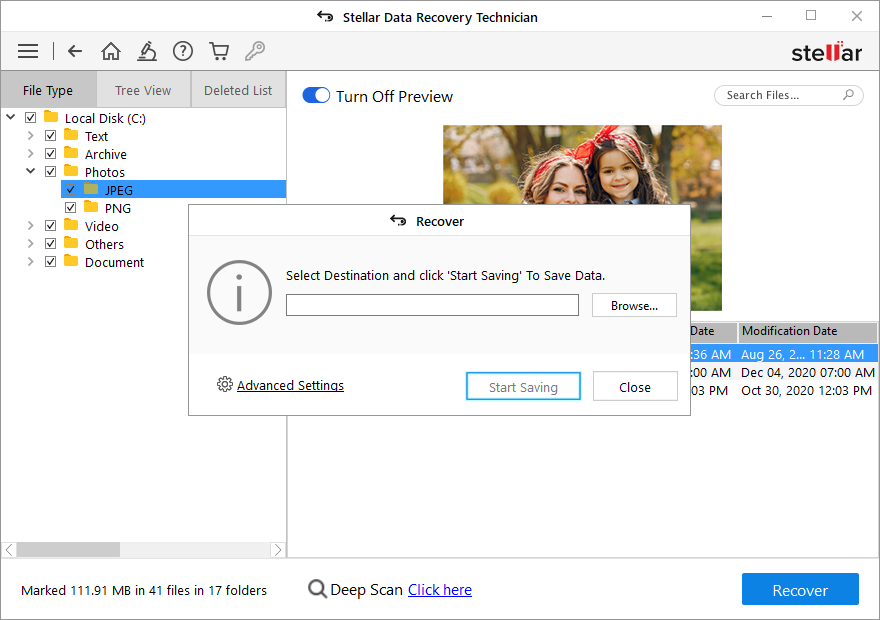
Opmerking: Zorg ervoor dat u niet de schijf selecteert die zich in de gereconstrueerde RAID-array bevindt. Gebruik een externe schijf of interne schijf met voldoende ruimte om herstelde gegevens op te slaan.
20. Klik op de knop ‘Start Saving’ en wacht tot de gegevens met succes zijn opgeslagen.
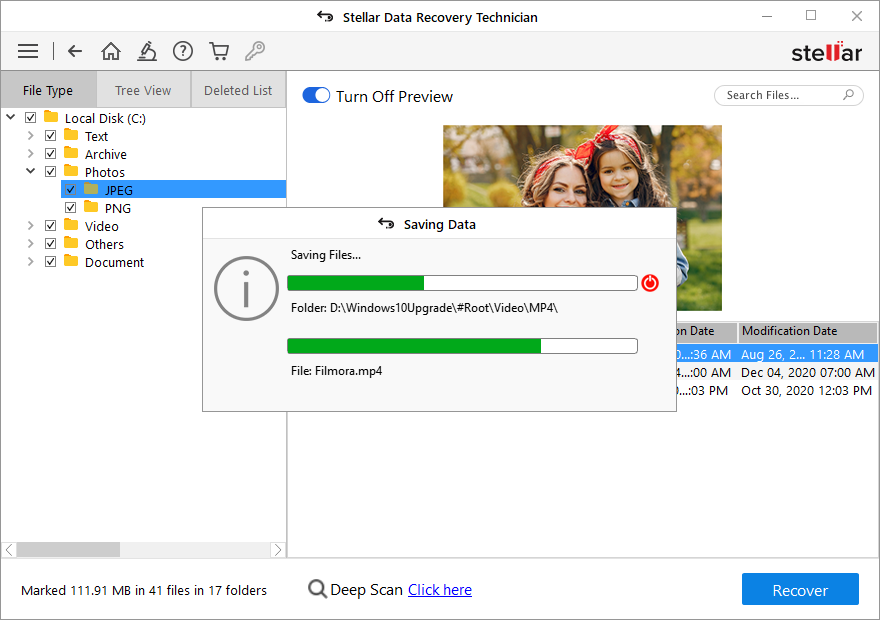
Conclusie:
In deze blog hebben we besproken waarom RAID mislukt wanneer u het BIOS terugzet naar de standaardwaarden en hoe u de mislukte RAID opnieuw kunt maken of reconstrueren met behulp van het BIOS-hulpprogramma en geavanceerde opties die op de markt beschikbaar zijn, zoals Stellar Data Recovery Technician die ook helpt bij succesvol herstel van RAID-falen.
Verwijder nooit CMOS van uw RAID-controller of het moederbord van uw pc omdat het de aangepaste wijzigingen in het BIOS opnieuw instelt en uw systeem aanzienlijk kan beïnvloeden. Koppel de RAID altijd los voordat u de standaardwaarden (reset) in BIOS herstelt. Schakel na het resetten de RAID-instellingen opnieuw in voordat u de RAID-schijven op het systeem aansluit om een RAID-storing te voorkomen.
Was this article helpful?
