De DFS_FILE_SYSTEM BSOD is een blue screen of death fout die al lang bestaat. Hij verschijnt vooral door een verslechterde gegevensconfiguratie, virussen en de manier waarop Windows met het geheugen omgaat. Het kan het apparaat dwingen om in een lus opnieuw op te starten zonder dat u zich kunt aanmelden, waardoor het een kritieke systeemfout wordt die ervoor zorgt dat uw Windows-apparaat ontoegankelijk is.
Het oplossen van de fout DFS_FILE_SYSTEM (0x00000082) kan een uitdaging zijn, vooral als u niet over de kennis of ervaring beschikt om er effectief en efficiënt omheen te werken. In dit artikel wordt deze fout in begrijpelijke taal beschreven en wordt uitgelegd hoe u het probleem kunt oplossen met beproefde methoden om er definitief vanaf te komen.
Wat veroorzaakt de BSOD-fout DFS_FILE_SYSTEM (0x00000082)?
Verschillende technische problemen kunnen de DFS_FILE_SYSTEM-fout veroorzaken. Hieronder ziet u de volledige lijst met redenen waarom het gebeurt:
- Opslagruimte: Elk besturingssysteem heeft een minimale opslagruimte nodig om goed te kunnen functioneren. Windows 10, bijvoorbeeld, heeft 2-10 GB toegankelijke schijfruimte nodig om soepel te kunnen werken, en zonder die ruimte ondervindt u verschillende problemen.
- BIOS Firmware: Of de BIOS-firmware nu beschadigd is of u deze hebt geüpgraded naar een incompatibele versie, het kan de DFS-FILE-SYSTEM-fout veroorzaken.
- Systeemdrivers: Veel stuurprogramma’s conflicteren met een besturingssysteem en kunnen kritieke problemen veroorzaken. Dergelijke software moet worden gevonden en geneutraliseerd voordat verdere schade optreedt.
- Windows Register: Als om een of andere reden het Windows-register beschadigd raakt, verloren gaat of per ongeluk systeemsleutels kwijtraakt, komt de fout DFS-FILE-SYSTEM in een oogwenk tevoorschijn.
- Geblokkeerde systeembestanden: In sommige gevallen blokkeert beveiligingssoftware per ongeluk de systeembestanden of kritieke systeemsleutels, waardoor het besturingssysteem zich defect gedraagt.
- Slecht functionerende back-up software: Een slecht functionerende software met toegang tot vitale databases kan ook aanzienlijke problemen veroorzaken. Daarom moeten gebruikers betrouwbare back-upsoftware gebruiken en vermijden om software te testen die geen goede reputatie heeft.
- Windows Update: Soms kan een officiële update fout gaan, waardoor systeembestanden corrupt raken en het besturingssysteem niet beschikbaar is.
U kunt proberen gerelateerde drivers bij te werken, verdachte programma’s te verwijderen en opnieuw te installeren, en een volledige scan van uw computer uit te voeren met antivirussoftware. Hieronder vindt u de volledige richtlijnen om van het probleem af te komen.
Hoe kan ik de DFS_FILE_SYSTEM (0x00000082) BSOD-fout oplossen?
Als u op een blauw scherm de melding DFS_FILE_SYSTEM krijgt, moet u overwegen diepgaande analyses uit te voeren en meerdere oplossingen toe te passen om het probleem op te lossen. Hier is een lijst van methoden die u kunt gebruiken om dit probleem op te lossen.
1. Start in veilige modus
De veilige modus is een diagnostische modus die alleen het absolute minimum aan stuurprogramma’s en diensten laadt. In de veilige modus kunt u zien welke services
of stuurprogramma’s uw probleem veroorzaken. Om Windows in veilige modus te starten,
kun je het volgende doen:
- Druk eerst op de toetsen Windows + I om Instellingen op uw computer te openen.
- Klik dan op Systeem en zoek het tabblad Herstel.
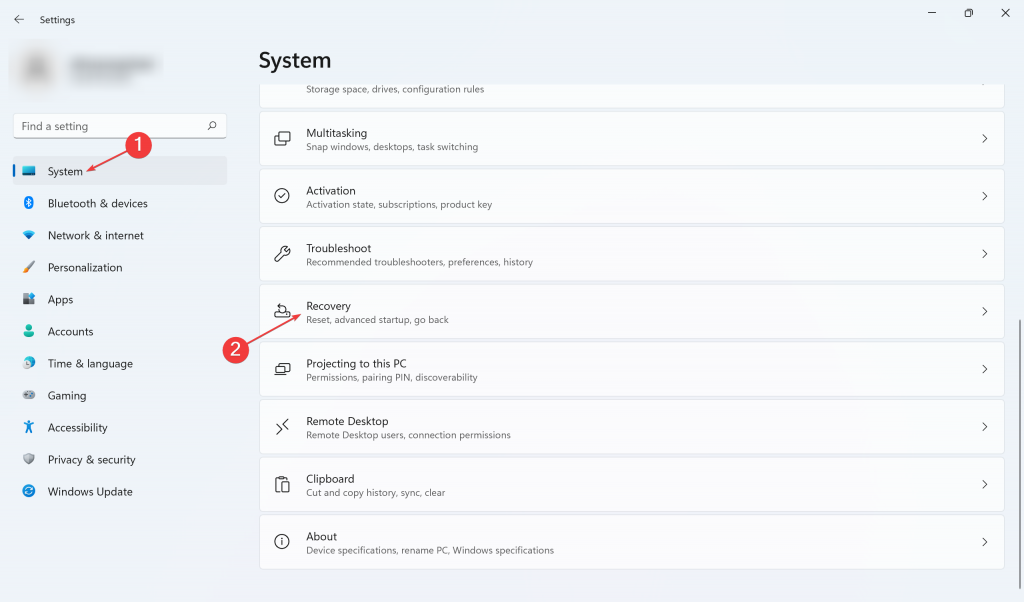
- Klik in het volgende menu op Nu opnieuw opstarten naast Geavanceerd opstarten.
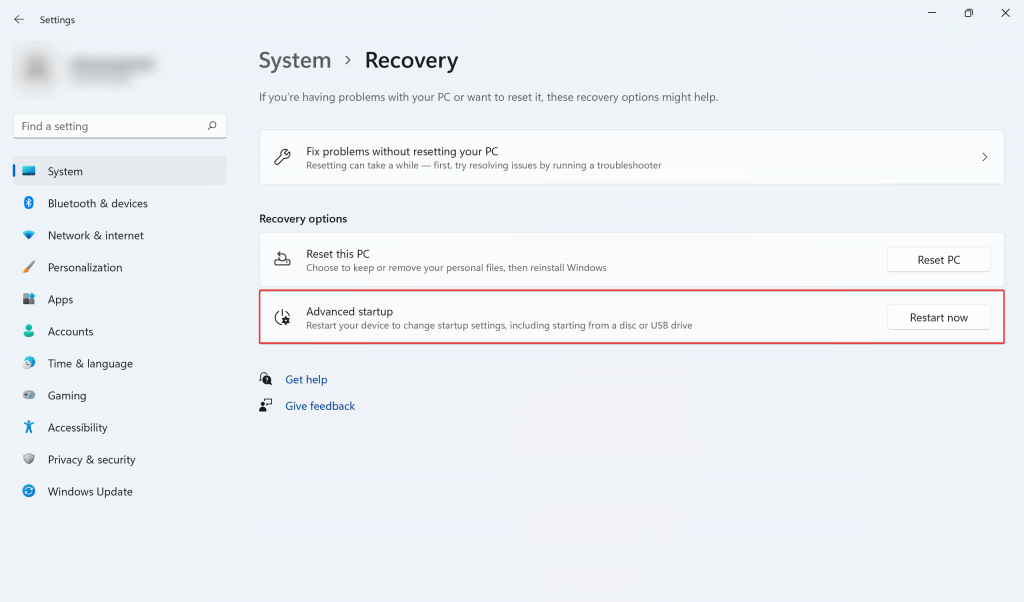
- Als het systeem opnieuw opstart, wordt u gevraagd de volgende stap te bepalen – Selecteer Problemen oplossen uit de beschikbare keuzes.
- In het menu Problemen oplossen selecteert u Geavanceerde opties.
- Klik dan op Opstartinstellingen in het volgende menu.
- Tijdens deze stap informeert Windows u dat u uw apparaat opnieuw kunt opstarten en de Veilige modus kunt inschakelen. Druk op Opnieuw opstarten om toegang te krijgen tot de extra instellingen.
- Nadat het systeem opnieuw is opgestart, kunt u Veilige modus inschakelen door op
- F4 te drukken.
2. Uw stuurprogramma’s bijwerken vanuit apparaatbeheer
Windows Apparaatbeheer is een hulpprogramma waarmee u informatie over op uw computer aangesloten hardwareapparaten kunt bekijken en wijzigen. U kunt er ook de instellingen van die apparaten mee wijzigen, hun stuurprogramma’s bijwerken of ze helemaal uitschakelen.
Soms kan het installeren van een stuurprogramma van websites van derden in plaats van de officiële stuurprogrammabibliotheek van Microsoft de oorzaak zijn van de BSOD-fout DFS_FILE_SYSTEM (0x00000082), en moet u het stuurprogramma bijwerken met behulp van Windows Apparaatbeheer om dit op te lossen.
Volg deze stappen om Windows Apparaatbeheer te openen en uw stuurprogramma’s bij te werken:
- Klik op het menu Start, typ Apparaatbeheer en druk op Enter.
- Zoek de apparaten met gele pictogrammen erop. Klik er nu één voor één met de rechtermuisknop op en selecteer Stuurprogramma’s bijwerken. U kunt dit ook bij alle drivers doen.
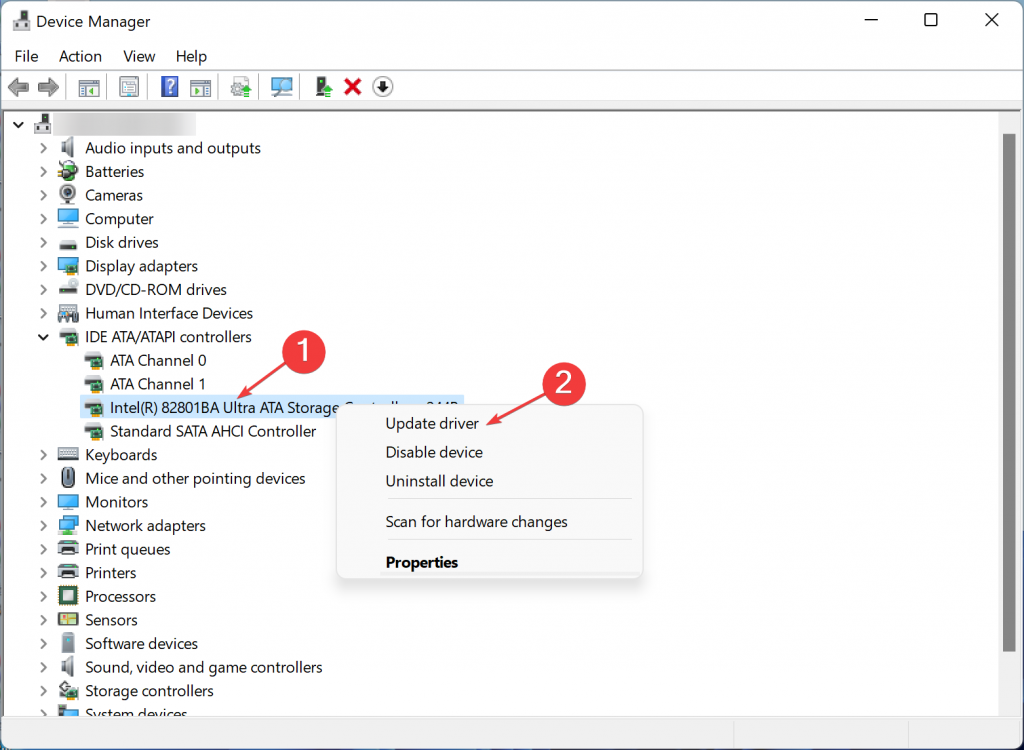
- Nadat u de optie Stuurprogramma bijwerken hebt geselecteerd, kiest u in het volgende venster Automatisch zoeken naar bijgewerkte stuurprogramma’s om het stuurprogramma rechtstreeks uit de officiële stuurprogrammabibliotheek van Microsoft bij te werken.
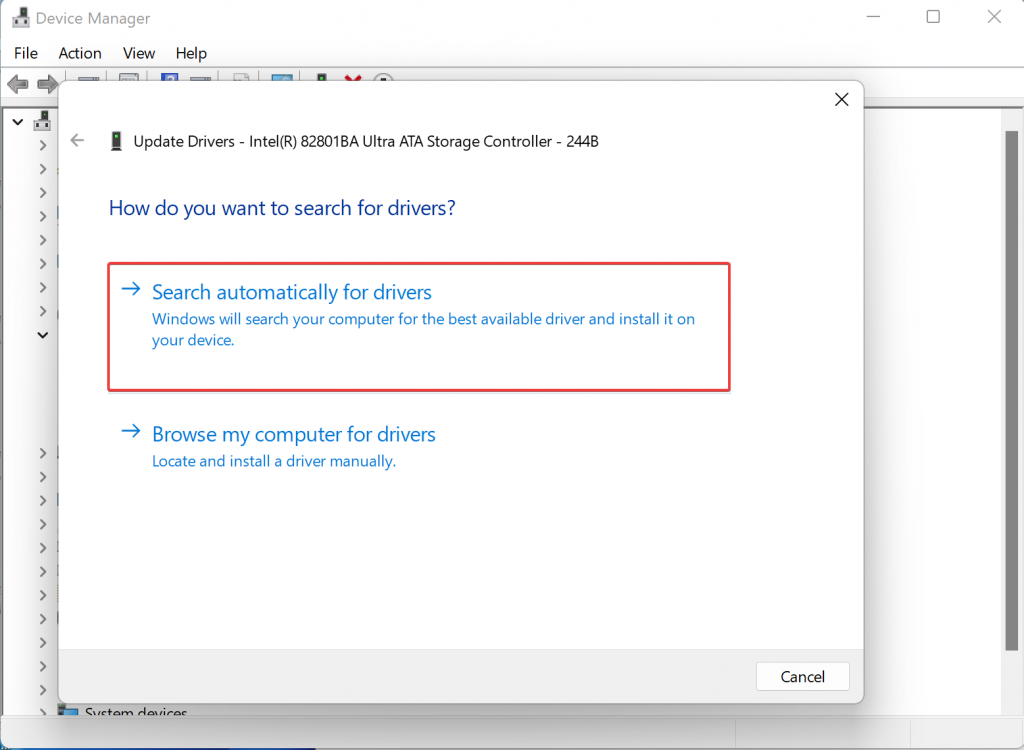
3. Controleer de systeembestanden met behulp van de opdrachtprompt
De Windows Opdrachtprompt is een op tekst gebaseerde interface voor interactie met uw computer. Hiermee kunt u veel verschillende taken uitvoeren met behulp van specifieke commando’s.
In dit geval lokaliseert de opdracht sfc/scannow beschadigde Windows systeembestanden en vervangt ze om de fout DFS_FILE_SYSTEM (0x00000082) BSOD te verhelpen.
Volg de onderstaande stappen om Windows Opdrachtprompt te openen en systeembestanden te repareren:
- Klik op het menu Start, typ CMD, klik met de rechtermuisknop op Opdrachtprompt en druk op Uitvoeren als administrator.
- Typ nu de volgende opdracht in en druk op Enter om beschadigde systeembestanden te vinden en te vervangen. sfc/scannow
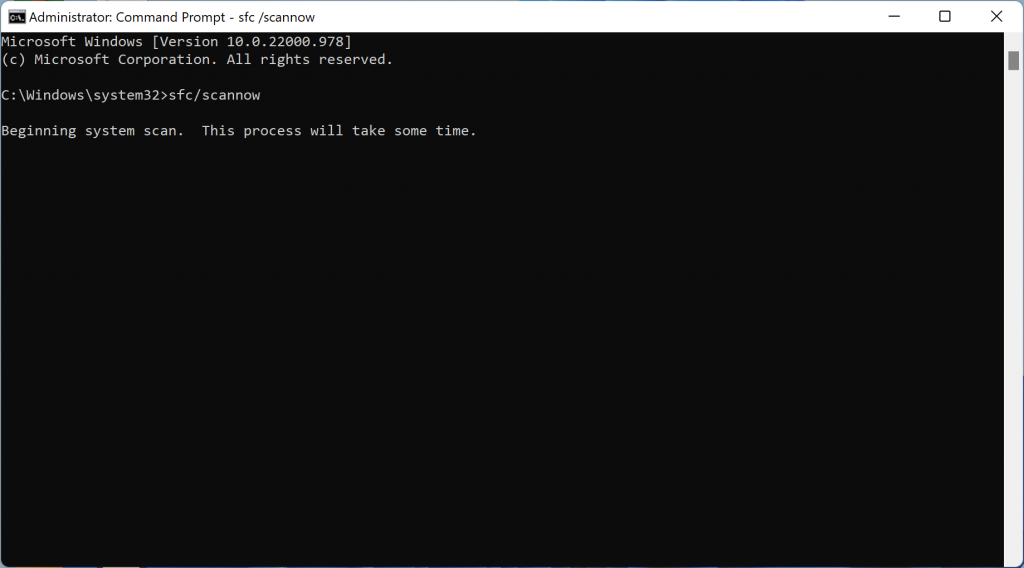
- Na het volgen van de instructies duurt het proces enige tijd.
4. Check the system disk with the command prompt
De CHKDSK-commando’s controleren de apparaatschijf op kritieke fouten en slechte sectoren. Het corrigeert automatisch de gevonden fouten en herstelt schijfsectoren.
Volg de onderstaande instructies om Windows Prompt te openen en de systeemschijf te repareren:
- Klik op het menu Start, typ CMD, klik met de rechtermuisknop op Opdrachtprompt
en druk op Uitvoeren als administrator.
- Typ nu het volgende commando in en druk op Enter om mogelijke schijfproblemen te identificeren en op te lossen.
chkdsk c: /f
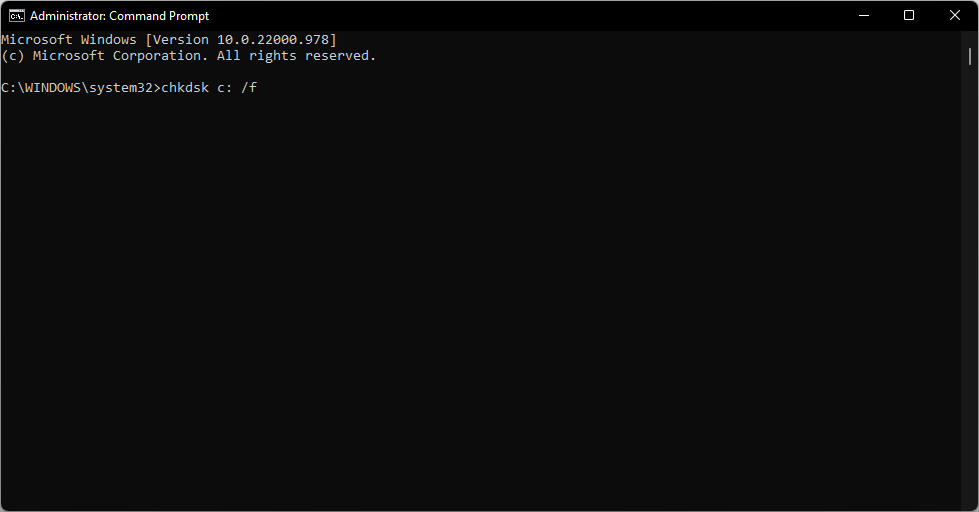
- Typ vervolgens dit commando en druk op Enter: chkdsk c: /r
- Start uw toestel opnieuw op wanneer het proces is voltooid.
5. Verouderde software vinden met de compatibiliteitsmodus van Windows
Met Windows Compatibiliteitsmodus kunt u software uitvoeren die is ontworpen voor een oudere versie van Windows op een nieuwere versie van Windows. Als u bijvoorbeeld een toepassing hebt die alleen op Windows XP draait, kunt u de compatibiliteitsmodus gebruiken om deze op Windows 10 uit te voeren.
Als de BSOD-fout DFS_FILE_SYSTEM (0x00000082) wordt veroorzaakt door het opstarten van verouderde software, kan de Windows Compatibiliteitsmodus u helpen het probleem op te lossen.
Zoek de defecte software en gebruik de onderstaande instructies om deze te repareren:
- Rechtsklik op het bestand en selecteer Compatibiliteitsproblemen oplossen in het snelle menu.
- Klik in het venster Program Compatibility Troubleshooter op Try recommended settings om de troubleshooter verschillende tests te laten uitvoeren en te proberen het programma te starten met de aanbevolen compatibiliteitsinstellingen.
- Na het volgen van de instructies bewaart Windows de optimale instellingen om het programma zonder verdere problemen uit te voeren.
6. Suspicious Startup Apps uitschakelen in Task Manager
Het tabblad Opstarten van Taakbeheer bevat een lijst met software die onmiddellijk na het opstarten van het besturingssysteem wordt gestart zonder onderbreking van de gebruiker. Dergelijke programma’s zijn ofwel noodzakelijk voor een veilige start van het besturingssysteem of hebben uw toestemming gevraagd om aan de systeemstart te beginnen.
U kunt onnodige software in het Windows-opstartmenu verwijderen met de onderstaande stappen:
- Klik met de rechtermuisknop in het menu Start en selecteer Taakbeheer.
- Klik op Meer details en ga dan naar het tabblad Opstarten.
- Selecteer het programma dat u wilt verwijderen uit het menu Opstarten en klik op Uitschakelen.
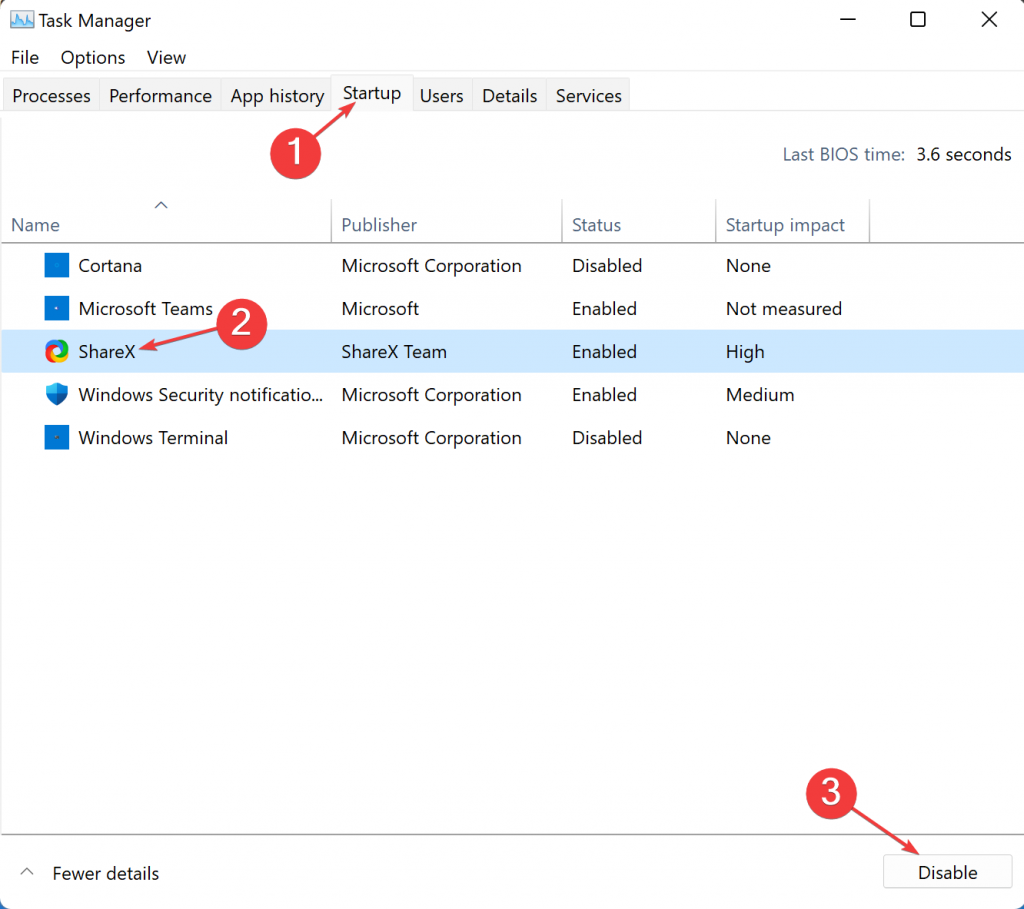
7. Installeer de laatste systeemupdates
Ook al kan een foutieve systeemupdate de fout DFS_FILE_SYSTEM (0x00000082) BSOD veroorzaken, het bijwerken van het systeem naar het nieuwste OS kan dit verhelpen. Microsoft brengt voortdurend nieuwe systeemupdates uit om fouten te herstellen en beveiligingsproblemen te verhelpen.
Installeer de laatste systeemupdates volgens onderstaande instructies:
- Druk eerst op de toetsen Windows + I om Instellingen op uw computer te openen en klik op Windows Update.
- Op de volgende pagina kiest u Controleren op updates of Nu downloaden om de nieuwste updates te vinden en te installeren.
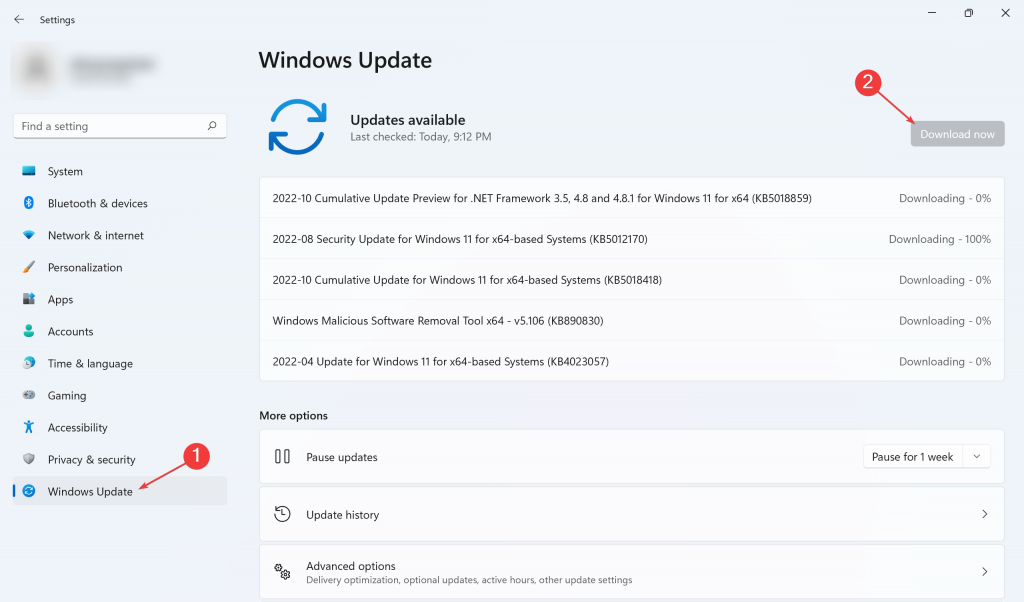
- Als u de automatische updates van Windows wilt inschakelen, drukt u op de toetsen Windows + I om Instellingen op uw computer te openen en klikt u op Windows Update.
- Kies Check for updates op de volgende pagina om de laatste updates te vinden en te installeren.
- Ga naar Geavanceerde Opties.
- Selecteer bij Kies hoe updates worden geïnstalleerd Automatisch (aanbevolen).
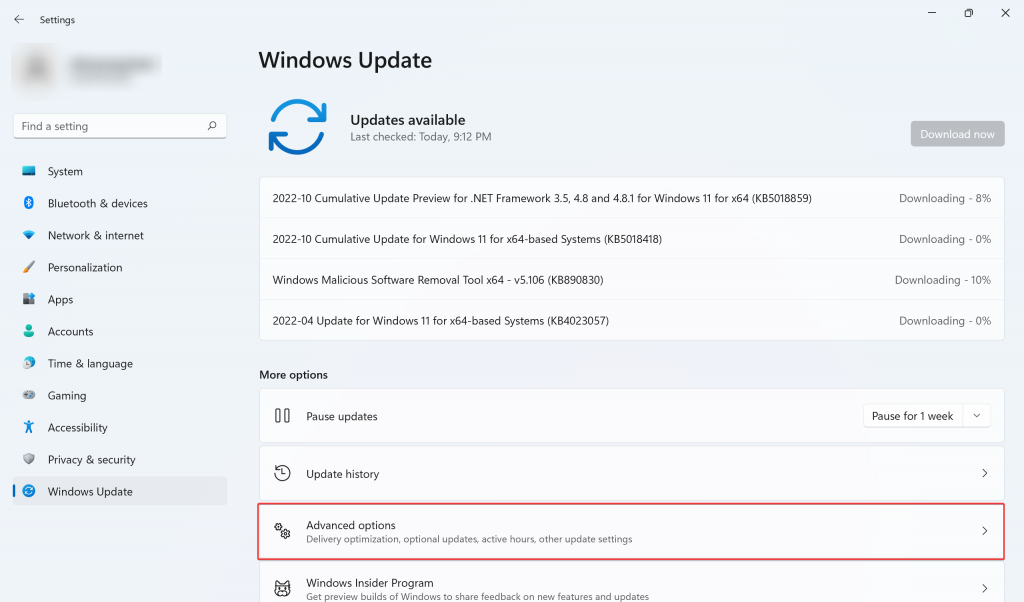
8. Scannen op kwaadaardige software
Malware is een andere reden waarom gebruikers geconfronteerd kunnen worden met de DFS_FILE_SYSTEM (0x00000082) BSOD-fout. U kunt een antivirusprogramma gebruiken om de systeemschijf en het RAM te controleren op kwaadaardige software
en eventuele bedreigingen te verwijderen. Zorg er dus voor dat uw computer te allen tijde over een up-to-date antivirusprogramma beschikt.
9. Test systeem RAM
Hoe meer RAM je op je computer hebt, hoe meer dingen je tegelijk kunt doen zonder te vertragen of met systeemstoringen te maken te krijgen. Defecte RAM kan verschillende problemen veroorzaken, waaronder de DFS_FILE_SYSTEM (0x00000082) BSOD-fout.
Volg de onderstaande instructies om uw systeem RAM te controleren op hardwareproblemen:
- Zoek het systeem-RAM dat op het moederbord is aangesloten.
- Verwijder de RAM-modules uit de sleuven door voorzichtig op de lipjes aan beide uiteinden van de sleuven te drukken en de hardware eruit te halen.
- Reinig de lege sleuven van mogelijke stofbedekking.
- Herinstalleer het systeem-RAM en start het systeem.
Als de vorige stappen het probleem niet hebben verholpen, ga dan verder met de onderstaande richtlijn en controleer het systeemgeheugen met behulp van het besturingssysteem:
- Klik op het menu Start, typ Configuratiescherm en druk op Enter.
- Open Systeem en Beveiliging in het volgende venster.
- Selecteer Administrative Tools.
- Start de software Windows Memory Diagnostic.
10. De laatste versie van Windows opnieuw installeren
Als geen van de oplossingen in deze richtlijn u heeft geholpen de fout op te lossen, overweeg dan als laatste redmiddel een herinstallatie van uw besturingssysteem.
11. Neem contact op met Microsoft Support
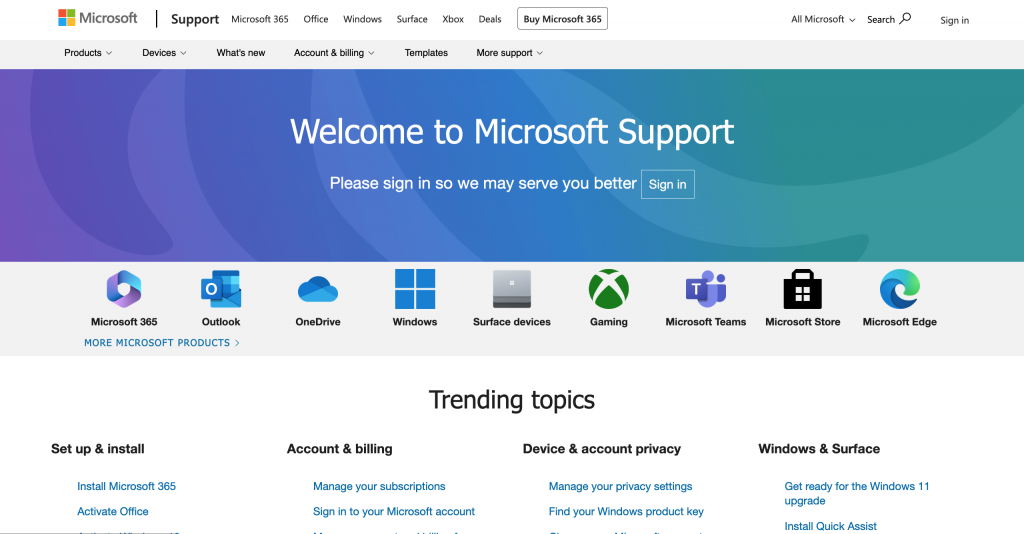
U kunt Microsoft Support Service bezoeken om toegang te krijgen tot verschillende oplossingen om de DFS_FILE_SYSTEM (0x00000082) BSOD-fout op te lossen. Als het niet lukt, kunt u altijd contact opnemen met een gecertificeerde systeembeheerder om u door de instructies te loodsen.
Herstel bestanden van niet-opstartende PC met Stellar Data Recovery
Stellar Data Recovery is een eenvoudig te gebruiken programma waarmee u gemakkelijk en snel verloren of verwijderde bestanden van uw computer kunt herstellen, zelfs als uw computer niet wil opstarten vanwege de DFS_FILE_SYSTEM (0x00000082) BSOD-fout.
Deze software kan ook bestanden herstellen die zijn overschreven met nieuwe gegevens, zodat u zich geen zorgen hoeft te maken over het opnieuw verliezen van vitale informatie.
Volg de onderstaande stappen om uw gegevens te herstellen van een niet- opstartende pc:
- Sluit de USB-schijf aan op een andere werkende PC. Het zou helpen als je een 1GB USB had.
- Start Stellar Data Recovery Professional na het downloaden en installeren van de officiële website.
- In het hoofdvenster van het scherm Select What to Recover selecteert u Waffle Menu.
- Kies Hersteldrive maken.
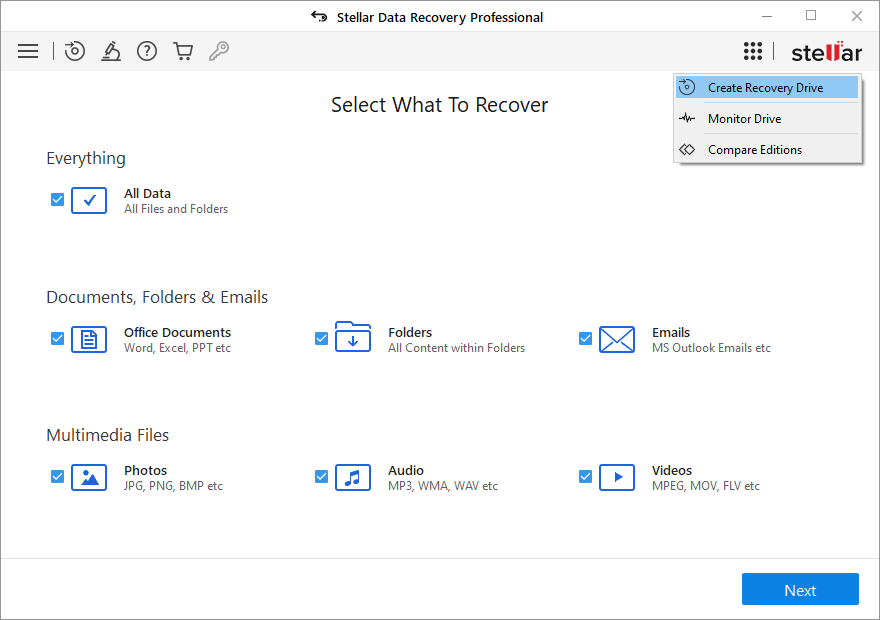
- Gebruik het menu om het USB-station te selecteren waarvan u het opstartbare medium wilt maken in het dialoogvenster Hersteldrive maken.
- Vervolgens selecteert u Herstelschijf maken en OK.
- Er verschijnt een nieuw Activeringsvenster waarin u een activeringssleutel moet invoeren. Na aankoop van het product voert u de sleutel die u via e-mail hebt ontvangen in het vak in en drukt u op de knop Activeren.
- Sluit de genoemde USB media aan op uw Windows computer die niet wil opstarten.
- Zet uw computer aan en druk vervolgens snel op de F12 of Bios toets om eventuele aangesloten opstartbare USB media te bekijken.
- Selecteer het opstartbare medium voor gegevensherstel met de pijltjestoetsen; druk vervolgens op Enter om de computer op te starten.
- U ziet de Stellar Data Recovery Professional software interface zodra de computer is opgestart vanaf USB media.
- Selecteer in het scherm Select What to Recover de bestanden die u wilt herstellen en druk op Next
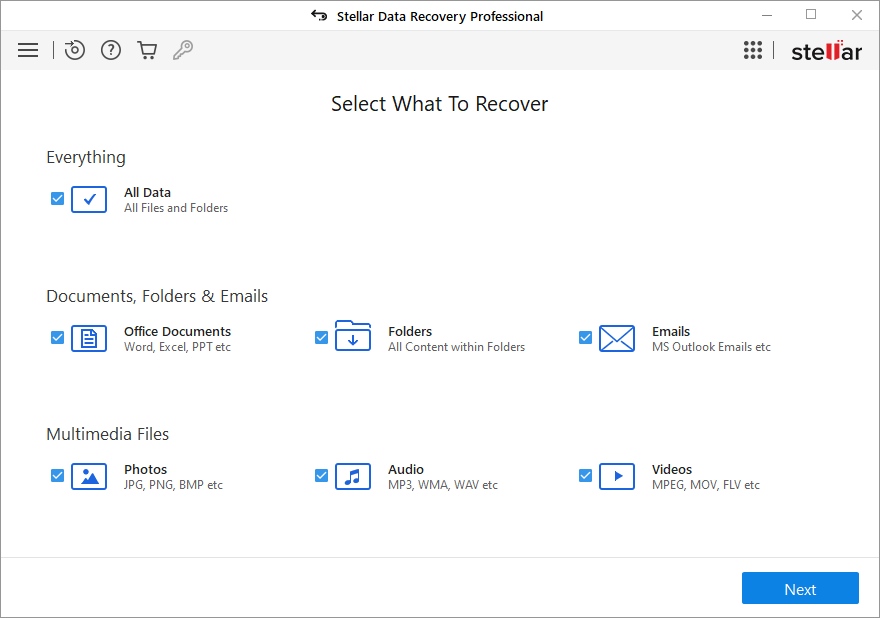
- Klik op Scannen nadat u het gewenste station hebt geselecteerd.
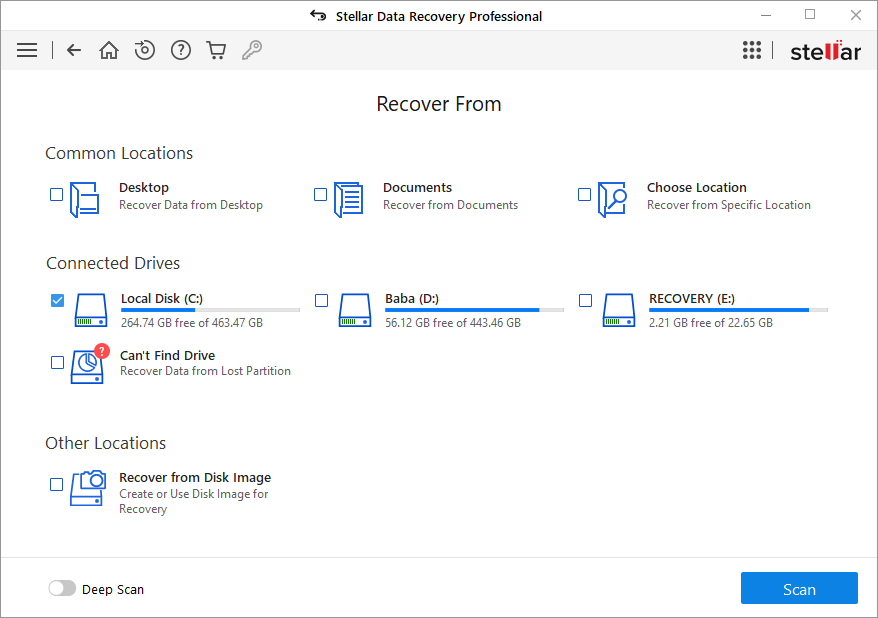
- Klik op Herstellen om de bestanden die u hebt geselecteerd in het voorbeeldmenu op te slaan.
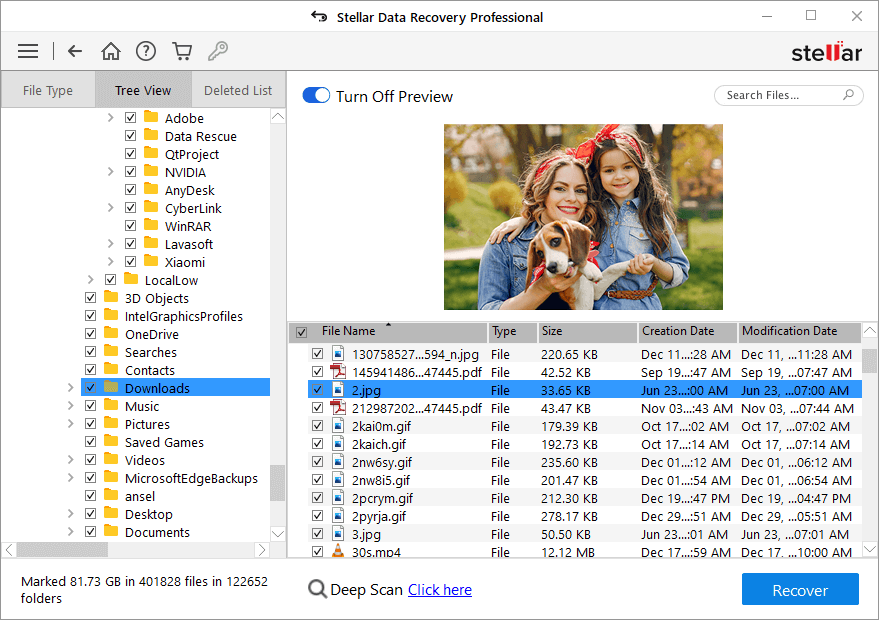
Conclusie
De DFS_FILE_SYSTEM (0x00000082) BSOD-fout is een systeemfout die optreedt wanneer er een probleem is met het Distributed File System-onderdeel van Windows. Deze fout kan door veel dingen worden veroorzaakt, waaronder verouderde stuurprogramma’s of beschadigde systeembestanden.
Het is belangrijk op te merken dat de fout niet noodzakelijkerwijs betekent dat er iets mis is met uw harde schijf; het betekent gewoon dat er een probleem is met de manier waarop uw computer toegang heeft tot specifieke bestanden.
U kunt deze leidraad gebruiken om het probleem te begrijpen en meerdere technieken gebruiken om het probleem gemakkelijk op te lossen zonder uw besturingssysteem te beschadigen. U moet echter overwegen professionele hulp te zoeken als u de instructies te moeilijk vindt om te volgen.
FAQ’s
- Is het mogelijk dat de DFS_FILE_SYSTEM (0x00000082) BSOD optreedt als gevolg van een hardwareprobleem?
Ja, wanneer RAM-modules fysiek beschadigd zijn, kan het besturingssysteem het systeemgeheugen niet verwerken zoals het zou moeten en knippert de DFS_FILE_SYSTEM-fout.
- Is Stellar Data Recovery software gratis?
Het wordt geleverd met een gratis proefversie, maar om toegang te krijgen tot de ultieme functies van de software, moet u zich abonneren op een jaarplan vanaf 59,99 dollar.
- Hoe lang duurt het voordat Stellar Data Recovery verloren bestanden terugvindt?
De scantijden zijn afhankelijk van de grootte van het doelopslagapparaat. Voor schijven groter dan 1 TB kan het herstelproces enkele uren duren, maar voor de meeste gebruikers kan het proces binnen 30 minuten worden voltooid.
Was this article helpful?
