Hoe beschadigde externe harde schijf repareren zonder te formatteren?
Samenvatting: Wil je weten hoe je een beschadigde harde schijf herstelt zonder te formatteren? In deze blog verkennen we enkele manieren om externe harde schijven te repareren zonder te formatteren.
Corruptie van de harde schijf is een van de meest voorkomende situaties waar Windows-gebruikers mee te maken krijgen. De harde schijf kan om verschillende redenen beschadigd raken. Soms, wanneer je een beschadigde harde schijf probeert te openen, verschijnt de foutmelding: “Je moet de schijf formatteren in station: voordat je deze kunt gebruiken.” We zijn verschillende vragen van gebruikers tegengekomen over hoe je een beschadigde harde schijf kunt repareren zonder te formatteren of de gevolgen te begrijpen, namelijk permanent gegevensverlies van een beschadigde harde schijf.
We hebben hieronder een aantal effectieve methoden gedeeld om een beschadigde harde schijf te repareren zonder te formatteren. Lees verder voor meer informatie!
Wat veroorzaakt een beschadigde harde schijf?
Er zijn verschillende redenen die corruptie van de harde schijf kunnen veroorzaken, zoals:
- Fouten in bestandssysteem
- Problemen met lezen/schrijven
- Software bugs
- Virusaanval
- Beschadigde MBR op de schijf
- Slechte sectoren op de harde schijf
- Slechte bedrijfsomstandigheden
- Stroomvoorziening en aansluiting
- Fysieke schade
Nu je op de hoogte bent van de oorzaken, gaan we verder met het repareren van de corrupte harde schijf.
Beste methoden om externe harde schijf te repareren zonder te formatteren?
Je kunt de onderstaande doe-het-zelf methoden proberen voor het repareren en herstellen van de harde schijf.
Snel bereikbaar:
- Antivirusscan uitvoeren op uw harde schijf
- Opdrachtprompt uitvoeren om te controleren op bestandssysteemfouten en slechte sectoren
- SFC-scan uitvoeren
- Controleer harde schijf in Schijfbeheer
Methode 1: Voer een antivirusscan uit op uw harde schijf
Malware of virussen kunnen leiden tot beschadiging van de harde schijf. Je kunt een malwarescan uitvoeren op je harde schijf om het probleem op te lossen. Windows heeft een ingebouwd antivirusprogramma – Windows Defender Antivirus. Volg deze stappen om een scan uit te voeren:
- Druk op Windows + I om Systeeminstellingen te openen en navigeer vervolgens naar Update & Beveiliging > Windows Beveiliging.
- Klik nu op Virus- en bedreigingsbescherming in het rechterpaneel.
- Het hulpprogramma scant het apparaat. Als het een virus detecteert, zie je dat in de scanresultaten.
- Volg de verdere instructies op het scherm (indien aanwezig) om de problemen met de harde schijf op te lossen. Start vervolgens je systeem opnieuw op en kijk of je nu toegang hebt tot de harde schijf.
Methode 2: Opdrachtprompt (CMD) uitvoeren om te controleren op slechte sectors en bestandssysteemfouten
Reparatie van een externe harde schijf kan nodig zijn als je systeem wordt aangetast door fouten in het bestandssysteem of slechte sectoren. Je kunt een beschadigde harde schijf repareren door de opdracht CHKDSK uit te voeren in Opdrachtprompt.
Let op: Met de CHKDSK-opdracht, die bekend staat om het scannen en repareren van schijven, kunnen /f- en /r-kenmerken worden gebruikt om de corruptie op de harde schijf te herstellen. De opdracht scant en markeert echter de slechte sectoren op de schijf, waardoor Windows geen gegevens van deze sectoren leest of opslaat, wat uiteindelijk leidt tot gegevensverlies. Daarom raden we aan om een back-up te maken van de gegevens op de harde schijf met een professionele software voor gegevensherstel voordat je deze methode uitvoert.
Volg de gegeven stappen:
- Open en voer Command Prompt uit als administrator.
- Typ in het verhoogde CMD-venster CHKDSK /f/r/D: en druk op Enter. (Vervang D: door de letter van je harde schijf).
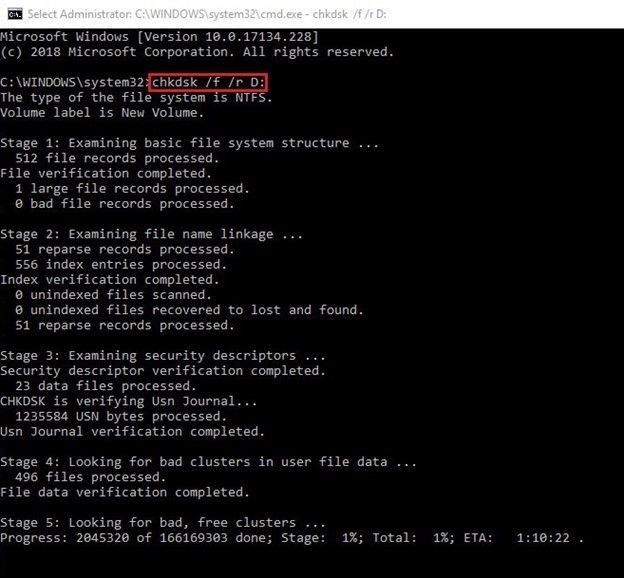
- Wacht tot het proces is voltooid. Sluit het venster als het klaar is en start je systeem opnieuw op. Kijk vervolgens of de harde schijf toegankelijk is.
Methode 3: SFC-scan uitvoeren
SFC (System File Checker) in Windows scant en herstelt ontbrekende of beschadigde Windows systeembestanden. Het controleert ook de integriteit van de beveiligde systeembestanden en vervangt de corrupte bestanden door de juiste versies.
Opmerking: System File Checker stelt je in staat om de bestanden te wijzigen, die beschadigd kunnen raken als het hulpprogramma niet correct wordt gebruikt. Daarom is het beter om gegevens van de harde schijf te herstellen voordat je verder gaat met het proces.
Volg de gegeven stappen om de SFC-scan uit te voeren:
- Open Opdrachtprompt. Typ in het verhoogde venster D: \> SFC/scannow en druk op Enter. (Vervang D: door de stationsletter waarmee je problemen hebt).
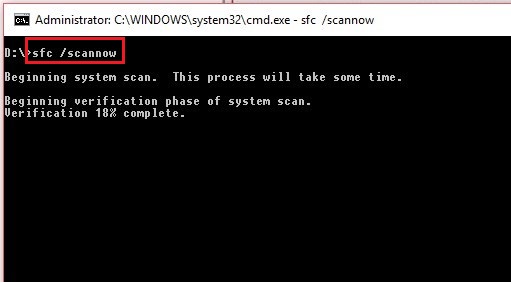
- Het scanproces wordt gestart.
- Wacht tot het proces is voltooid en start je systeem opnieuw op.
- Controleer ten slotte of de harde schijf toegankelijk is en geen fouten bevat.
Methode 4: Controleer de harde schijf in Schijfbeheer
Soms verschijnt de harde schijf niet in de Verkenner. In dit scenario moet je controleren of de schijf zichtbaar is in Schijfbeheer. Volg de gegeven stappen:
- Ga naar Start door op Windows + X te drukken en selecteer Schijfbeheer om het te openen.
- Controleer of er een schijf wordt weergegeven als Niet-toegewezen. Als er een ‘Unallocated’ harde schijf is, klik er dan met de rechtermuisknop op en selecteer New Simple Volume.
- Klik op Volgende > Volgende > Wijs de volgende stationsletter toe: en kies een willekeurige letter uit de lijst. Klik op Volgende.
- Kijk nu of je toegang hebt tot je harde schijf.
Als je nog steeds geen toegang kunt krijgen tot je harde schijf, moet je de schijf formatteren met het NTFS-bestandssysteem, wat permanent gegevensverlies zal veroorzaken. Je kunt kiezen voor ‘Dit volume niet formatteren‘. Deze actie zou de beschadigde harde schijf omzetten in een RAW-schijf. Maar maak je geen zorgen. Je kunt de gegevens van een RAW harde schijf herstellen met krachtige software voor gegevensherstel.
Herstel gegevens van gecorrumpeerde harde schijf
Je kunt gemakkelijk gegevens herstellen van een beschadigde harde schijf met behulp van betrouwbare software voor gegevensherstel, zoals Stellar Data Recovery Professional. De software ondersteunt herstel van geformatteerde, beschadigde of RAW harde schijven. De software scant de schijf snel en vindt de ontbrekende of verloren bestanden. Volg de gegeven stappen om gegevens van RAW harde schijf te herstellen:
- Installeer Stellar Data Recovery Professional en voer het uit.
- Kies in het scherm Selecteer wat u wilt herstellen de gegevens die u wilt ophalen en klik op ‘Volgende’.
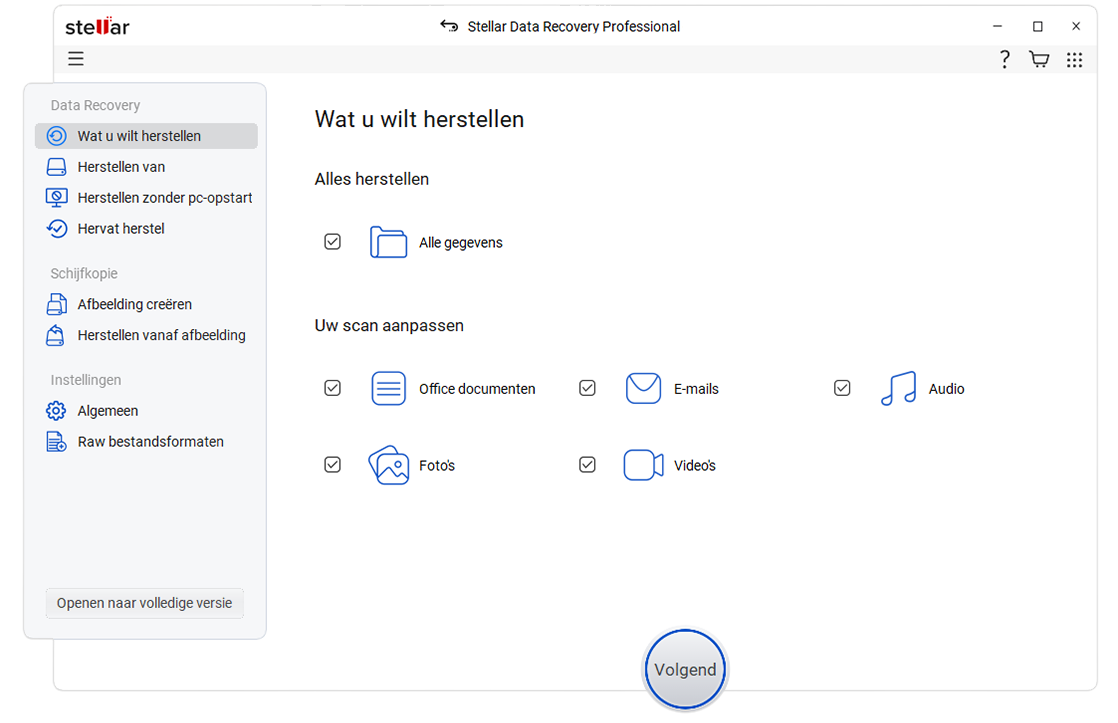
- In het scherm ‘Herstellen van‘ als u uw harde schijf niet kunt vinden, klikt u onder ‘Connected Drives’ (Aangesloten stations) op Geen stations gevonden en vervolgens op Scan (Scannen).
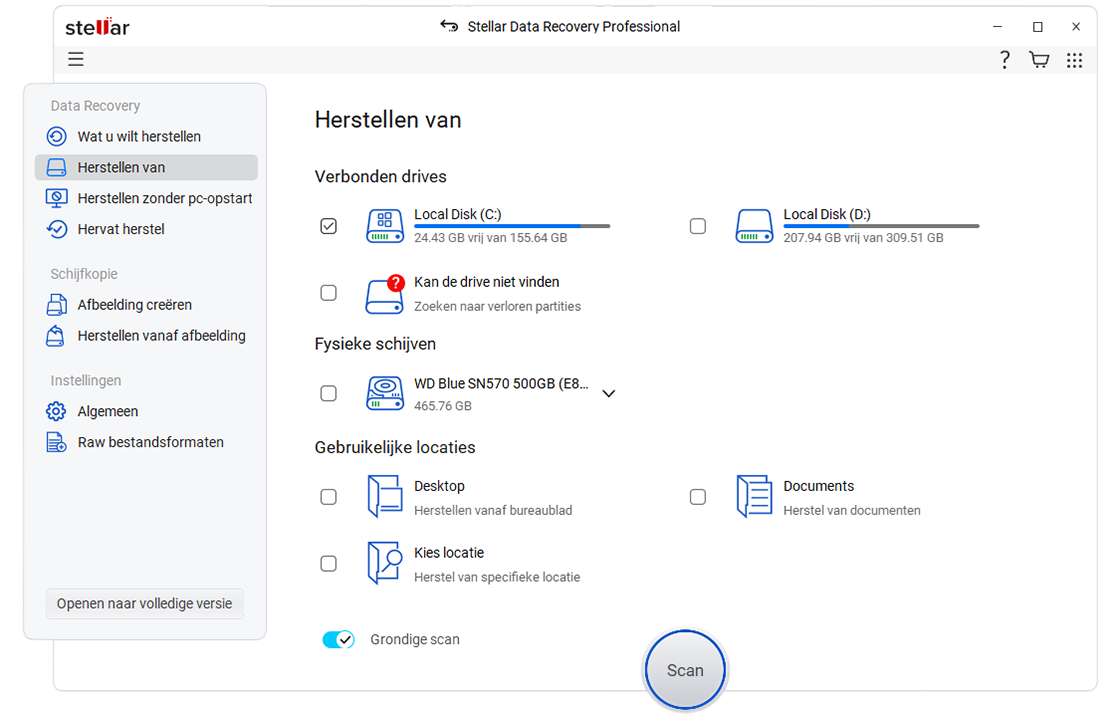
- Als het scannen klaar is, kun je de RAW harde schijf op het scherm zien.
- Selecteer de harde schijf en klik op Zoeken.
- Nadat het zoeken is voltooid, verschijnt de lijst met schijfpartities op het scherm.
- Kies de schijfpartitie waarvan je de gegevens wilt herstellen en klik op Scannen.
- Zodra de partitie scannen is gedaan, zal de software een lijst van de bestanden, mappen en andere gegevens onder drie vensters, dat wil zeggen, File Type, Tree View, en Deleted List.
- Kies de gegevens die je wilt herstellen en klik op Herstellen.
- Klik op Bladeren om de gewenste locatie te kiezen. (Selecteer altijd een externe harde schijf om de herstelbare gegevens op te slaan om te voorkomen dat gegevens worden overschreven).
- Klik ten slotte op Opslaan starten om de herstelbare bestanden op te slaan.
Conclusie:
Corruptie van de harde schijf kan om verschillende redenen optreden. Met behulp van de hierboven besproken methoden kun je corrupte harde schijven repareren. Deze methoden omvatten het uitvoeren van een antivirusscan, CHKDSK en SFC-scan en het toewijzen van een stationsletter aan de schijf. Sommige van deze methoden gaan echter gepaard met gegevensverlies als ze niet voorzichtig worden uitgevoerd. Daarom is het aan te raden om eerst je gegevens te herstellen en dan de besproken probleemoplossingsmethoden te volgen om een beschadigde harde schijf te repareren zonder te formatteren.
FAQ’s:
A. Wat zijn de symptomen van een defecte harde schijf?
Veelvoorkomende tekenen van een defecte harde schijf zijn klikgeluiden of luide componentgeluiden, beschadigde bestanden en trage prestaties.
B. Hoe los ik de fout ‘Disk Structure Corrupted and Unreadable’ (Schijfstructuur beschadigd en onleesbaar) op?
Je kunt de fout ‘Disk Structure Corrupted and Unreadable’ oplossen door:
- De externe HDD of USB-stick loskoppelen en opnieuw aansluiten
- Schijfstation verwijderen en opnieuw installeren
- Probleemoplosser voor hardware en apparaten uitvoeren
- Schijfscan uitvoeren voor fouten in de harde schijf
- CHKDSK uitvoeren
- Een bestandssysteem toewijzen aan de harde schijf in Schijfbeheer
C. Wat is het verschil tussen CHKDSK F en R?
CHKDSK /F scant de harde schijf en repareert fouten in de overheadinformatie van het bestandssysteem. Aan de andere kant bevat CHKDSK /R ook/F. Deze opdracht scant dus de hele schijfstructuur op fysieke fouten en repareert deze.
D. Kan ik gegevens herstellen van een beschadigde harde schijf zonder gegevens te verliezen?
Ja! Je kunt een betrouwbare software voor gegevensherstel gebruiken, zoals Stellar Data Recovery Professional For Windows. Het is een doe-het-zelf-software die efficiënt gegevens terughaalt van geformatteerde, beschadigde en RAW harde schijven.
E. Hoe gegevens herstellen van een fysiek beschadigde harde schijf?
Je kunt contact opnemen met professionele aanbieders van gegevensherstel, zoals Stellar Data Recovery Services. De experts van Stellar openen en repareren de fysiek beschadigde harde schijf in een klasse 100 Clean Room laboratorium, dat bestaat uit dezelfde omgeving waarin de harde schijven worden gemaakt.
F. Hoe kan ik mijn harde schijf beschermen tegen beschadiging?
De eenvoudigste manier om beschadigde schijven te repareren is door te voorkomen dat de harde schijf beschadigd raakt. Je kunt deze eenvoudige gewoonte ontwikkelen. Het ontwikkelen van gezonde gewoonten met betrekking tot het omgaan met opslagapparaten zal je helpen tijd en moeite te besparen.












