U hebt zeker het vervelende blauwe scherm des doods gezien waarmee u niets kunt doen. De technische term voor deze fout is poging tot overschakeling van DPC, wat gebeurt in alle Windows versies van XP tot 11.
Er zijn verschillende redenen voor deze fout, waaronder een defecte toepassing, een defect hardwaredriver of beschadigd geheugen. Het oplossen van deze fout kan zo simpel zijn als het opnieuw opstarten van het systeem of het installeren van de laatste update. Maar het kan ook meer drastische maatregelen vereisen, zoals het vervangen van de hardware.
Het is echter zinvoller om eerst de meer eenvoudige oplossingen voor de poging om van de DPC-fout af te komen te proberen, voordat u de sprong waagt.
Waarom gebeurt de poging tot omschakeling van DPC fout?
DPC staat voor Delayed Procedure Call. Eenvoudig gezegd, de poging tot overschakeling van DPC fout gebeurt wanneer uw computer probeert af te sluiten tijdens het opstarten.
Aangezien deze actie onmogelijk is, veroorzaakt de DPC de fout en het blauwe scherm des doods dat u op het scherm ziet.
De eenvoudigste is dat u een nieuwe toepassing hebt geïnstalleerd die op de een of andere manier defect is. Als dit het geval is, kunt u de software opnieuw installeren om te zien of het probleem is verholpen.
Er kan ook een probleem zijn met uw geheugen. Een deel van uw geheugen kan verloren zijn gegaan, of het kan geïnfecteerd zijn door een virus of malware.
Soms conflicteren de drivers voor verschillende hardware met elkaar, wat resulteert in het blue screen of death.
Hoe kan ik de fout bij de poging tot omschakeling van de DPC oplossen?
Als uw PC opstart, is het enige wat u hoeft te doen de onderstaande stappen te volgen. Zo niet, dan moet u de Veilige modus openen om deze stappen te kunnen uitvoeren. U kunt ons artikel bekijken over Hoe Windows 11 in veilige modus te starten als u niet weet hoe u deze modus kunt openen.
1. Windows bijwerken
Soms volstaat het om uw Windows 11 bij te werken naar de laatste versie. Deze updates elimineren de bugs die mogelijk in de oudere versie bestonden. Soms pauzeren of stoppen mensen echter hun updates om tijd en internetgebruik te besparen, dus als je deze fout begint te zien, is het misschien tijd om opnieuw te overwegen en een update te downloaden.
Aan de andere kant, als u de poging tot overschakeling van DPC-fout ziet net na het updaten van uw Windows, is het veilig om aan te nemen dat iets in de nieuwe update incompatibel is met uw systeem. In dat geval kunt u de laatste update verwijderen door deze stappen te volgen:
- Open het menu Start en selecteer Instellingen.
- Zoek vervolgens Windows Update aan het einde van de lijst en klik op Update geschiedenis.
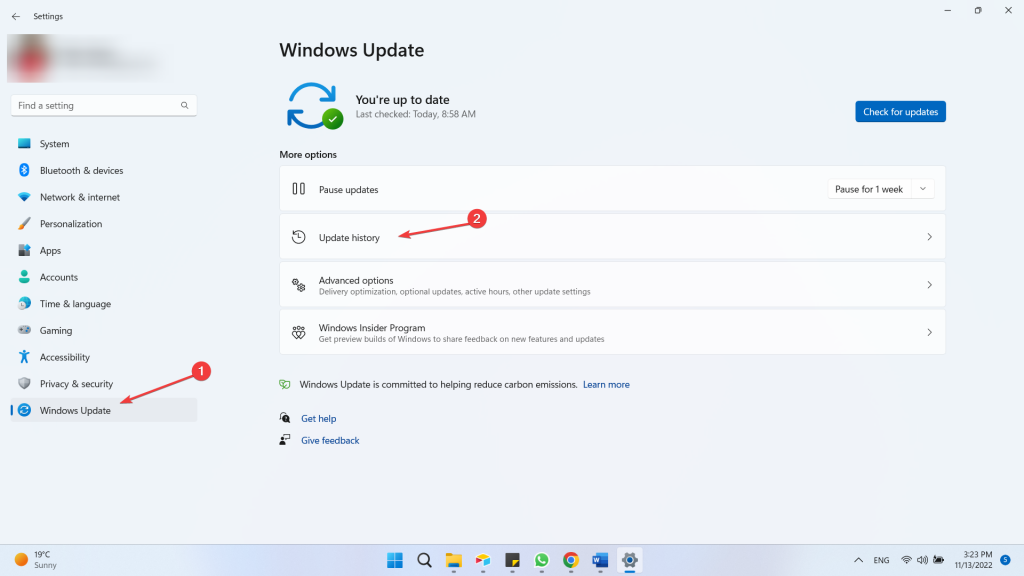
- Klik op de optie Updates verwijderen; verwijder daarna alle updates één voor één.
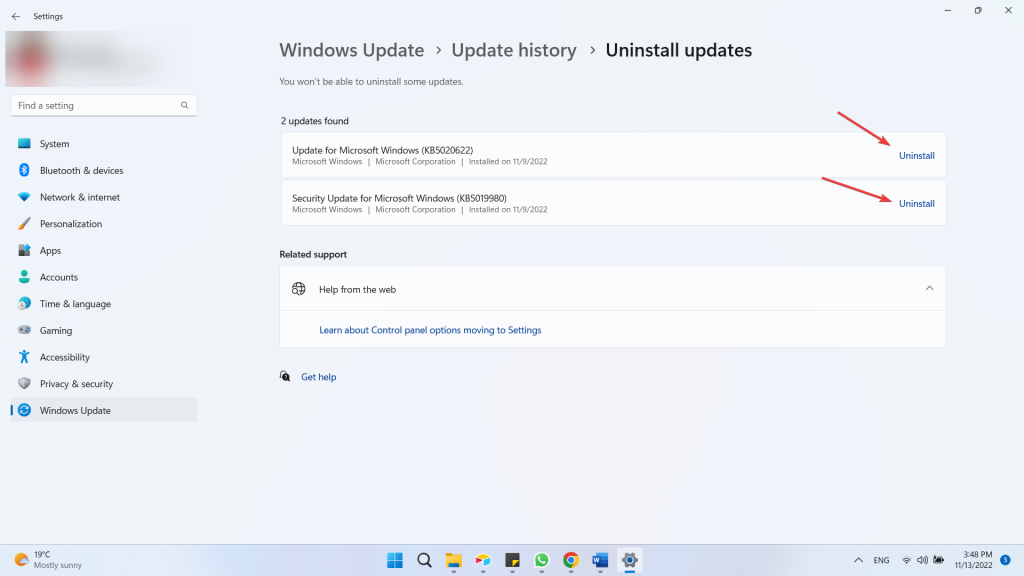
2. Voer een schijfcontrole uit
Schijfcontrole is een van de reguliere onderhoudswerkzaamheden die u af en toe moet uitvoeren. In dit proces controleert het systeem alle systeembestanden en hun metadata om te zien of er fysieke en logische fouten zijn.
- Ga naar Deze PC, klik met de rechtermuisknop op elke schijf afzonderlijk en klik op
Eigenschappen.
- Zoek dan het tabblad Extra en klik op de optie Controleren.
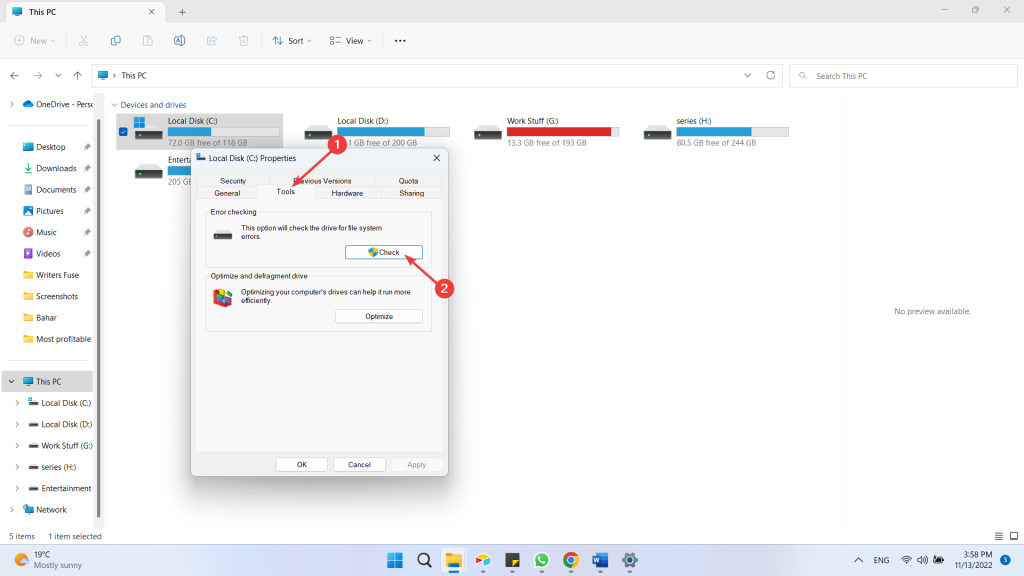
- Zoals we in de eerste stap al zeiden, moet u dit bij al uw harde schijven doen.
3. Voer Geheugen Diagnose uit
Als het controleren van uw schijven geen gunstig resultaat heeft opgeleverd, moet u andere onderdelen van uw systeem gaan controleren. Het eerste item op de lijst is het geheugen. Om uw geheugen in Windows 11 te controleren, moet u de volgende stappen ondernemen:
- Klik op het menu Start, typ Geheugendiagnose en druk op Enter om Windows Geheugendiagnose te openen.
- Selecteer vervolgens Herstart nu en controleer op problemen.
4. Stuurprogramma’s bijwerken
Zoals eerder vermeld kunnen de verschillende drivers soms botsen en in conflict raken. Dit is een van de mogelijke redenen voor het krijgen van de poging tot overschakeling van DPC fout. De oplossing? Herinstalleer al uw drivers om er zeker van te zijn dat ze correct geïnstalleerd zijn en de laatste versie hebben.
- Klik met de rechtermuisknop in het menu Start en kies dan Apparaatbeheer.
- Klik nu met de rechtermuisknop op het apparaat en selecteer Stuurprogramma bijwerken.
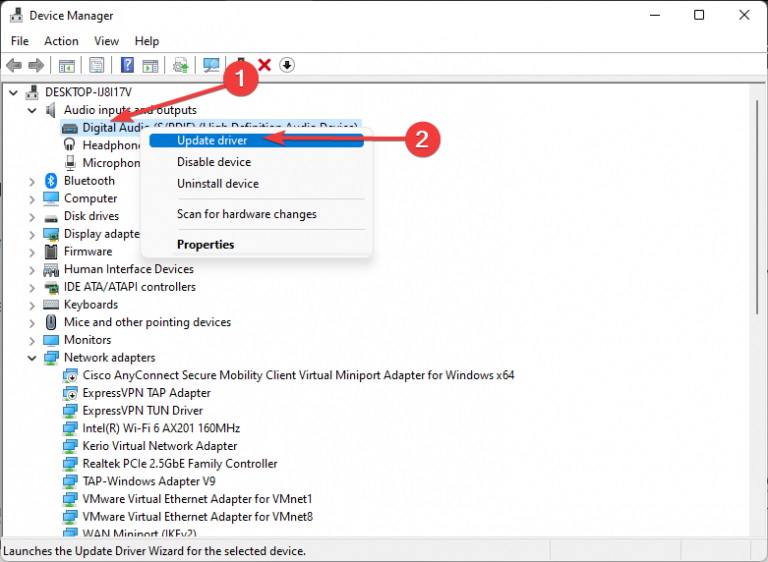
- Klik in het pop-up menu op de optie Automatisch naar stuurprogramma’s zoeken.
- Herhaal het proces voor alle andere apparaten en hun stuurprogramma’s
Aan de andere kant, als u niet de moeite wilt nemen om alle drivers één voor één bij te werken. Een andere optie is om al uw drivers samen te updaten via de Windows Update.
5. Controleren op virussen en malware
Een mogelijke reden voor de poging tot omschakeling van DPC fout is dat uw systeem is geïnfecteerd door een virus of malware. Als u een antivirusprogramma van derden op uw Windows hebt geïnstalleerd, is het tijd om uw systeem grondig te scannen. Aan de andere kant heeft Windows 11 een efficiënt beschermingssysteem dat u kunt gebruiken.
- Open uw Windows-instellingen door op de toetsen Windows + I te drukken.
- Selecteer in het linkerdeelvenster Privacy en beveiliging en klik vervolgens in het rechtermenu op Windows beveiliging.
- Selecteer daarna Windows Beveiliging openen.
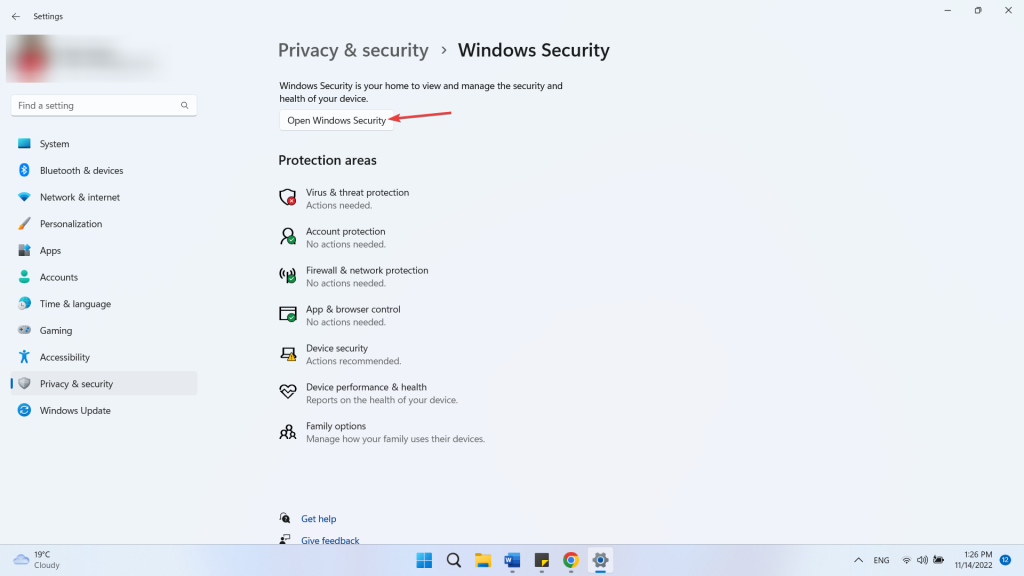
- Kies Virus and Threat Protection en klik dan op Scan options.
- Stel het nu in op Volledige scan en selecteer Nu scannen. Het scannen kan een paar minuten duren, maar als het klaar is, krijgt u een melding dat u enkele acties moet ondernemen of dat uw systeem schoon is en er geen bedreigingen zijn.
Soms zijn het de Windows beschermingssoftware van derden die het blauwe scherm des doods op uw scherm veroorzaken. Vooral als u de McAfee Antivirus Tool gebruikt, moet u een schone deïnstallatie uitvoeren om alle softwarecomponenten van uw systeem te wissen.
6. Voer een SFC uit
Een andere reden voor de poging om over te schakelen van DPC fout is het bestaan van een aantal corrupte bestanden in uw systeem. Daarom kan een SFC u helpen uw bestanden te vinden en te repareren. SFC staat voor System File Check en is ingebouwd in de nieuwere versies van windows, inclusief windows 11. Om deze controle uit te voeren, moet je windows terminal gebruiken. Volg deze stappen om een SFC uit te voeren:
- Klik met de rechtermuisknop in het menu Start en selecteer Windows Terminal (Admin).
- Type het volgende commando en druk op Enter:
SFC /scannow
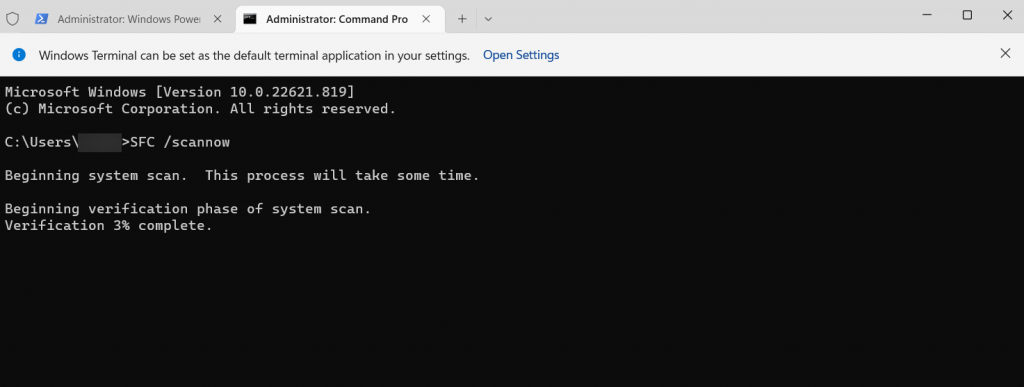
- Het scanproces begint en kan enkele minuten duren.
- Als het proces is voltooid, krijgt u een bericht dat het proces is voltooid en dat sommige bestanden zijn gerepareerd. Mogelijk moet u uw systeem opnieuw opstarten.
7. Systeemherstel
Als geen van de bovenstaande oplossingen erin slaagde om zich te ontdoen van de poging tot overschakeling van DPC-fout of het blauwe scherm des doods, kunt u uw toevlucht nemen tot het herstellen van uw vensters naar een eerder punt. Deze methode werkt als u een algemeen idee hebt van wanneer het probleem begon, zodat u de vensters kunt terugzetten naar een datum vóór die tijd.
- Druk op de Windows + R toetsen om de Run app te openen, typ dan rstrui en druk op Enter.
- Wanneer het venster Systeemherstel verschijnt, klikt u op Volgende.
- Selecteer dan de datum waarop uw PC zonder problemen werkte.
- Volg de stappen op het scherm om het proces te starten.
Dit proces zou u moeten helpen om van de vervelende blauw scherm fout af te komen. Maar als geen van deze oplossingen voor de poging tot overschakeling van DPC-fout werkt, moet u uw Windows opnieuw installeren of uw computer naar een reparatiewerkplaats brengen voor een hardwarecontrole.
Niet dat, Systeemherstel is niet standaard ingeschakeld voor Windows 11. Als u het nog niet hebt ingeschakeld, is er dus geen herstelpunt voor uw Windows om naar terug te keren.
Als u niet weet hoe u deze functie moet inschakelen, volg dan de onderstaande stappen:
- Klik op het menu Start, typ Herstelpunt maken en druk op Enter.
- Zoek in het geopende venster naar beschermingsinstellingen en selecteer het systeemstation.
- Klik dan op de knop Configureren.
- Er wordt een nieuw venster geopend waarin u Systeembeveiliging inschakelen moet selecteren.
- Gebruik de schuifknop Maximaal gebruik om de ruimte in te stellen die u aan de restauratiebestanden wilt toewijzen.
- Druk op Toepassen en dan op OK om het venster te sluiten.
- Hierna maakt Windows automatisch herstelpunten aan waarnaar u kunt terugkeren.
- Anders kunt u op de knop maken klikken, een beschrijving van het herstelpunt toevoegen en op maken klikken. Nu heb je een herstelpunt!
Herstel uw gegevens met Stellar Data Recovery Professional
Soms kan een eenvoudige storing in uw geheugen ertoe leiden dat u niet alleen de fout op het blauwe scherm tegenkomt, maar ook enkele van de kostbare gegevens verliest waarvoor u geen back-up had. In deze gevallen is er geen andere optie dan het gebruik van een krachtige en betrouwbare data recovery software.
Deze software heeft de mogelijkheid om gegevens te herstellen van gecrashte en niet-opstartbare apparaten.
Een van de belangrijkste kenmerken van de Stellar Data Recovery Professional software is dat u uw gegevens kunt terughalen van een niet-opstartbare PC. Om dit te doen, moet u eerst een opstartbaar medium maken met behulp van deze software. Hier is de volledige gids:
- Sluit de USB met minstens 1GB opslagruimte aan op een werkende computer.
- Installeer Stellar Data Recovery Professional en voer het uit.
- In het scherm Select What to Recover kiest u Waffle Menu.Klik op Herstelschijf maken.Kies de USB-drive uit het menu van de Create Recovery Drive.
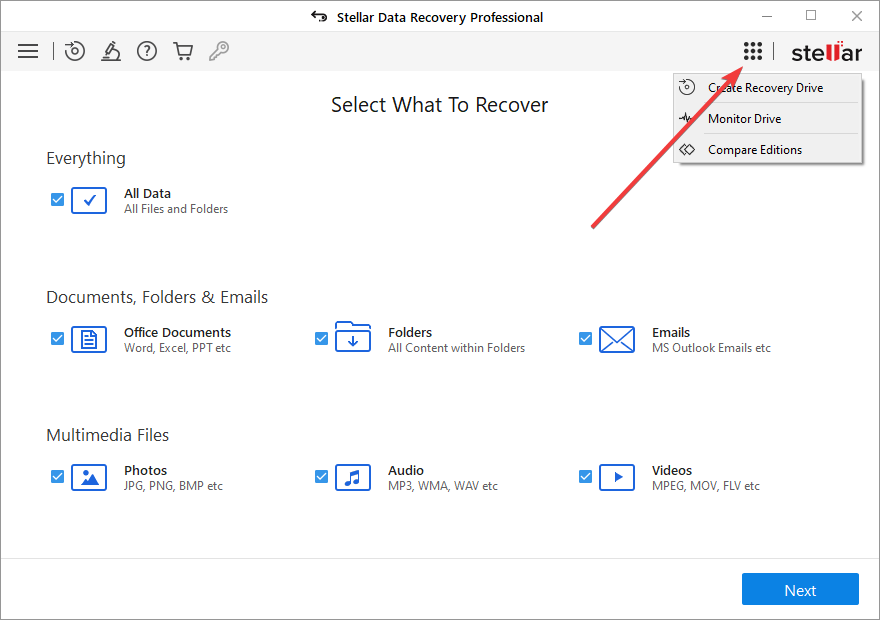
- Selecteer Herstelschijf maken en druk op OK.
- Voer de activeringssleutel die u per e-mail hebt ontvangen in het vakje in en klik op
Activeren.
- Sluit de bovengenoemde USB-media aan op uw niet-opstartbare Windows- computer.
- Zet nu de PC aan en druk op de F12 opstartoptietoets om alle aangesloten opstartbare USB media te bekijken.
- Ga met de pijl omlaag naar een opstartbaar medium voor gegevensherstel en druk op Enter om de computer op te starten.
- U ziet de interface voor Stellar Data Recovery software zodra de computer is opgestart vanaf USB media.
- Kies de bestandstypes die u wilt herstellen in het scherm Selecteer wat u wilt herstellen en druk op Volgende.
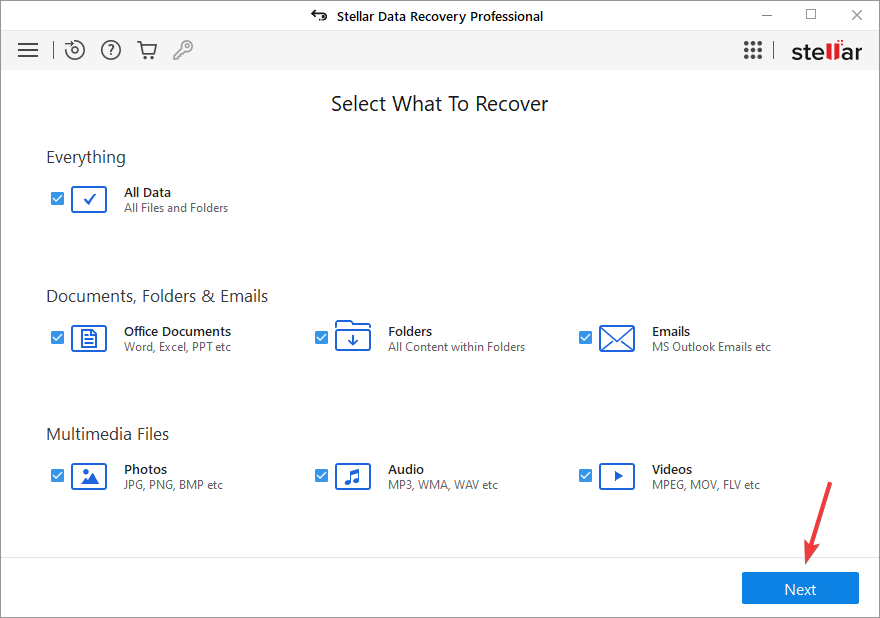
- Klik op Scannen nadat u de Windows-schijf hebt geselecteerd waarvan u gegevens wilt herstellen.
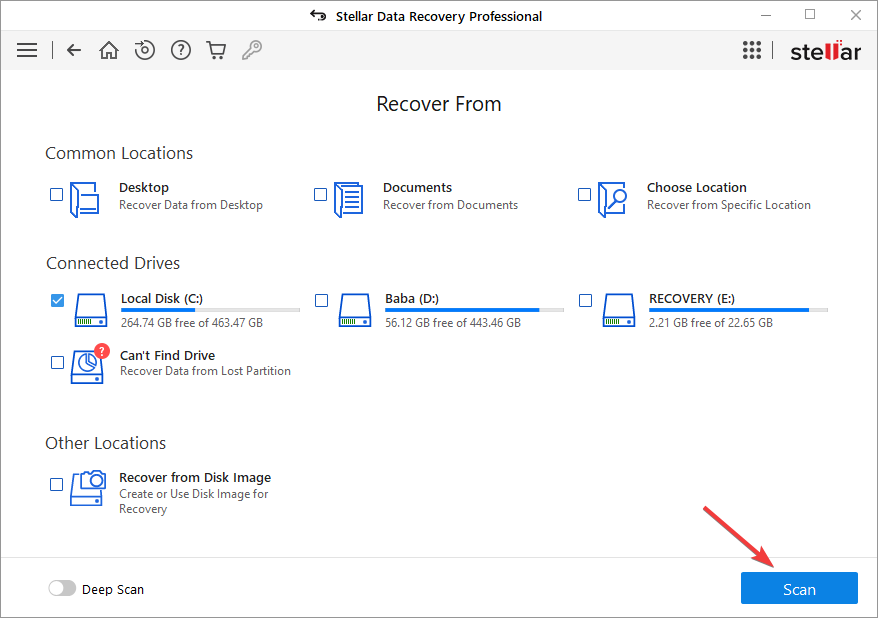
- Klik op Herstellen om de herstelde bestanden op te slaan.
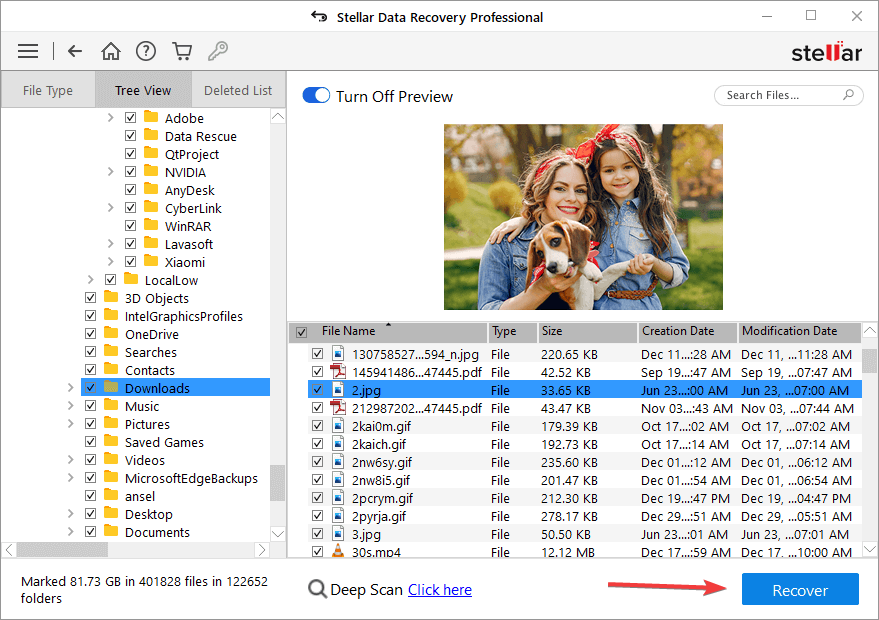
Laatste gedachten
Het tegenkomen van de poging om over te schakelen van DPC fout is zeker een vervelende ervaring. Je hebt het gevoel dat je systeem ernstige schade heeft opgelopen, maar dat is niet zo.
Meestal is de reden voor deze fout iets eenvoudigs dat kan worden opgelost met een van de genoemde oplossingen. Probeer eerst de makkelijkste oplossingen en kijk of die het probleem oplossen. Zo niet, dan kunt u drastischer maatregelen nemen, zoals een hardwarecontrole.
FAQ
- Waar kan ik de oorzaak van de BSoD-fout op mijn computer controleren?
De Event Viewer kan worden gebruikt om de reden van de BSOD-fout te onderzoeken. Dit programma stelt geen diagnose van de oorzaak van de crash, maar geeft er wel meer informatie over. Het kan u bijvoorbeeld vertellen dat een bepaald systeembestand is gecrasht, maar niet waarom.
· Als een BSOD een computer laat crashen, kan ik dan nog steeds bij mijn bestanden?
In sommige gevallen gebeuren Blue Screen of Death-fouten meteen bij het opstarten van de computer. Hierdoor heeft u misschien geen tijd om uw gegevens te verplaatsen of een back-up te maken.
· Moet ik betalen om Stellar Data Recovery Professional Software te activeren?
Ja. Er is een gratis versie van het programma beschikbaar, maar die heeft zeer beperkte mogelijkheden. Als u opstartbare media wilt maken om gegevens van uw niet-opstartbare computer te halen, moet u investeren in de professionele versie.
Was this article helpful?
