When opening an Excel file, you may receive an error, such as ‘Excel file won’t open’. This error prevents you from working on your Excel file and may result in the loss of important data. In this post, we have mentioned the possible causes for this error and provided solutions to resolve it.
Excel File Won’t Open Error – Possible Causes
Following are some possible causes due to which you may receive the ‘Excel file won’t open’ error:
- A conflicting add-in is stopping you from opening the Excel file.
- It’s possible that the file association is broken.
- You have upgraded the Excel application or operating system.
- Excel program can’t communicate with other applications or the operating system.
- MS Office application isn’t working properly.
- The file is corrupted.
Excel File Won’t Open Error – Possible Solutions
Here are some possible solutions to fix the ‘Excel file won’t open’ error:
1. Disable Protected View Settings
If you’ve updated your Excel, the protected view settings may be affected. As a result, the Excel file may display this error. To resolve the issue, you can disable the protected view settings by following the steps below:
Note: Disabling this option may risk your computer’s security. This may also cause your file’s display settings to change.
- Open the Microsoft Excel application and go to File > Options.
- Select Trust Center > Trust Center Settings from the Excel Options box.
- Select the Protected View menu and uncheck the three checkboxes on the screen.
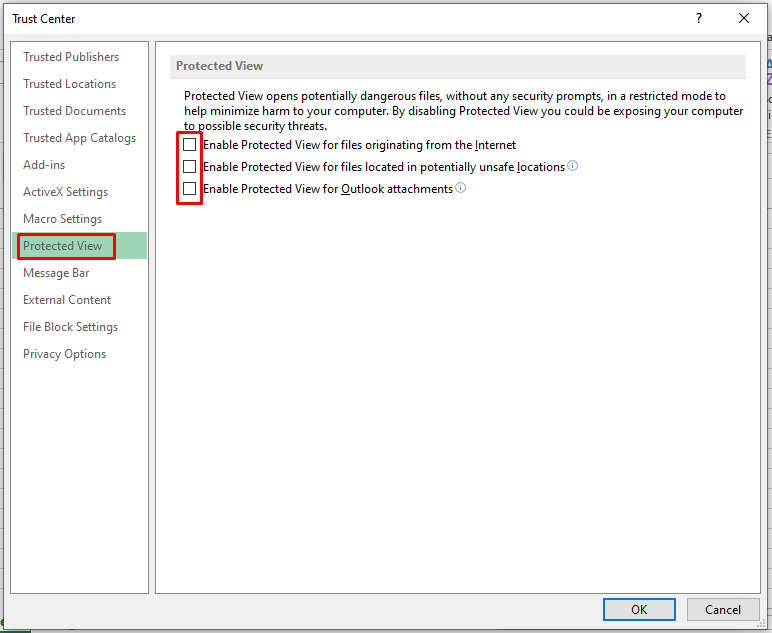
- Finally, click OK and restart your MS Excel application.
2. Make Changes in Component Service Settings
To fix the error, you can adjust the component service settings. To do so, follow the steps listed below:
- Launch the Run dialog box by pressing Windows + R.
- Put the text dcomcnfg in the search box and press Enter.
- Expand the Computers option under Component Services.
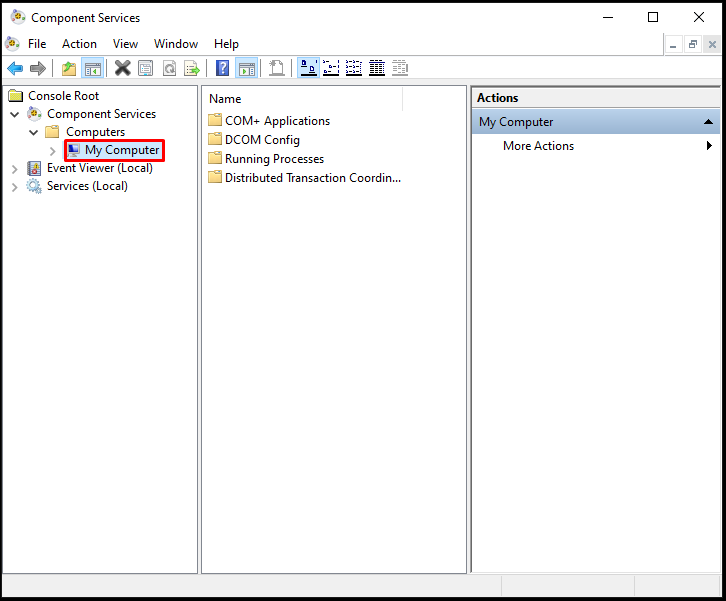
- Select the Properties option.
- Choose the Default Properties tab in the new window.
- Set the following values as mentioned in this section:
- Authentication Level by Default: Connect
- Level of Impersonation by Default: Identify
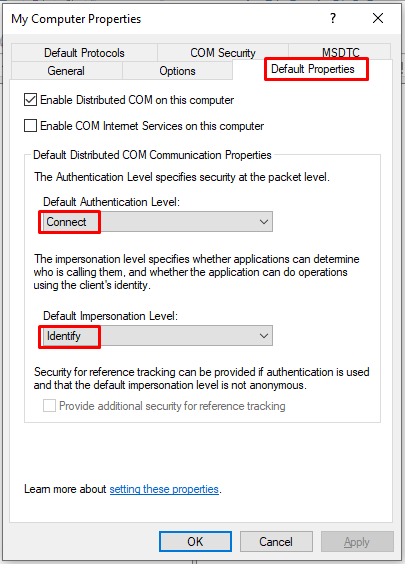
3. Reset Excel File Associations
The file association ensures that when you open the Excel file, your Excel application is used to open it. You might try to re-establish these associations and check if your Excel file opens. To do so, execute the steps below:
- Launch Control Panel from the Start Menu.
- Select Programs > Default Programs > Set Your Default Programs option.
- In the new window, locate and choose the Excel software from the list.
- Select the ‘Choose defaults for this program’ option. Then, click the OK button.
- This will open the ‘Set Program Associations’ window.
- Select the ‘Select All’ checkbox.
- Now, to reset the Excel File Associations settings, click the Save option.
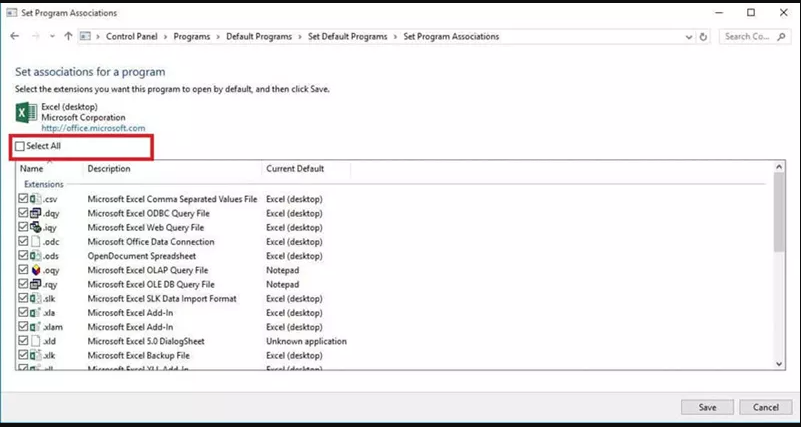
4. Disable Incompatible Add-ins
Excel files are often unable to open due to incompatible add-ins. You can disable such add-ins to resolve the issue. For this, first try running Excel in safe mode and then remove the incompatible add-ins. To open Excel in safe mode, perform the following steps:
- In the search field next to the Windows icon, type excel.exe /safe.
- Check whether you can open your Excel file now.
- If the file opens correctly, the add-ins should be removed.
- Follow the instructions below to delete the add-ins:
- Navigate to File > Options > Add-Ins in the MS Excel application.
- Go to the Manage option now.
- To launch the COM Add-ins window, select COM Add-ins and click Go.
- Uncheck the boxes next to the add-ins you want to remove and then click OK.
5. Disable Hardware Graphics Acceleration
Hardware Graphics Acceleration assists in system performance, particularly when using MS Office applications, such as MS Excel or MS Word. This can sometimes result in the ‘Excel file won’t open’ issue. To fix the problem, you can disable this option. The steps are as follows:
- Open your Microsoft Excel program.
- Select File > Options > Advanced from the main menu.
- Select the Display option.
- Uncheck the box that says ‘Disable hardware graphics acceleration’. Click the OK button.
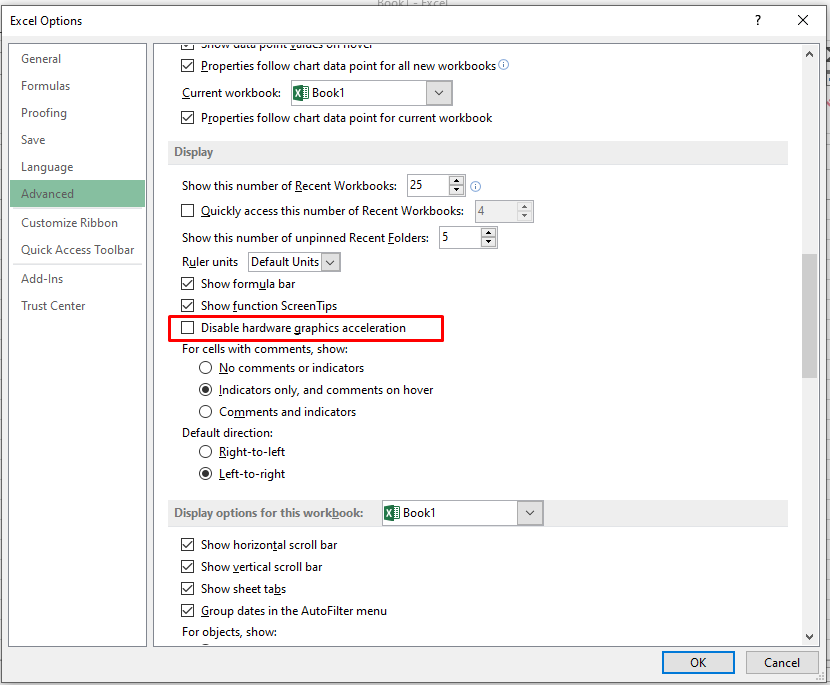
6. Repair MS Office Program
The Excel file error may also occur due to a problem with your MS Office application. Follow these steps to repair your MS Office application:
- Click Programs & Features in the Control Panel.
- Select the MS Office software from the displayed list of all the installed programs and choose the Change option.
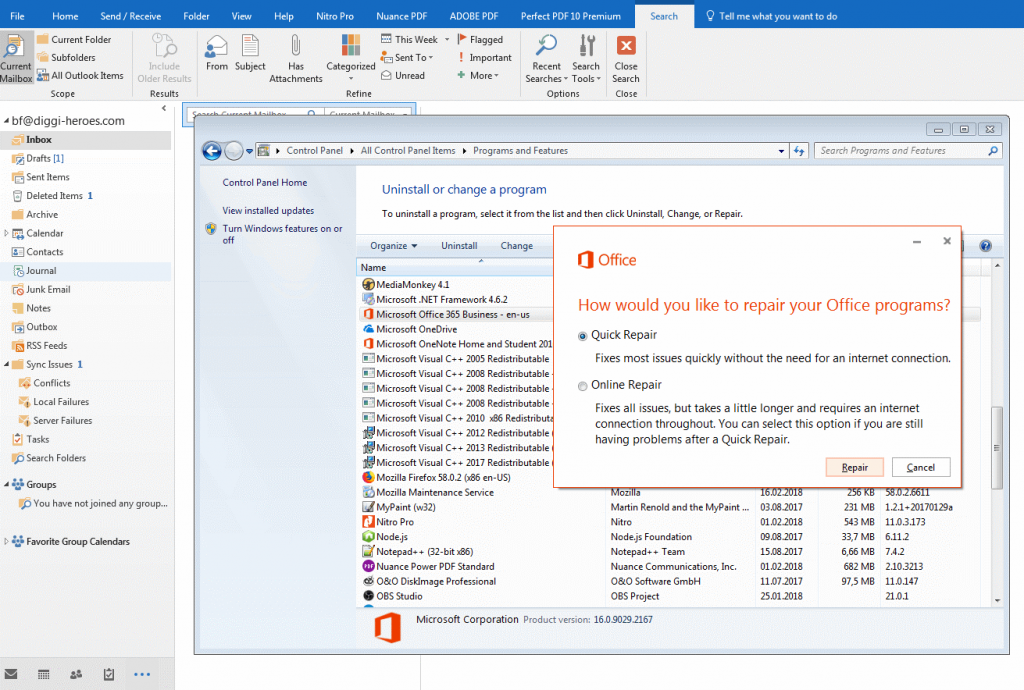
- To finish the process, follow the on-screen instructions. When it’s finished, try opening your Excel file to see if the problem is fixed.
7. Clear AppData Folder
Clearing the application data from your system’s Excel Folder can also help fix the issue. Enter the following path to do so:
C:\Users\User_Name\AppData\Roaming\Microsoft\Excel (replace the User_Name with your user name)
Alternatively, you can type the following path into the Run dialog box:
%appdata%\Microsoft\Excel\XLSTART
If the folder includes any essential files, take backup before removing them. After clearing AppData folder, try opening your Excel file to see if the problem is resolved.
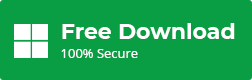
What to do if the Above Solutions don’t Work?
If the problem persists, it means the Excel file is corrupted or damaged. In such a case, use a professional Excel repair tool, such as Stellar Repair for Excel to repair the file. The tool effectively fixes damaged or corrupt Excel files (.XLS and .XLSX) and fully restores all the data, including charts, tables, and diagrams. The software supports Excel 2019, 2016, 2013, and previous versions.
To know how the software works, see the following video:
Conclusion
You may experience an “Excel file won’t open” issue due to several reasons like problematic extensions, broken file associations, etc. Follow the methods discussed in the above blog to resolve the issue. Sometimes the issue can occur due to corruption in the file. In such cases, you can use Excel’s in-built utility or a professional Excel file repair tool like Stellar Repair for Excel. The software can help you fix corruption-related errors. Try the software’s demo to review the functionality by previewing the recoverable data before saving.
Was this article helpful?