SanDiskペンドライブのデータ復元:削除されたファイルを復元する4つの方法
概要: 要約:SanDiskドライブから重要なファイルを紛失したことはありませんか?このブログでは、ペンドライブ/USBドライブからデータが失われる可能性のある理由と、それらを復元する方法について説明しました。サンディスクドライブから迅速かつ確実にデータを復元するには、無料のデータ復元ソフトウェアをご利用ください。今すぐソフトウェアをダウンロードしてください!
サンディスクドライブは、ファイル、文書、写真などを保存したりバックアップしたりするための最新のUSBストレージドライブです。このドライブをコンピュータに接続すると、データをすばやく転送できます。しかし、他のストレージ・ドライブと同様に、このドライブもデータを削除しがちです。しかしご安心ください!サンディスク・ドライブのデータ復元は、無料で効率的に行うことができます。ドライブからデータを削除した後、どのような予防措置を講じる必要があるか、そしてドライブからデータを復元するためのDIY(Do It Yourself)方法をお試しください。
SanDiskペンドライブからデータを復元する前にすべきことは何ですか?
ドライブの使用を直ちに中止してください。
USBドライブのデータが失われたら、それ以上使用しないでください。ファイルを削除すると、ストレージ・デバイスは新しいデータ用に空き容量を確保します。ただし、削除されるのはファイルの始点と終点を示すファイル・ポインタだけです。ファイルは新しいデータで上書きされるまで、アクセスできない状態のままです。サンディスクドライブを正常に復元するためには、データ削除後は使用しないようにしてください。
ヒット・アンド・トライ方式は使わないでください
San Disk USBドライブからヒット&トライ方式でデータを復元しないことをお勧めします。ドライブをさらに損傷する可能性があります。また、USB ドライブが物理的に損傷している場合は、修理を試みないでください。ドライブの製造元または信頼できるデータ復元サービスプロバイダにお問い合わせください。
SanDiskペンドライブ復元ソフトウェアでデータ復元を行うにはどうすればよいですか?
サンディスクドライブからデータを復元するには、(I) データバックアップを使用する方法と、(II) データ復元ソフトウェアを使用する方法があります。
方法1:バックアップユーティリティを使用
以下のユーティリティのいずれかを使用してドライブ/USBドライブ・データのバックアップ・コピーを作成した場合は、表示された手順に従ってデータをすばやく復元できます。
A.バックアップと復元(Windows 7)
このユーティリティはWindowsに内蔵されているユーティリティで、データが失われた場合にデータを復元するのに役立ちます。このユーティリティを使用してドライブ上のデータのバックアップを作成した場合は、表示された手順に従ってください:
- 外部記憶媒体(HDDまたはSSD)をPCに接続します。
- コントロールパネルを開き、「システムと信頼性」を開きます。
- バックアップと復元(Windows 7)に移動するか、バックアップからファイルを復元オプションを直接クリックします。
- ここで「自分のファイルを復元」または「すべてのユーザーのファイルを復元」を選択し、復元したいファイルを選択します。
- 次に「ファイルを検索」または「フォルダを検索」をクリックし、「次へ」をクリックします。
- 最後に、復元可能なデータの保存場所を選択し、「復元」をクリックします。
B: ファイル履歴を使った復元
Windowsに統合された別のバックアッププログラムである「ファイル履歴」を使用している場合は、指定された手順に従ってください:
- コントロールパネルを開き、[ファイル履歴] > [個人ファイルの復元]を検索します。バックアップの時間に従ってファイルを表示することができます。
- 復元したいファイルを選択し、「復元先」をクリックしてファイルの保存場所を選択します。
- 選択した保存先に復元されたファイルが表示されるかどうかを確認します。
方法2:専門的なWindowsデータ復元ツールを使う
データのバックアップがなく、SanDisk USBドライブからファイルを削除してしまった場合は、Stellar Free Data Recoveryのような信頼できるデータ復元ソフトウェアをお試しください。このDIY(自分で行う)ソフトウェアは、誤って削除してしまったドキュメント、写真、ビデオ、オーディオファイルなどを効率的に復元することができます。このデータ復元ソフトウェアを使用して削除または紛失したファイルを復元するには、所定の手順に従ってください:
- USBドライブをPCに接続します。
- Stellar Data Recovery Free Edition をダウンロードしてインストールし、同じシステム上で実行してください。
- すべて]を選択するか、[復元するもの]ウィンドウで復元するデータの種類を選択し、[次へ]をクリックします。
![すべて]を選択す](https://www.stellarinfo.com/public/image/catalog/screenshot/free-data-recovery/stellar-data-recovery-free-1.jpg)
- 復元元」画面で、ファイルを復元したいドライブを選択し、「スキャン」をクリックします。
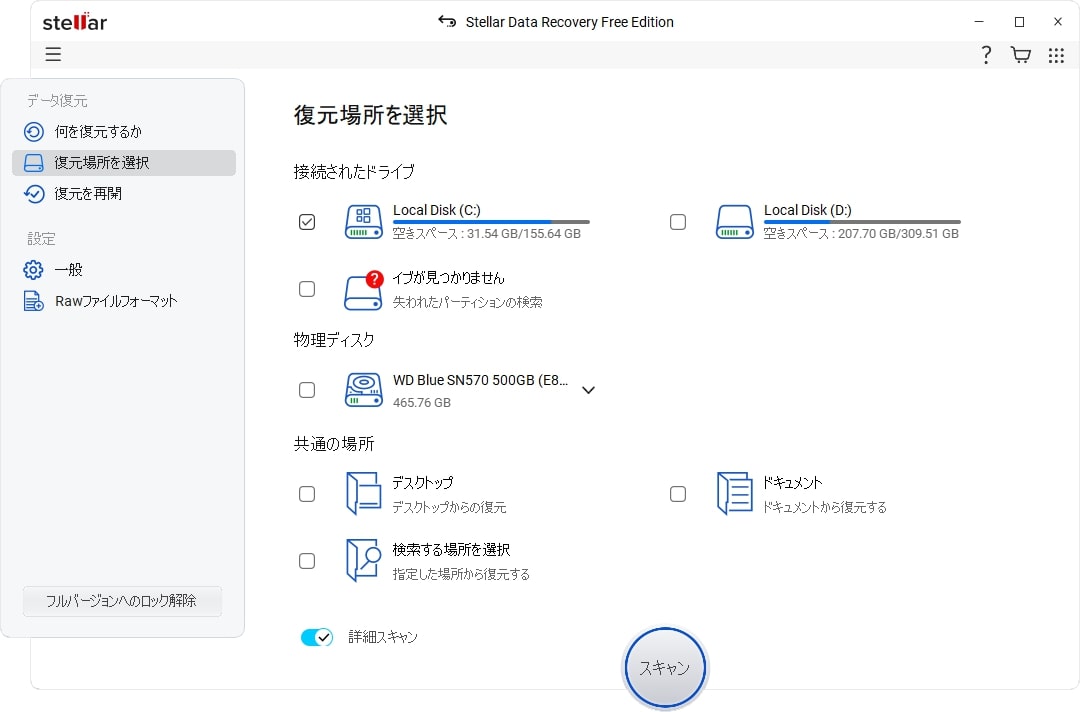
- スキャン処理後、復元可能なファイルが画面に表示されます。
- 復元したいファイルを選択してプレビューし、「復元」をクリックして続行します。
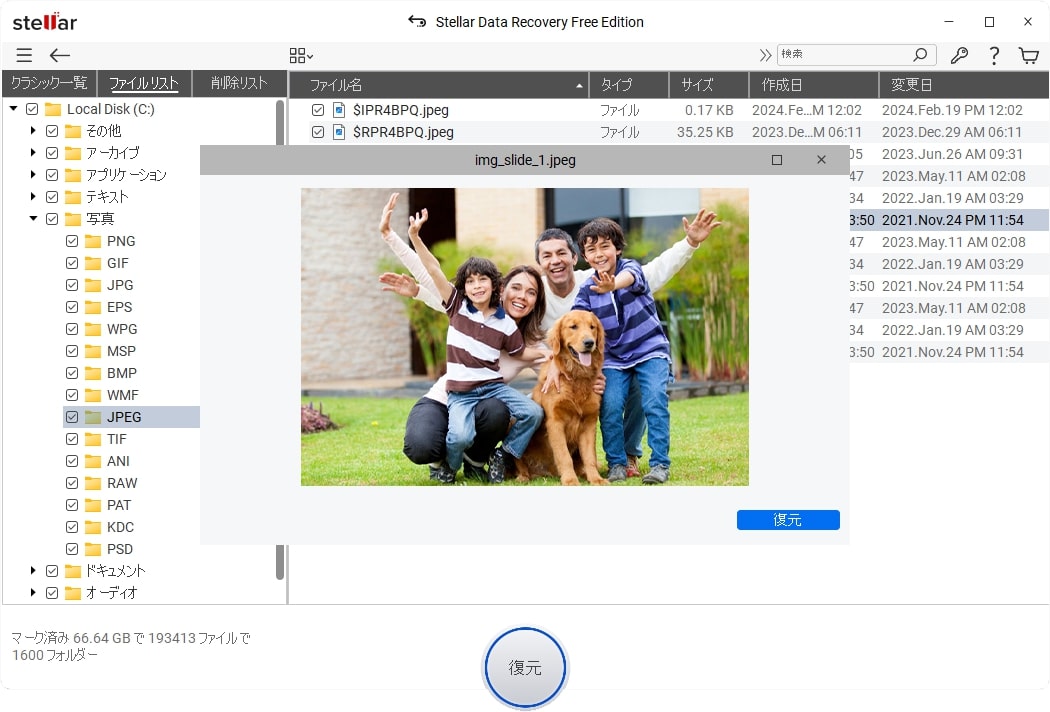
- 必要な保存場所を選択し、保存開始をクリックします。(復元可能なファイルを保存するには、常に別の場所またはドライブを選択してください)。
注意:無料版では、1GBまでのデータしか復元できません。
結論
誤ってデータを削除してしまった場合でも、故意に削除してしまった場合でも、サンディスクドライブのデータ復元は可能です。バックアップと復元またはファイル履歴(Windowsバックアップユーティリティ)を使用してUSBデータのバックアップを作成した場合は、ファイルをすばやく復元できます。ただし、バックアップが不完全または破損している場合もあります。そのため、バックアップが不完全な場合やバックアップが全くない場合は、Stellar Data Recovery Free Edition などの信頼できるデータ復元ソフトウェアを使用して、迅速かつ確実にデータを復元してください。このDIYソフトウェアは、Windows PCやストレージデバイスからあらゆるタイプのデータを復元することができます。












