起動しない壊れたMacからデータを復元する方法
概要: この記事では、Stellar Data Recovery Professional for Macを用いたリカバリードライブの作成方法を解説します。リカバリードライブを使うことで、簡単に壊れたMacを起動し、アクセス不可能なファイルを起動ディスクから復元できます。
「こんにちは。MacBook Proを起動しようとしたのですが、起動中に止まってしまいました。強制的に電源を切り、もう一度起動しようとしたのですが、macOSが全然読み込まないのでびっくりしました。Macintosh HDには大事なデータが入っているのですが、残念ながらバックアップは一つもありません。絶対に消えてほしくないデータが入っているので、どうか助けてください。よろしくお願いします。」
Macの起動ディスクが壊れた場合、上記のような状況になることがあります。
心配はありません。Stellar Data Recovery Professional for Macには、壊れたMacや起動しなくなってしまったMacからデータを復元できる機能を搭載しています。Mac(正確にはそのストレージドライブ)が壊れると、macOSの読み込みに失敗し、Macが起動しなくなってしまいます。そんな時は、Stellar Data Recovery Professionalに搭載されている起動可能なリカバリードライブ作成機能で作成できるドライブを使って、対象となるMacを起動し、データを復元しましょう。
Stellar Data Recovery Professional for Mac: リカバリードライブの作成
必要なもの・こと
- 2GB以上のメモリを搭載し、250MB以上の空き容量がある動作するMac
- リカバリードライブを作成するための8GB以上のUSBメモリ
- Stellar Data Recovery Professional for Macのアクティベーションキー
- macOS Big Sur、Catalina、Mojave、High Sierraではシステム整合性保護を無効化
注意:この手順では、USBメモリに保存されているすべてのデータは消去されます。そのため、USBメモリに重要なファイルがある場合は、必ずファイルをバックアップするようにしてください。
手順
Step 1:Stellar Data Recovery Professionalをダウンロードして、動作するMacにインストールします。購入後、登録したメールアドレスに送られてきたアクティベーションキーを使って、アクティベーションを行います。
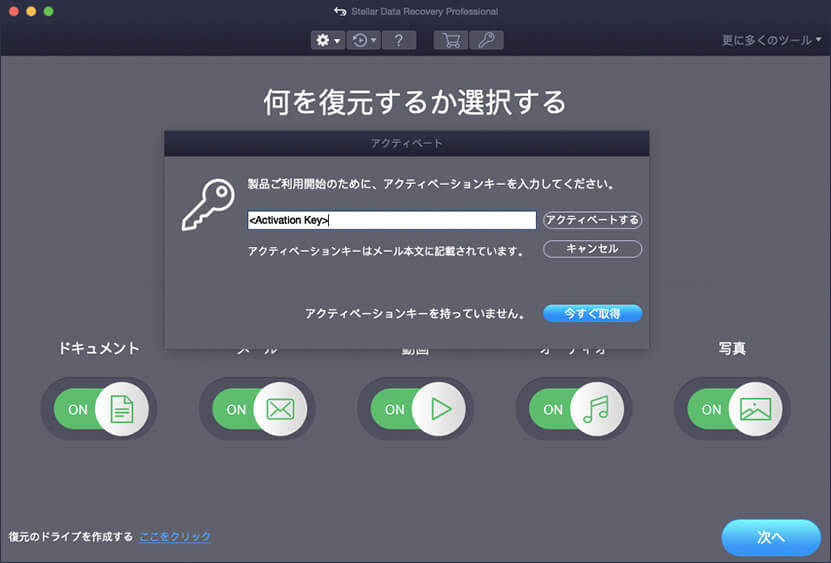
Step 2:USBメモリをMacに接続し、ソフトを起動します。
Step 3:ホーム画面の更に多くのツール>リカバリードライブの作成と進みます。または、左下から回復ドライブの作成の隣にあるここをクリックというリンクをクリックします。
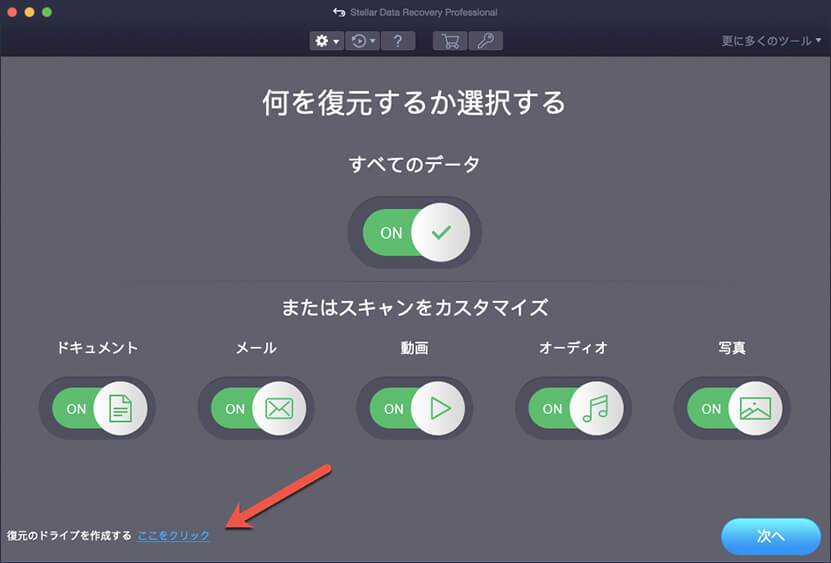
Step 4:リカバリードライブの作成画面でUSBメモリを選択し、リカバリードライブを作成をクリックします。
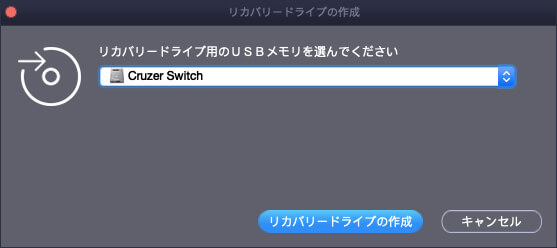
Step 5:USBメモリ内に重要なデータが入っていないか空の場合は、確認画面でOKをクリックします。そうでない場合はキャンセルをクリックしてデータをバックアップしてください。
Step 6:ソフトが自動的にUSBメモリを消去し、リカバリードライブを作成します。
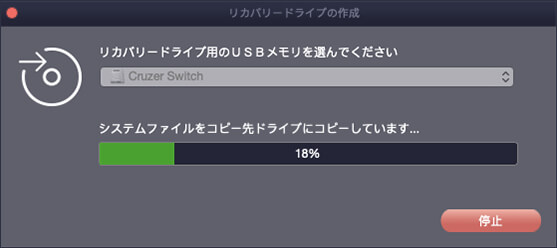
Step 7:プロセス完了画面で、OKをクリックします。
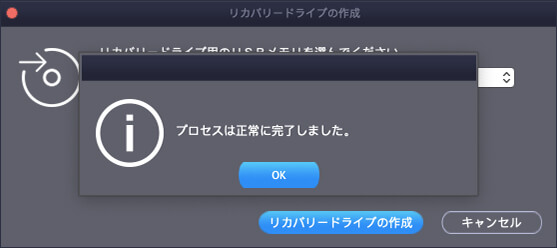
これで、起動可能なリカバリードライブが作成されました。次に、このリカバリードライブを使って、起動しないMacや壊れたMacからデータを復元します。
Stellarのリカバリードライブを使ったデータの復元
必要なもの
- 起動可能なリカバリードライブ
- 復元するファイルを保存するための十分な空き容量のある外部ディスク
手順
Step 1:USBリカバリードライブを起動できないMacに接続します。
Step 2:Macの電源を入れたらすぐにOptionキーを長押しします。スタートアップマネージャーが表示されたら離します。
Step 3:Stellar USBリカバリードライブを選び、Returnキーを押します。すると、Macはリカバリードライブから起動します。
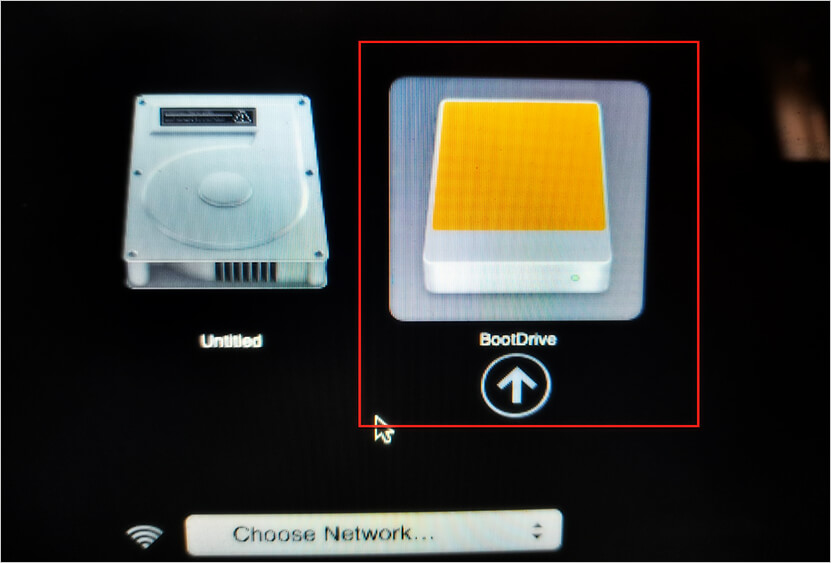
Step 4:macOSユーティリティウィンドウで、StellarDataRecoveryをクリックして、続けるをクリックします。
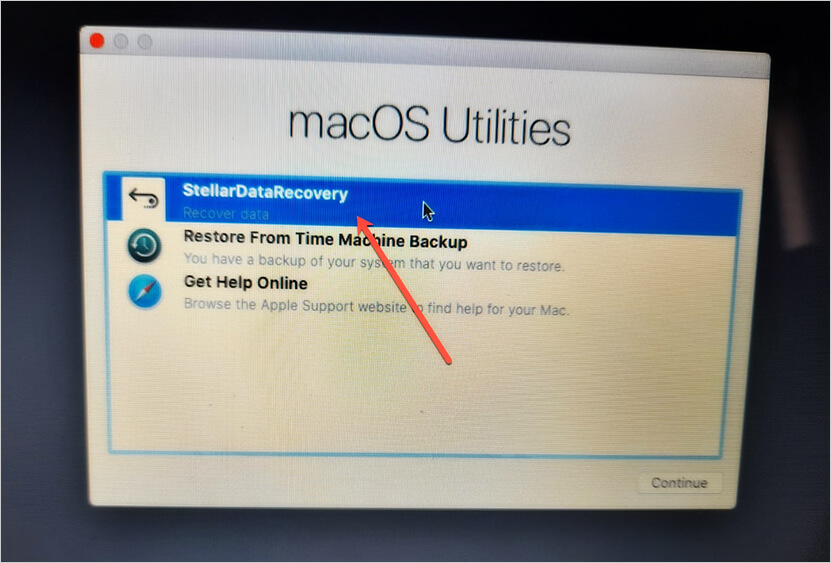
Step 5:ソフトを使って、起動できないMacからデータをスキャンし、復元します。
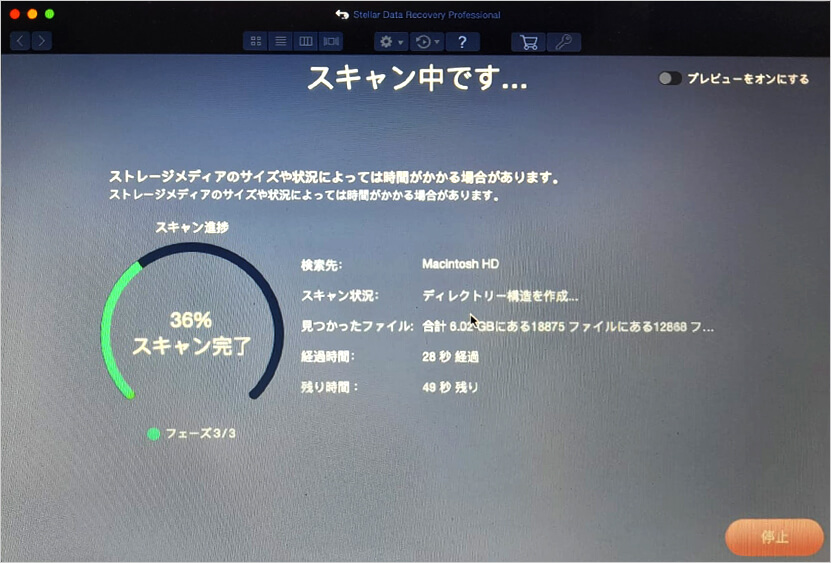
Step 6:外部ディスクをMacに接続し、復元したいファイルをそこに保存します。
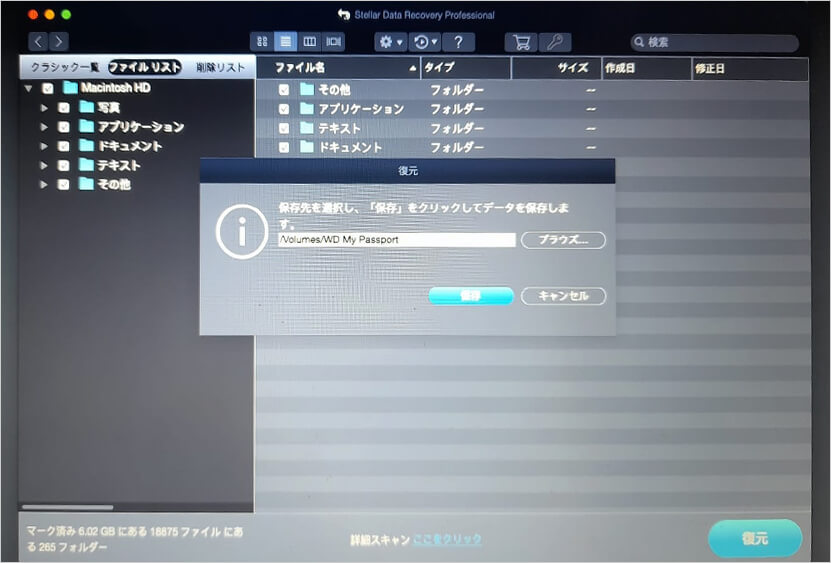
Step 7:データ復元後、起動ディスクにmacOSを再インストールし、起動できない問題を解決します。
メモ:リカバリードライブ作成機能はPremium版とTechnician版でもご利用いただけます。














