はじめに
このブログでは、Macドライブを暗号化/復号化する方法と、暗号化されたドライブから紛失したデータを復元するためのさまざまな方法を紹介します。暗号化されたドライブからのデータ復元には、無料のお試し版があるプロ用のMacデータ復元ソフトがあります。無料のお試し版をダウンロードして、スキャンとプレビューをすることができます。

Macドライブの暗号化とは何ですか?
macOSにはMac上の情報をのぞき見やハッカーからデータを保護したり、万が一Mac本体を紛失したときに、データの流出を防ぐのに役立つ暗号化機能があります。
Macに搭載された暗号化機能でよく知られたものは、FileVaultです。
FileVaultのフルディスク暗号化(FileVault 2) は、256 ビットキーによる XTS-AES-128 ビット暗号化の技術を使用して、起動ディスクへの不正アクセスを防ぎます。つまり、FileVault2が設定済みのMacでは、FileVault2を解除出来るユーザによるログイン操作が無い限り、HDDの中のデータにアクセスすることは出来ないということになり、セキュリティが格段に上がります。
Macドライブの暗号化と復号化する方法
macOS には、Mac上の情報を暗号化および復号化する方法がいくつかあります。以下のセクションでは、これらの方法について4つご紹介します。
Macドライブを暗号化/復号化する方法:
A. Finder を使用してストレージドライブを暗号/復号化する
MacのFinder を使用すると、内部・外部の Macに付属のストレージ(例えば内部のハードディスク、外付けディスクドライブ、メモリーカードなど)をすばやく暗号化/復号化することができます。
【Finderを使用してドライブを暗号化する手順】
1. Macを起動します。外部ストレージドライブを暗号化する場合は、そのドライブを接続します。
2. Finder の左側のペインでドライブまたはボリュームをControlキーを押しながらクリックしてショートカットメニューを表示します。表示されたメニューから「暗号化」を選択します。
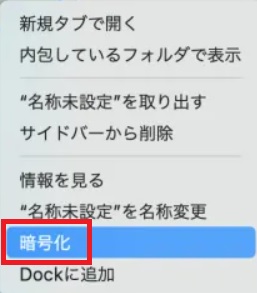
3. 以下のようなウインドウが表示されるので、「暗号化パスワード」と「パスワードの確認」「パスワードのヒント」を入力して、「ディスクを暗号化」をクリックします。後は該当ドライブが暗号化されるまで待ちます。なお、ドライブに多くのデータが保存されている場合は、暗号化に時間がかかることがあります。
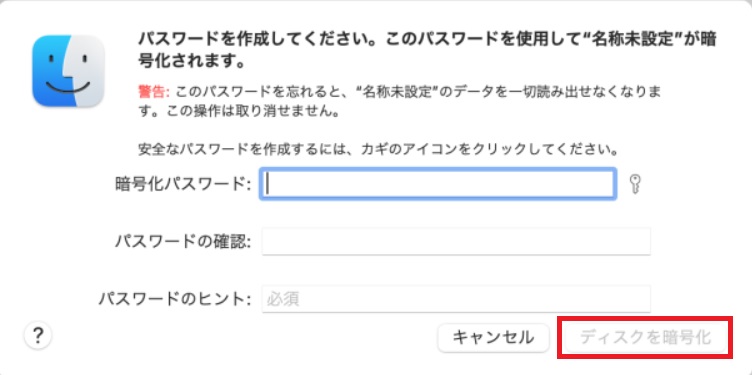
4. 暗号化されたドライブをマウントしようとすると、以下のようなウインドウが表示されるので、暗号化の際に設定したパスワードを入力して「ロックを解除」をクリックします。
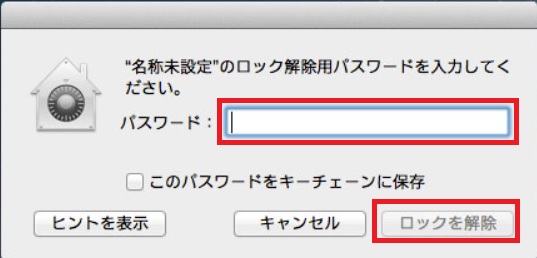
ドライブの暗号化と同様に、Finderを使用すると復号化のプロセスも簡単になります。
【Finder を使用してドライブを復号化する手順】
1. Finderを開き、左側のペインから暗号化されたドライブをクリックし「暗号解除」をクリックします。
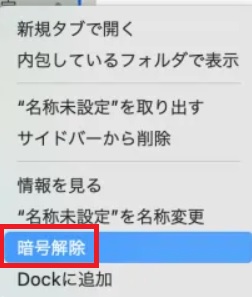
2. Mac がドライブを暗号解除した後、パスワードなしでドライブに直接アクセスすることができます。
注: Macで暗号化されたドライブは、Mac専用でWindowsでは使えませんのでご注意ください。
B. FileVaultを使用してドライブを暗号/復号化する
FileVaultは起動ディスクを暗号化できるアプリで、ログインパスワードを暗号化キーとして使用します。
【FileVaultを使用してMacドライブを暗号化する手順】
1. Apple メニューから「システム環境設定」を選択し、「セキュリティとプライバシー」をクリックし、「FileVault」をクリックします。
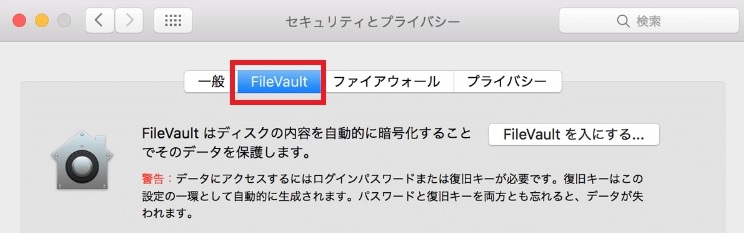
2. 画面左下のカギのアイコンをクリックし、管理者の資格情報を入力します。

3. 「FileVaultを入にする…」をクリックします。
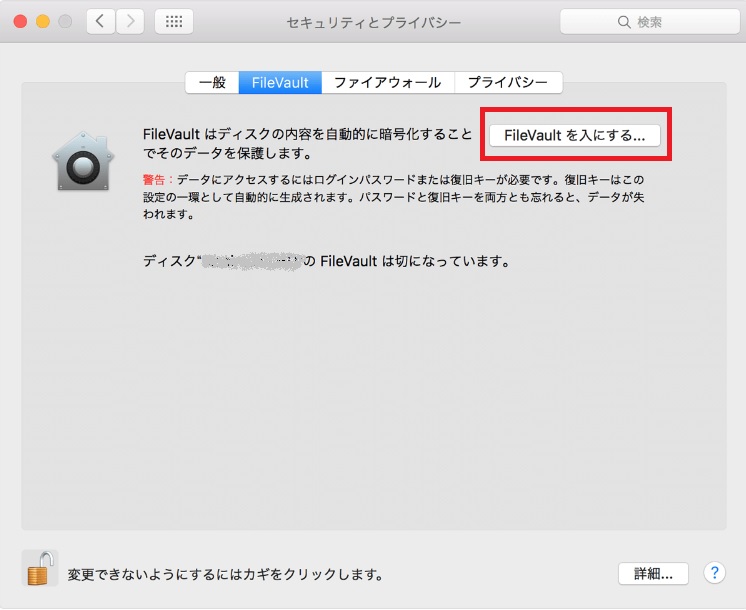
4. ディスクを暗号化するためのパスワードを入力します。Mac はバックグラウンドでディスクを暗号化します。FileVaultセクションから暗号化の進行状況を確認できます。
5. 暗号化が終了したらMacを再起動し、ログインパスワードを入力すると起動が完了します。
何らかの理由で Macドライブを暗号化したくない場合は、FileVault を使用して暗号化されたMacドライブを復号化できます。
【FileVault を使用して Macドライブを復号化する手順】
1.暗号化の時と同様に、Appleメニューから「システム環境設定」を選択し、「セキュリティとプライバシー」をクリックし、「FileVault」をクリックします。
2. 復号化をする時は、「FileVaultをオフにする…」をクリックします。
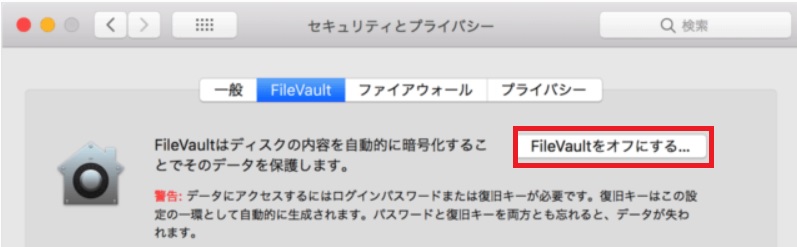
3. Mac はバックグラウンドでディスクを復号化します。FileVaultセクションから復号化の進行状況を確認できます。
4. 復号化が終了したらMacを再起動します。これで、Macハードドライブのロックを解除するためのパスワードは必要なくなりました。
C. ディスクユーティリティを使用してドライブを暗号/復号化する
ディスクユーティリティはディスクを消去する時に、そのドライブを暗号化してパスワードで保護することができます。その種類は、
・APFS(Macのハードドライブを暗号化した形式で大文字と小文字を区別、暗号化)
・Mac OS 拡張 (ジャーナリング、暗号化)
・Mac OS 拡張 (大文字と小文字を区別、ジャーナリング、暗号化))
でディスクをフォーマットすることができます。
注: ドライブを消去するとその内容がすべて削除されるため、消去操作を実行する前に必ずバックアップを取っておいてください。
【ディスクユーティリティを使用してMacドライブを暗号化する手順】
1. 起動ディスク以外の場合は、 「Finder」から「アプリケーション」→「 ユーティリティ」→「ディスクユーティリティ」を起動します。
または、キーボードで Command + Space キーを押し て Spotlight検索を表示して、ディスクユーティリティを検索します。その検索結果をクリックしてアプリケーションを起動します。
2. ディスクユーティリティの左側ペインで消去するドライブを選択し、「消去」 をクリックし ます。
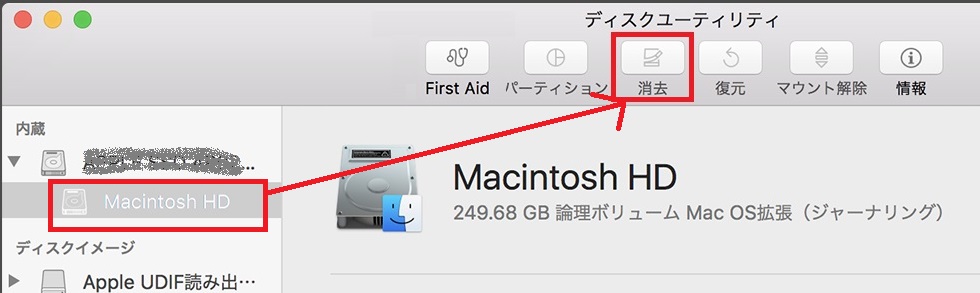
3. 「フォーマット」 セクションで、ドロップダウンメニューをクリックするとオプションが表示されます。この中から3つの暗号化フォーマットのいずれかを選択します。(黄色の枠線をご参照ください)
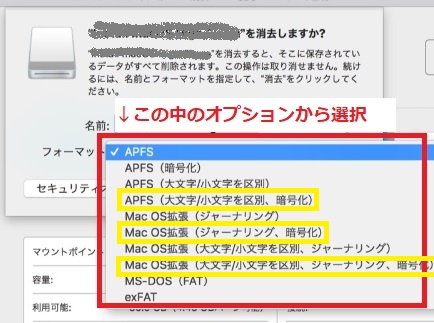
4. 「名前」でドライブに名前を入力したら「消去」 をクリックします。macOS がドライブを消去する前に、パスワードを求めるダイアログ ボックスが表示されます。
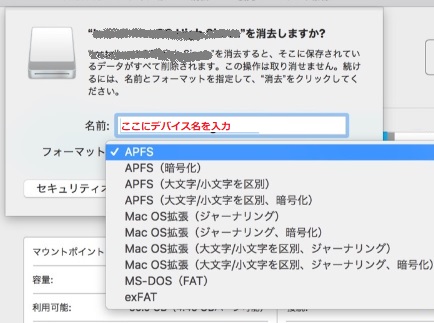
5. 覚えやすく他人に解読されにくいパスワードを入力します。パスワードのヒントを入力することを忘れないでください。ディスクユーティリティは、ドライブの消去プロセスを進行していきます。
6. 消去プロセスが終了すると、暗号化されたドライブが Macにマウントされます。ドライブにアクセスするたびに、ドライブのパスワードを入力します。パスワードを忘れると、ドライブにアクセスできなくなりますので、注意してください。

【macOSリカバリモードでディスクユーティリティを使用して、起動ディスクである Macintosh HD を暗号化する手順】
1. Mac を起動または再起動し、すぐに Command + R キーを長押しします。Apple ロゴが表示されたらキーから手を放し ます。Mac が macOS リカバリモードで起動します。
2. 「macOS ユーティリティ」 ウィンドウから、「ディスクユーティリティ」 を選択し、「続行」をクリックします 。Time Machine を使用してバックアップした後、起動ディスクを暗号化形式で消去します。
3. macOS ユーティリティウィンドウから macOS を再インストールします。最後に、バックアップデータをTime Machineバックアップドライブから暗号化ドライブに復元します。
注: ディスクユーティリティでは、暗号化フォーマットを使用して消去した Mac ドライブを復号化することもできます。
【ディスク ユーティリティを使用して Macドライブを復号化する手順】
1. ディスクユーティリティを開き、暗号化されたストレージドライブを選択します。
2. ハードドライブのロックを解除するには「ファイル」→「”ドライブ名”のロックを解除」 に移動します。
3. プロンプトが表示されたら、パスワードを入力します。
4. ハードドライブを復号化するには、 「ファイル」→「暗号化をオフにする」 に移動します。
D. ターミナルを使用してストレージ ドライブを暗号/復号化する
ターミナルは、Mac のドライブを暗号化/復号化するのに役立つ強力なアプリです。ただし、ターミナルコマンドの知識が必要なため、操作を誤るとデータを紛失してしまう可能性があります。そのため、ターミナルコマンドを実行する前に、必ずドライブからデータをバックアップしてください。
【ターミナルを使用してハードドライブを暗号化する手順】
1.Finderから「アプリケーション」→「ターミナル」を起動し ます。
2. コード「diskutil apfs list」と入力し、 Returnキーを押します。ターミナルは、すべての APFSボリュームとコンテナのリストを生成します。APFSボリュームID情報を書き留めます。
3. ボリュームを暗号化するには、「diskutil apfs encryptVolume /dev/apfs_volume_id」と 入力してReturnを押します。暗号化用のパスワードを求められたら入力します。パスワードを確認するためにもう一度入力します。
4. 暗号化の進行状況を監視するには、「diskutil apfs list」と 入力してReturnキーを押します。
同様に、ターミナルを使用して、暗号化されたMacドライブを復号化できます。
【ターミナルを使用して APFS 暗号化ドライブを復号化する手順】
1. ターミナルを起動します。「diskutil apfs list」と 入力し、 Returnキーを押し て APFSボリューム ID を確認します。
2. 「diskutil apfs unlockVolume /dev/apfs_volume_id -passphrase type_the_key」と 入力し、 Returnキーを押してボリュームのロックを解除します。
3. 「diskutil apfs decryptVolume /dev/apfs_volume_id」と入力し、 Returnキーを押してボリュームを復号化します。プロンプトが表示されたら認証します。
4. 復号化の進行状況を監視するには、「diskutil apfs list」と入力してReturnキーを押します。
その他のドライブについては、次の手順を実行します。
1.ターミナルを起動し、コード「diskutil cs list」を入力してReturnキーを押します。ターミナルは、階層内のコアストレージリストを生成します。Logical Volume Groupの横にある論理ボリュームUUIDの英数字コードをコピーします。
2. 「diskutil cs decryptVolume logical_volume_uuid -passphrase type_the_key」と入力し、 Returnキーを押します。

暗号化されたMacドライブのデータ復旧
このようにMacで暗号化する手順をいくつかご紹介してきました。
しかし、暗号化されたハードドライブから重要なファイルを削除してしまったり、ドライブ自体が破損してしまった場合はどうしたらいいのでしょうか。このような場合、紛失したデータを復旧する必要があります。ここからはその場合のMacデータ復旧方法をご紹介していきます。
A. Time Machineで暗号化された Macドライブを復元する
誤った削除、フォーマット、または破損により暗号化されたドライブからMacのデータを紛失してしまう可能性があります。
Time Machine は、暗号化された Macintosh HD の差分バックアップをスケジュールに従って実行します。また、データを紛失した場合は、Time Machine を使用して紛失したデータを Macドライブに復元することができます。ただし、Time Machineのバックアップドライブのセットアップには時間がかかりますので、ご注意ください。
【Time Machine で暗号化されたMacドライブを復元する手順】
1. Time Machine のバックアップドライブが Mac に接続されていることを確認します。
2. アップルメニュー → 「システム環境設定」をクリック→「Time Machine」をクリックします。
3. 上/下 矢印ボタンを使ってTime Machineをブラウズして、紛失したファイルを見つけます。必要なファイルとフォルダを選択し「復元」をクリックすると、ファイルは実際の場所に復元されます。
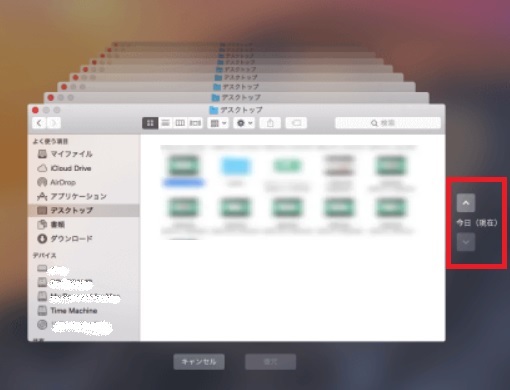
B. プロ仕様のMacデータ復元ソフトで暗号化されたMacドライブを復元する
Time Machine バックアップドライブを設定していない場合はどうしたらいいのでしょうか? または、差分バックアップを実行するためにバックアップドライブを Mac に接続していない場合もどうしたらいいのでしょうか? このような場合、暗号化されたドライブからデータを回復できるのは、 プロ仕様のMac データ回復ソフトウェアだけです。
ステラのMac用プロフェッショナルデータ復元ソフトは、著名なメディアでレビューされ、高評価を受けているプロ仕様のデータ復元ソフトです。
ここでは、Mac用プロフェッショナルデータ復元ソフトを使って暗号化されたドライブからデータ復元する方法をご紹介します。
1. データが消えたMac、MacBook、または Mac mini にMac 用の Stellar Data Recovery Professional のお試し版をインストール します。
注: 無料のお試し版は消えてしまったデータをスキャンしてプレビューすることができます。実際に復元する場合は、製品版をご購入下さい。
2.「何を復元するか選択する」画面で、「すべてのデータ」を選択するか、または特定のファイルタイプに切り替えてスキャンをカスタマイズし、「次へ」をクリックします 。

3. 「ロケーションを選択」画面から、暗号化された Mac ドライブを選択します。この時にドライブのロックを解除するためのパスワードを入力する画面が表示されるので、パスワードを入力します。この時に「詳細スキャン」をオンにしてから右下の「スキャン」をクリックします。
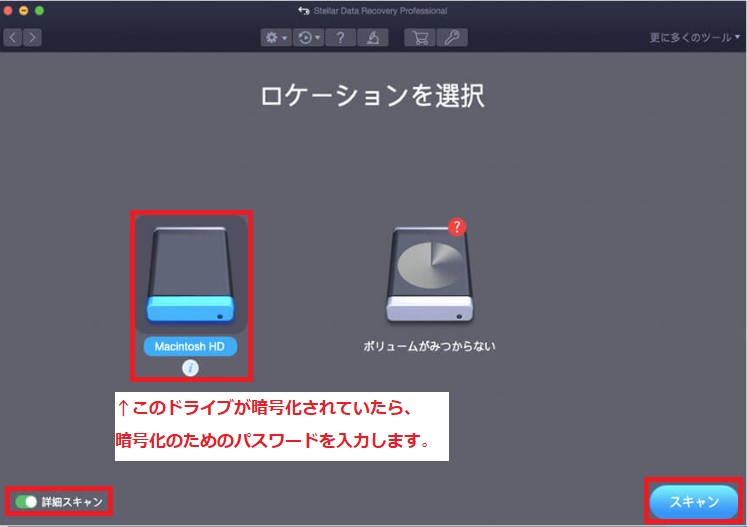
4. スキャンが完了するとスキャン結果が表示されますので、プレビューで確認することができます。
注: 無料のお試し版は消えてしまったデータをスキャンしてプレビューすることができます。実際に復元する場合は、製品版をご購入いただきアクティベーションの操作をする必要がありますので、ご注意ください。ソフトには30 日間の返金保証があるので、安心してご購入いただけます。
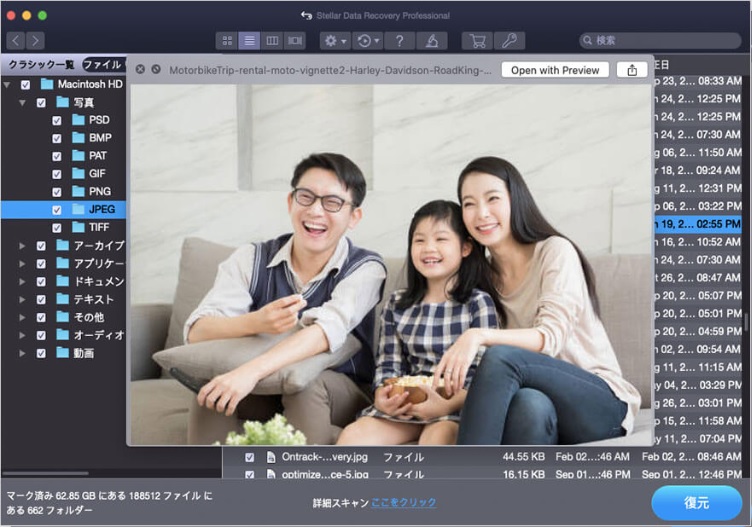
復号化パスワードを紛失した場合はどうなるのでしょうか?
復号化パスワードを紛失すると、ドライブからデータを取得できなくなってしまいます。そのため、復号化パスワードは常に安全で必ずアクセスできるところに保管してください。
まとめ
macOS では暗号化と復号化のプロセスが簡単で便利になりましたが、トラブルシューティングの手順に従う際には注意が必要です。小さなミスが半永久的にデータを紛失してしまう可能性があるためです。
データ紛失を発見したら、ステラのMac用プロフェッショナルデータ復元ソフト を利用して、暗号化されたドライブからデータを復元することができます。また、復号化プロセス中にドライブが破損した場合も、このソフトを使うとデータを回復することができます。
ステラのMac用プロフェッショナルデータ復元ソフトは、APFSでデータ復元を行い、暗号化、破損、アクセス不能、消去、またはゴミ箱を空にするなど、論理的なデータ損失に直面した場合でも、簡単に対応することができます。そのインターフェイス、スキャン機能を含めた様々な強力な機能を確認するには、無料のお試し版をダウンロードしてください。暗号化されたまたは破損したドライブをスキャンし、ファイルをプレビューすることができます。実際に復元する場合は、製品版をご購入いただきアクティベーションの操作をする必要があります。このソフトには30 日間の返金保証があるので、安心してご購入いただけます。
ステラのMac用プロフェッショナルデータ復元ソフトに関して、詳しくはこちらをご覧ください。
Was this article helpful?
