Outlookで「プロファイルのMicrosoft Exchange Information Serviceに必要な情報がありません」というエラーを修正するにはどうすればよいですか?
概要: OutlookプロファイルのMicrosoft Exchange情報サービスにすべての情報が含まれていません」というエラーは、さまざまな理由で発生する可能性があります。この記事で紹介した解決策に従えば、エラーを解決し、OutlookとExchange Server間の接続を復元することができます。また、孤児になった、一貫性がない、または破損したOSTファイルからすべてのメールを抽出することができますOSTからPSTへの変換ツールの詳細については、こちらをご覧ください。
Microsoft Outlookのユーザーから、Exchangeサーバーに接続されている既存のOutlookプロファイルを設定または変更するときにエラーメッセージが表示されるという報告がありました。エラーメッセージの全文は次のとおりです:
“Outlookがログインできません。ネットワークに接続されていること、正しいサーバー名とメールボックス名を使用していることを確認してください。プロファイルのMicrosoft Exchange情報サービスに必要な情報がありません。プロファイルを変更して、正しいMicrosoft Exchange Information Serviceを使用していることを確認してください。”
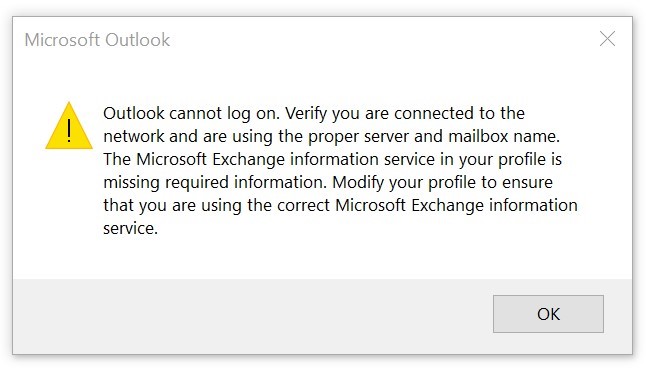
このエラーは様々な理由で発生します:
- インターネットまたはネットワークの問題(VPNを含む
- 確実性と認証の問題
- 破損したプロファイルまたはプロファイルデータ
- ダウンタイムや設定変更など、Exchangeサーバーに関する問題
- アカウントの設定ミス(例:サーバーデータが古い、正しくないなど
- 古いOutlookまたはWindows
- 登録エラー
この記事では、Outlookのエラーメッセージ「プロファイルのMicrosoft Exchange Information Serviceに必要な情報がありません」を解決するためのソリューションを紹介します。
Outlookのエラー「Microsoft Exchange情報サービスがプロファイルにありません」を修正するためのソリューション
Microsoft Exchange Information Service for your profile does not contain all information(プロファイルのMicrosoft Exchange情報サービスにすべての情報が含まれていません)」というエラーを効果的に解決するには、以下の順番に従ってください。
1. インターネットとネットワーク接続、サーバーの状態を確認します。
まず、システムがインターネットに接続されていることを確認してください。インターネットとネットワークの接続を確認してください。 ネットワーク関連の問題を解決するには
- ルーターの再起動
- イーサネットケーブルの再接続
- Windows PCのネットワークアダプタのリセット
- DNSを確認してください。パブリックDNS、例えば8.8.8.8と8.8.4.4を指していることを確認してください。
次にウェブブラウザを開き、任意のウェブサイトにアクセスします。ネットワーク接続の確認に役立ちます。
次に、Outlookウェブアプリケーションのポータルをウェブブラウザで開きます。これにより、メールボックスサーバーがオンラインで利用可能かどうかを判断できます。そうでない場合は、しばらく待ってからもう一度試してみるか、管理者に連絡してください。
2. アップデートの確認
OutlookとWindowsの両方が最新のアップデートで動作していることを確認してください。Outlookの確認と更新は、以下の手順で行います:
- Outlookを開き、「ファイル」>「Officeアカウント」>「更新オプション」を開きます。
- 利用可能なオプションから今すぐ更新オプションを選択します。
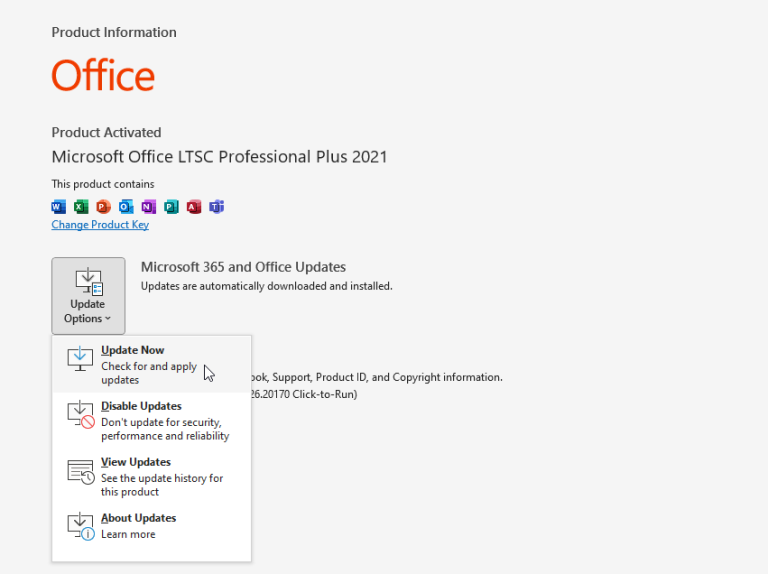
- 新しいアップデートが利用可能になると、Outlookはウィザードを開始し、最新のアップデートをダウンロードします。
サーバーに更新プログラムをダウンロードして適用するには、Exchange サーバーの管理者権限が必要です。アクセス権がない場合は、管理者に依頼して、利用可能なすべてのアップデートを確認してインストールすることができます。
また、Outlook などの MS Office アプリケーションの確実なパッチやバグ修正も提供されるため、Windows Update のチェックとインストールをお勧めします。Windows Updateのインストール方法
- 設定を開き、Windows Updateに進み、更新プログラムのチェックをクリックするのは簡単です。
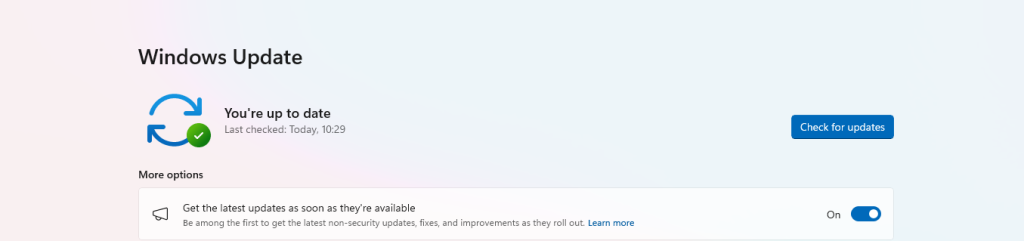
- 利用可能な場合は、更新プログラムをインストールし、システムを再起動します。
その後、Outlookを起動してください。エラーの原因がMS Office(およびOutlook)のバグ、またはWindowsオペレーティングシステムのバグであれば、修正されるはずです。
3. アドインの無効化
互換性のないアドインや欠陥のあるアドインは、Outlook の機能に問題を引き起こし、このようなエラーにつながることが知られています。以下の手順を実行して、サードパーティ製アドインによるOutlookの操作の中断を修正してください:
- タスクマネージャーでOutlookウィンドウとすべてのプロセスを閉じます。
- 次に、Windows + Rキーを押し、Outlook.exe /safeと入力し、Enterキーを押すか、OKをクリックして、セーフモードでOutlookを起動します。
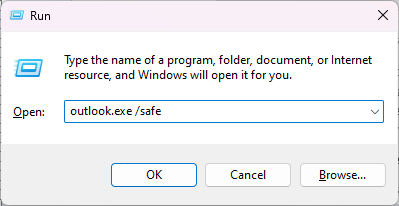
- Outlookのセーフモードでこのエラーが表示されない場合は、アドインが原因でエラーが発生している可能性があります。問題を解決するには、アドインを無効にしてください。これを行うには、Outlookセーフモードで「ファイル」>「オプション」>「アドイン」と進み、「Go」ボタンをクリックします。
- すべてのアドインを無効にし、[OK]をクリックします。これにより、通常のOutlookでもすべてのアドインが無効になります。
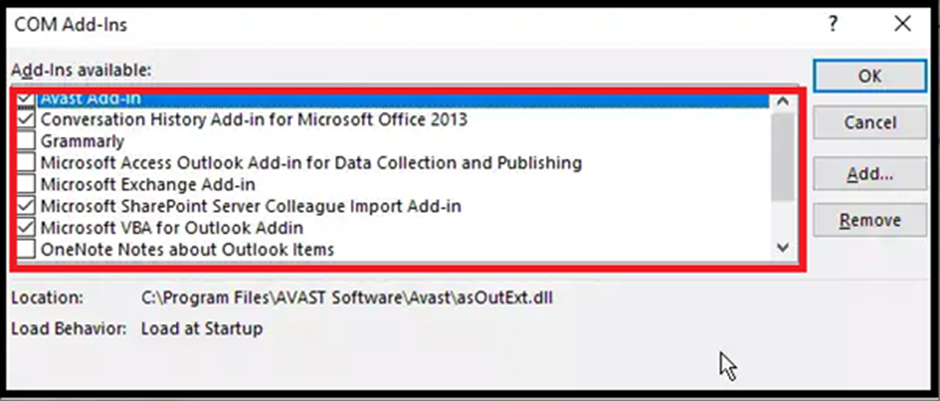
- セーフモードでOutlookを終了し、Outlookを通常起動します。
障害のあるアドインを見つけて削除するには、1つずつアドインを有効にしてOutlookを再起動します。Microsoft Exchange Information Service for your profile does not contain all the information」というエラーメッセージが表示されるまで続けます。次に、このエラーメッセージが表示される直前にアクティブ化したアドインをアンインストールまたは削除します。
4. Microsoft サポートとデータの復元ウィザードを実行します。
Microsoft では、MS Office や Outlook などの Microsoft 製品の問題を認識し、解決するための診断ツールを提供しています。Microsoft Support and Data Recovery Assistant (MSARA)を使用して、接続性の問題を検索し、解決することができます。手順は次のとおりです:
- Microsoft Support and Data Recovery Assistantツールをダウンロードしてインストールします。
- インストール後に起動してください。
- オプションからOutlookオプションを選択します。
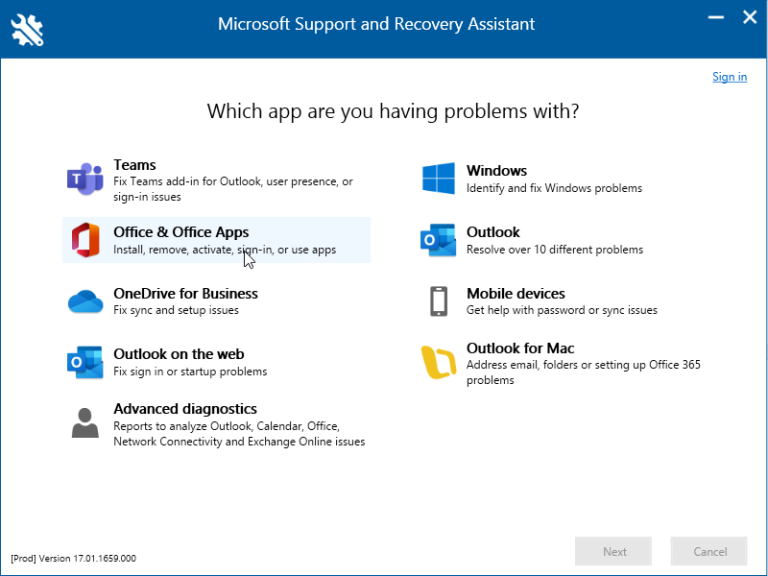
- 接続の試行」または「接続の中断」を報告し続けるOutlookを選択します。
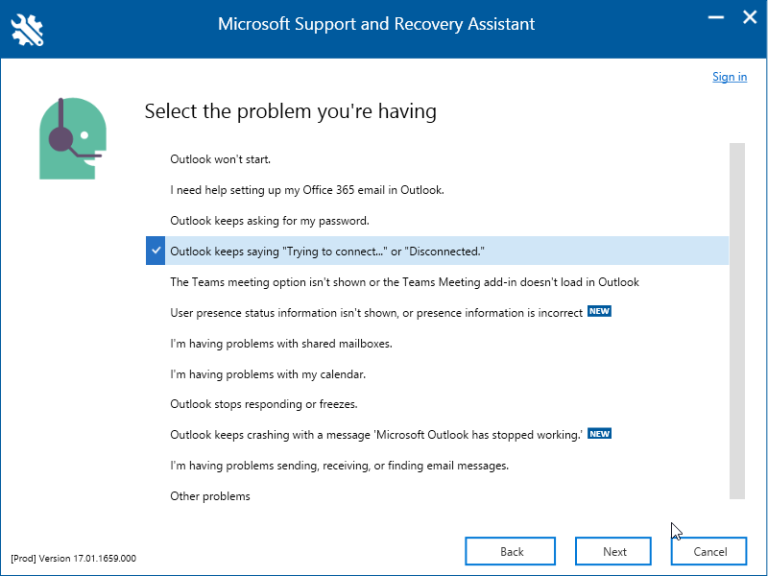
- 次へ」をクリックし、「はい」を選択します。
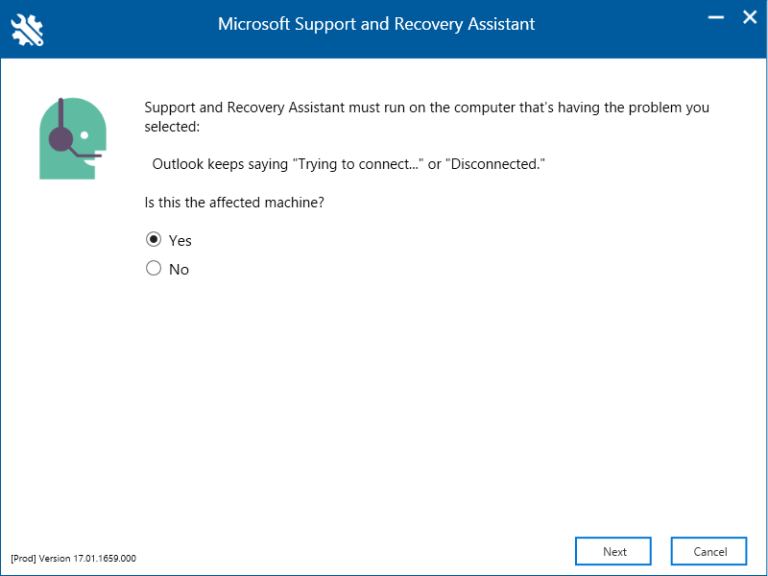
- OutlookがExchangeサーバーに接続されない問題を解決するために、推奨される変更を行います。
Microsoft Exchange OnlineまたはMicrosoft 365を使用し、デスクトップでM365 Appsを使用している場合は、MSARAツールでOffice & Office Appsを選択して問題を解決してください。
5. Outlookプロファイルの修復
Outlookのプロファイルが破損または故障していると、Outlookがメールボックスサーバーと通信できなくなり、このエラーメッセージが表示されます。以下の手順に従って、Outlookプロファイルを修復することができます:
- Outlook 2013、2016、2019、または2021で、「ファイル」>「アカウント設定」>「アカウント設定」の順に選択します。
- Eメール]タブでEメールプロファイルを選択し、[修復]をクリックします。
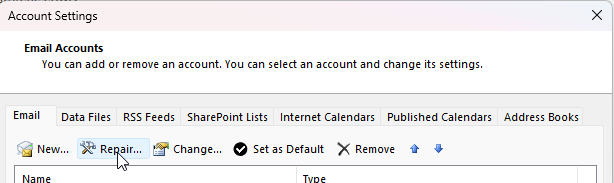
- Outlook ウィザードに従ってプロファイルを修復します。
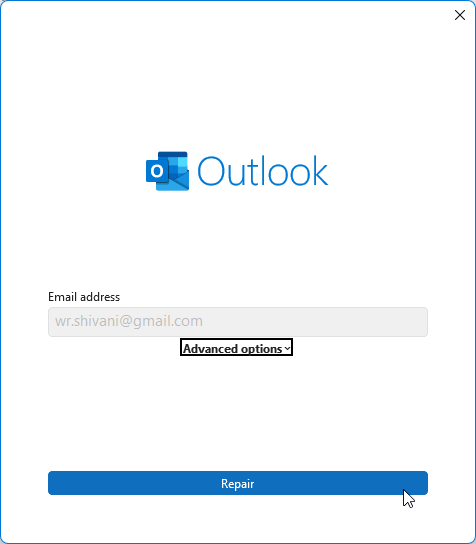
- 修復]ボタンをもう一度クリックして続行します。
- しばらく時間がかかる場合があります。また、メールアカウントのログイン情報を再入力する必要がある場合もあります。
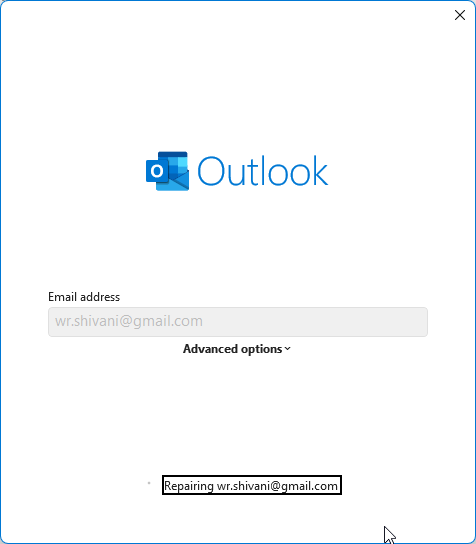
修復が完了したら、Outlookを再起動します。その後、エラーが修正されたかどうかを確認してください。
6. 新しいOutlookプロファイルを作成します。
注:続行する前に、元のOutlookデータ(OST)ファイルをバックアップしてください。デフォルトのOSTファイルはC:¥Users¥Username¥AppDataLocal¥Microsoft¥Outlook¥にあります。これをコピーして特定の場所に貼り付けるのは簡単です。
Outlookプロファイルを修復しても問題が解決しない場合は、新しいプロファイルを作成すると、根本的な問題が解決することがよくあります。以下はその手順です:
- コントロールパネルを開き、「ユーザーアカウント」から「メール」をクリックします。
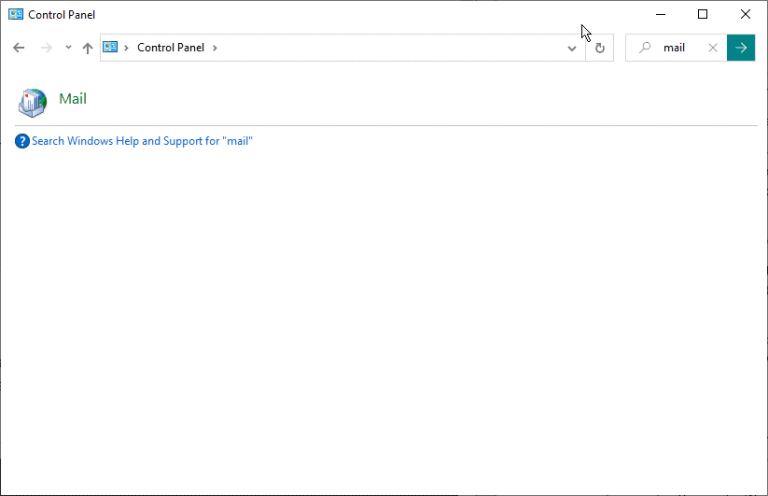
- メール設定]ダイアログボックスの[プロファイルの表示]ボタンをクリックします。
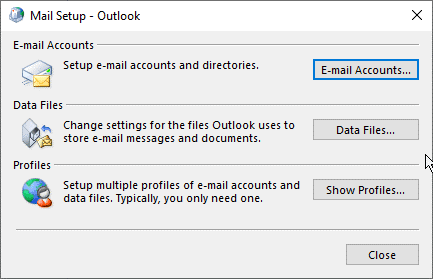
- 利用可能なプロファイルから問題のあるプロファイルを選択し、[削除] をクリックします。削除を確認して、Outlook から削除します。
- 次に、[追加]をクリックし、このプロファイルの任意の名前を入力し、[OK]をクリックして新しいプロファイルを作成します。
- ログインウィザードとプロンプトに従って、新しいプロファイルに電子メールアカウントを設定します。
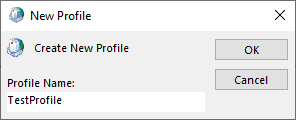
- 最後に、複数のプロファイルがある場合は、新しいプロファイルをデフォルトのプロファイルとして設定します。Always use this profile(常にこのプロファイルを使用する)」を選択し、Apply(適用)> OK(OK)をクリックすると簡単です。
7.Outlookデータファイルの修復
このエラーは、Outlookデータファイル(.ost)の破損や不整合が原因で発生することもあります。OSTファイルを修復するには、SCANPST.EXEまたは受信トレイ修復ツールを使用できます。手順は次のとおりです:
- Outlookを終了し、受信トレイ修復ツール(ScanPST.exe)を開きます。このツールはOutlookのインストールディレクトリにあります。デフォルトの場所は、C:¥Users[ユーザー名]¥AppData¥Local¥Microsoft¥Outlookです。このパスは、システムにインストールされている Outlook のバージョンによって異なる場合があります。
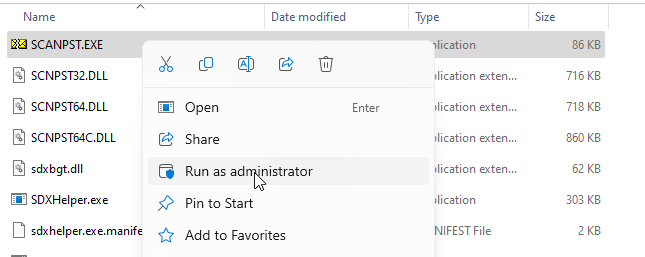
- 管理者としてツールを実行し、[参照]をクリックして、デフォルトの場所からOSTファイルまたはプロファイルに関連付けられているバックアップOSTファイルを選択します。
- 開始] をクリックしてスキャン処理を開始します。エラーや不一致が見つかった場合は、[修復] をクリックします。
- ファイルのサイズやエラーや不一致の程度によっては、しばらく時間がかかることがあります。
- 修復プロセスが完了したら、OSTファイルがデフォルトの場所にあることを確認してください。OSTバックアップを修復したら、デフォルトの場所にコピーし、Outlookを起動します。
8.Outlookデータファイル(.OST)を復元します。
OSTファイルの修復がうまくいかない場合、またはSCANPSTがそのサイズや深刻なエラーや不整合のためにOSTファイルを修復できない場合は、OSTファイルを再作成することができます。OSTファイルを再作成するには、デフォルトの場所にあるデフォルトのOSTファイルを削除する必要があります。詳細な手順は次のとおりです:
- Outlookを閉じ(実行中の場合)、Windows + Rキーを押し、%localappdata%/Microsoft/Outlookと入力し、Enterキーを押すか、OKをクリックしてOSTファイルの場所を開きます。
- 新しいファイルエクスプローラのウィンドウにOSTファイルの場所が表示されます。エラーが発生したメールアカウントに属するOSTファイルを選択し、拡張子.bakで名前を変更します。
- 例えば、ファイル名がxyz@abc.com.ost の場合、xyz@abc.com.ost.bak にリネームします。
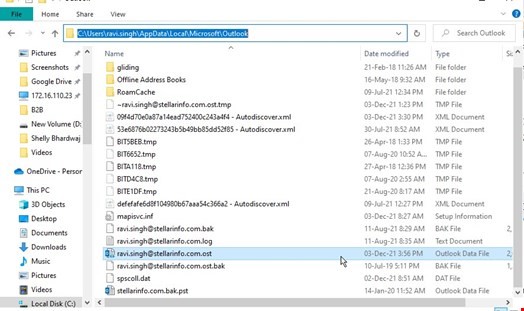
- 元のOSTファイルのバックアップを作成したら、すべてのウィンドウを閉じ、Outlookを起動します。
- Outlookは、デフォルトの場所にOSTファイルを見つけることができないため、自動的に同じ場所に新しいOSTファイルを作成し、電子メールサーバーから新しいOSTファイルにすべての電子メールの同期/ダウンロードを開始します。
このプロセスの後、必ずメールボックスを確認してください。古い OST ファイルにあった変更やメールの一部が、新しい OST ファイルにはもう存在しない可能性があります。このような場合は、Stellar Converter for OSTをダウンロード、インストールし、使用してください。それはあなたが孤児、アクセスできない、または部分的に破損したOSTファイルから電子メール、連絡先、添付ファイルなどを抽出し、Outlookにインポートすることができ、新しいPSTファイルに保存することができ、高度なOSTからPSTへの変換ツールです。あなたの電子メールを回復するためにOutlookのインポート-エクスポート-ウィザードを使用して、新しいOSTファイルにあなたの電子メールを含むこのPSTファイルをインポートすることができます。また、Live Exchange ServerまたはOffice 365に直接OSTファイルからすべての電子メールをエクスポートするためにソフトウェアを使用することができます。
結論
プロファイル内のMicrosoft Exchange Information Serviceにすべての情報が含まれていません」というエラーメッセージは、ワークフローを大幅に中断させるだけでなく、ダウンタイムにつながる可能性があります。この記事で紹介する解決策を使えば、高度な技術的知識がほとんどなくても、問題を解決できます。












